简介:EDITPLUS是一款深受程序员和文本编辑爱好者喜爱的编辑器,在中文环境下尤其好用。本文将详细介绍EDITPLUS中文版的特点和功能,包括其友好的用户界面、丰富的语法高亮显示、强大的代码自动完成、多文档界面支持、查找和替换功能、内置FTP客户端以及集成的版本控制系统。这些功能特性使得EDITPLUS成为提高工作效率的理想选择。 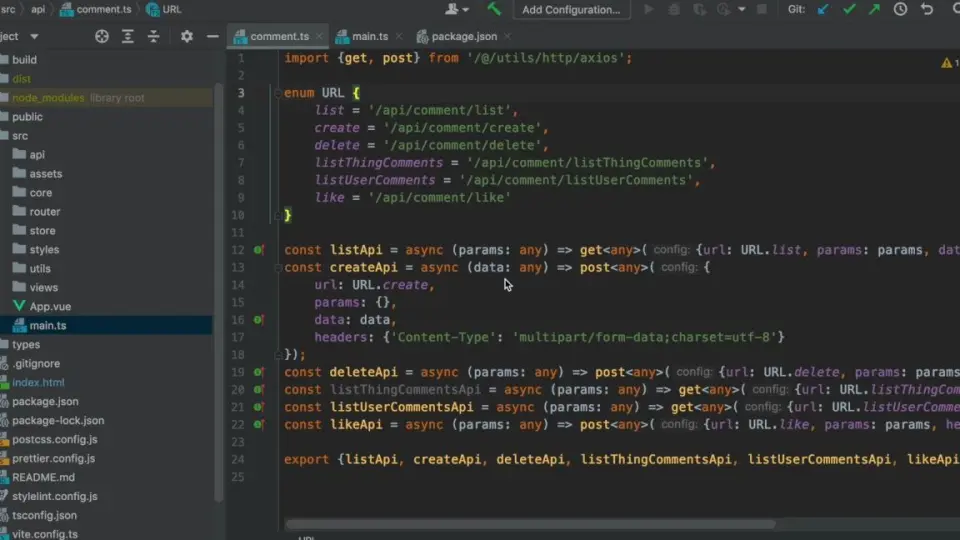
1. EDITPLUS中文版的简介与安装
EDITPLUS是一款功能强大的文本和源代码编辑器,专为软件开发和网页设计而设计。其支持语法高亮、代码折叠和宏功能,尤其在编写HTML、CSS、JavaScript等网页开发语言和PHP、Python等编程语言时表现卓越。EDITPLUS中文版是在英文原版的基础上,提供简体中文的用户界面,让用户在使用时更为方便、快捷。
1.1 简介
EDITPLUS的界面简洁直观,资源占用低,启动速度快。除了拥有标准的文本编辑功能外,它还支持强大的代码自动完成、多文档管理、代码折叠和宏录制等功能。这些功能对于提高编码效率和代码质量非常有帮助。
1.2 安装
安装EDITPLUS中文版的步骤如下:
- 访问EDITPLUS的官方网站,下载最新版本的安装文件。
- 执行下载的安装包,按提示选择安装路径和语言版本(确保选择中文版本)。
- 完成安装并启动EDITPLUS,验证界面是否为中文显示,确认无误后即可开始使用。
接下来,让我们深入了解如何通过界面操作进一步个性化定制你的EDITPLUS环境。
2. 界面操作与个性化定制
2.1 界面设计的中文适应性
2.1.1 中文界面的直观布局
在使用 EDITPLUS 这类文本编辑器时,界面的直观性对于用户来说至关重要。中文化界面设计的目标是确保中文用户能够享受到与英文用户相同的便利性。直观布局意味着功能的图标、菜单项和对话框等元素的位置和组织方式应当符合中国用户的使用习惯。
直观布局的界面设计策略包括: - 将常用功能以图标的形式直观地放在工具栏上,减少用户对于菜单项的依赖。 - 对话框内的标签页和按钮布局应简洁明了,避免过度拥挤。 - 功能区域的分布要合理,比如编辑区、输出窗口、状态栏等要各占一定空间,互不干扰。 - 考虑到中文用户对于文字阅读的顺序,标签和按钮上的文字应该从左到右、从上到下排列。
2.1.2 界面主题的调整与美化
EDITPLUS 提供了丰富的界面主题选择,用户可以根据个人喜好进行调整。主题的调整不仅限于色彩的变化,还包括字体、图标等多种元素的变更。用户可以通过修改主题达到美化界面,提高工作环境舒适度的目的。
自定义主题的步骤如下: 1. 在 EDITPLUS 主界面点击 选项 > 首选项 > 界面 。 2. 在打开的对话框中找到 外观 选项卡。 3. 在这里可以预览和选择不同的主题,也可以选择 自定义 来更改具体的字体和颜色方案。
例如,若要创建一个以黑色为背景,以绿色为代码高亮的颜色方案,可以进行如下设置: 1. 选择 自定义 后点击 添加 。 2. 输入方案名称,并设置背景为黑色,前景为白色。 3. 在语法高亮一栏中,选择或创建一个与绿色高亮相匹配的主题。 4. 最后点击 保存 ,新创建的主题就会在主题列表中出现。
2.2 多种编程语言的语法高亮
2.2.1 配置与优化语法高亮
编程语言的语法高亮对于提高代码的可读性至关重要,它能够帮助用户快速识别代码结构和语法元素。EDITPLUS 支持多种编程语言的语法高亮功能,用户可以根据需要进行个性化配置。在进行语法高亮配置时,需要注意代码元素的正确划分,避免颜色相似导致的视觉混淆。
进行语法高亮配置的步骤如下: 1. 选择 选项 > 首选项 。 2. 在 语法高亮 选项卡中选择要配置的编程语言。 3. 可以对关键字、注释、字符串等元素的颜色进行调整,也可以创建新的颜色方案。 4. 在 文件类型 中可以指定特定的文件类型使用特定的颜色方案。
例如,若要为 Python 代码设置新的语法高亮颜色方案,可以按照以下步骤操作:
- 首先在 `语法高亮` 选项卡中选择 Python。
- 接着更改关键字颜色为蓝色,注释为绿色,字符串为红色。
- 点击 `保存`,然后为新的方案命名。
- 将这个新方案应用到 .py 文件的文件类型设置中。
2.2.2 自定义语法高亮的规则与模板
在 EDITPLUS 中,用户可以自定义语法高亮的规则,这对于那些没有预置模板的编程语言或特定脚本语言尤其有用。通过自定义规则,用户可以实现更精细的语法高亮,从而更好地辅助编程和代码审查。
自定义语法高亮规则的步骤如下: 1. 在 首选项 对话框中,选择 语法高亮 > 自定义 。 2. 选择要添加新规则的编程语言。 3. 输入或粘贴自定义的正则表达式规则。 4. 指定该规则应显示的颜色和字体样式。 5. 点击 添加 并保存。
举例来说,假设我们想要为自定义的脚本语言 myscript 创建一个语法高亮模板,可以按照以下方式设定:
- 选择 `myscript` 作为自定义语言。
- 为变量定义一个颜色,例如橙色,通过正则表达式 `[a-zA-Z_]\w*` 匹配。
- 为注释定义另一个颜色,比如浅绿色,使用正则表达式 `#.*` 或 `//.*` 进行匹配。
- 为字符串定义红色,正则表达式 `".*"` 和 `'.*'`。
- 保存该模板并将其应用到对应的文件类型设置中。
2.3 查找和替换功能的高效使用
2.3.1 多样化的查找选项设置
在 EDITPLUS 中,查找和替换功能非常强大,它支持正则表达式和多种查找选项。这些选项可以帮助用户快速定位代码中的特定模式,并进行批量编辑。合理使用查找选项,可以显著提高代码修改的效率。
设置多样化的查找选项: 1. 点击 编辑 > 查找和替换 。 2. 在 查找 选项卡中,可以设定要查找的文本内容。 3. 在 选项 中可以指定查找的方向、是否区分大小写以及是否全字匹配等。 4. 可以使用正则表达式进行复杂的文本匹配。 5. 使用 查找下一个 或 查找所有 来执行查找。
例如,若要在多行文本中查找特定的变量并将其全部替换为新的变量名,可以使用如下步骤:
- 在 `查找内容` 输入框中输入变量名的正则表达式。
- 勾选 `使用正则表达式` 选项。
- 在 `替换为` 输入框中输入新的变量名。
- 使用 `替换所有` 进行批量替换。
2.3.2 替换功能的高级技巧
替换功能的高级技巧可以帮助用户在保证代码准确性的同时,对多处代码进行快速修改。通过使用特殊变量和反向引用,用户可以在替换过程中引用匹配到的文本,实现复杂的字符串替换。
替换时使用特殊变量和反向引用的步骤: 1. 执行查找与替换操作。 2. 在 查找内容 输入框中使用正则表达式匹配需要的部分。 3. 在 替换为 输入框中使用 \1 、 \2 等反向引用匹配到的内容。 4. 使用特殊变量如 $ 来代表行尾或行首等。
例如,若要将某段代码中的所有函数调用从 func1(a, b) 改为 func1(b, a) ,可以这样操作:
- 查找内容:`(\w+)\((\w+),\s*(\w+)\)`
- 替换为:`$1($3, $2)`
- 这样就会将匹配到的参数顺序进行调换。
在高级替换中,还可以使用以下技巧: - 使用 \L 和 \U 对匹配到的文本进行全部小写或全部大写转换。 - 使用 \E 和 \Q 来结束或开始对文本的引用,可以用于转义特殊字符。
通过这些高级技巧,用户可以在保证代码的语义不变的前提下,快速进行复杂的文本替换工作。
3. 代码编写与管理
3.1 强大的代码自动完成功能
在现代软件开发中,编码的速度和准确性是影响开发效率的关键因素之一。EDITPLUS通过提供强大的代码自动完成功能,极大地提升了编码速度,减少了打字错误。这一功能对于追求高效编码的开发者而言,是一种必不可少的工具特性。
3.1.1 自动完成的配置方法
要配置EDITPLUS的自动完成功能,首先需要了解其设置界面。打开EDITPLUS后,可以通过 工具 菜单下的 首选项 来找到自动完成的配置选项。在 首选项 窗口中,切换到 编辑 标签页,找到 自动完成 部分,这里可以对自动完成的各种行为进行详细的配置。
-
代码模板管理 :在自动完成设置中,开发者可以创建自定义的代码模板。这些模板可以基于关键词触发,例如在输入特定的函数名或类名时,自动显示相关的代码片段模板。
-
触发条件配置 :可以通过设置触发条件来控制何时自动完成功能被激活。例如,你可以设置在输入某个字符或达到一定字符长度后才触发自动完成提示。
-
忽略特定扩展名的文件 :如果你只希望在特定类型的文件中启用自动完成功能,可以通过配置忽略列表,指定不应用自动完成的文件类型。
3.1.2 提升编码效率的实践技巧
要充分发挥EDITPLUS的自动完成功能,开发者可以采取以下实践技巧:
-
熟悉内置模板 :EDITPLUS内置了一些常用的代码模板,熟悉并运用这些模板能够大幅减少重复编写基础代码的工作量。
-
创建个性化模板 :根据个人或团队的编码习惯,创建一套个性化的代码模板,使得在编码过程中可以快速插入经常使用的代码块。
-
利用快捷键 :自动完成功能可以通过快捷键触发,熟悉并使用这些快捷键可以进一步提高编码效率。
下面是一个具体的代码块示例,展示了如何使用自定义的代码模板来快速生成一个 for 循环的代码块:
for ($i = 0; $i < ${COUNT}; $i++) {
// TODO: 循环体内容
}
在输入 for 之后,只需按下 CTRL+Space (EDITPLUS默认的自动完成快捷键),即可触发自动完成功能,展示出上述代码模板,并允许用户快速插入特定的循环体内容。
3.2 多文档界面的操作技巧
EDITPLUS支持多文档界面,这对于需要同时编辑多个文件的开发者而言非常方便。在本小节中,我们将深入了解如何高效地管理多个文档,以及如何利用同步编辑和分屏查看功能来提高开发效率。
3.2.1 文档管理与切换技巧
编辑多个文件时,合理的文档管理非常关键。EDITPLUS提供了一些工具和技巧,可以帮助开发者更好地进行文档切换和管理。
-
标签页的使用 :EDITPLUS的窗口中包含了标签页功能,允许用户通过点击标签页快速切换不同的文件。
-
快捷键切换 :除了使用鼠标点击标签页进行切换外,还可以使用快捷键
Ctrl+Tab(向前切换)和Ctrl+Shift+Tab(向后切换)进行文档间的快速跳转。 -
收藏常用文件 :对于需要频繁访问的文件,可以使用
收藏夹功能将它们收藏起来,方便快速访问。
3.2.2 同步编辑与分屏查看功能
为了进一步提升代码编辑的效率,EDITPLUS还提供了同步编辑和分屏查看的功能。
-
同步编辑 :在需要对多个文件中的相同部分进行修改时,可以使用
同步编辑功能。只需选择多个文件并进行编辑,所有选中的文件将同步显示并编辑相同的文本内容。 -
分屏查看 :通过
窗口菜单下的分割选项,开发者可以选择将编辑窗口水平或垂直分割,这样可以同时查看和编辑两个文件的不同部分。 -
拖放操作 :在分屏模式下,可以通过拖放操作将文件从一个屏幕移动到另一个屏幕,方便对文件进行快速组织和管理。
通过使用这些技巧,开发者可以大大提升在使用EDITPLUS进行代码编写和管理时的效率和便利性。这不仅有助于减少上下文切换的时间,还能增强对代码结构的整体理解。
请注意,本章节所描述的技巧和功能是基于假设的EDITPLUS软件行为。由于实际的软件界面和功能可能有所变化,建议开发者参考软件自带的官方文档或在软件内通过
帮助菜单获取最新信息。
4. 代码调试与版本控制
4.1 集成Git和SVN版本控制系统
版本控制作为软件开发中不可或缺的部分,可以有效地管理代码的变更历史,协助团队协作,以及在出现问题时可以快速回滚到稳定的版本。EDITPLUS作为一款强大的文本编辑器,对版本控制提供了良好的集成支持,特别是对于Git和SVN这样主流的版本控制系统。
4.1.1 配置版本控制插件
在EDITPLUS中配置版本控制插件的操作并不复杂。首先,我们需要下载并安装对应版本控制系统的插件,例如Git或SVN插件。以下是安装Git插件的基本步骤:
- 打开EDITPLUS软件。
- 在顶部菜单栏选择“工具”(Tools)然后点击“插件管理器”(Plugin Manager)。
- 在插件管理器中,选择“安装”(Install)选项卡,然后浏览下载好的Git插件文件(通常是
.epf格式)。 - 确认安装之后,需要重启EDITPLUS以使插件生效。
- 插件安装后,需要进行简单的配置,设置Git的可执行文件路径和相关参数。
完成以上步骤后,你就可以在EDITPLUS中使用Git进行版本控制操作了。
4.1.2 版本控制的日常使用方法
配置完毕后,我们可以开始使用Git进行日常的版本控制。以下是一些基本的操作步骤:
-
提交更改 (
Commit) 打开Editplus后,选中你所做的更改,然后通过顶部菜单选择Git -> Commit...来提交你的更改。你会看到一个提交对话框,可以输入提交信息,并查看变更文件列表。 -
查看差异 (
Diff) 在提交前,你可能需要查看你所做的更改的具体内容。选择Git -> Diff选项,可以查看当前文件与版本库中最新提交之间的差异。 -
撤销更改 (
Revert) 如果你提交了错误的更改,可以使用Revert功能。选择Git -> Revert...选项,然后选择要撤销的更改列表,提交即可撤销这些更改。 -
分支管理 (
Branch) 对于分支的操作也是Git版本控制中的常见任务。你可以在Git -> Branch...选项中创建、切换、合并或删除分支。
当然,以上只是基本的Git操作。实际的版本控制工作流程可能更加复杂,涉及到多人协作、分支管理、合并冲突解决等问题。但是,通过EDITPLUS集成的Git插件,我们可以直接在熟悉的编辑器界面中快速处理这些问题。
4.2 内置FTP客户端功能的应用
EDITPLUS内置了FTP客户端功能,这对于远程管理文件十分便利。无论是将文件上传到服务器,还是直接在远程服务器上编辑文件,FTP功能都能提供极大的帮助。
4.2.1 FTP上传与下载的快捷操作
要使用EDITPLUS的FTP功能,首先需要进行简单的设置:
- 在EDITPLUS中,选择“文件”(File)>“站点管理器”(Site Manager)打开站点管理器。
- 点击“新建站点”(New Site),输入站点名称,并配置FTP服务器的相关信息,包括服务器地址、端口、登录用户名和密码。
- 配置完成后,你可以通过“连接”(Connect)按钮连接到服务器。
一旦连接成功,你可以使用以下快捷操作:
-
上传文件 (
Upload) 在本地文件夹中,选择需要上传的文件,然后通过右键点击选择“上传”(Upload),或者直接按Ctrl + U快捷键。 -
下载文件 (
Download) 对于远程服务器上的文件,选中后点击右键选择“下载”(Download),或者使用Ctrl + D快捷键。
4.2.2 远程文件管理与维护
除了上传下载文件,EDITPLUS的FTP客户端功能还包括对远程文件夹的基本管理操作,如创建新文件夹、重命名、删除等。这些操作使得远程的文件维护工作变得简单直接。
通过这些功能的集成,EDITPLUS使得代码的调试和版本控制更加方便快捷。无论是在本地进行代码调试,还是与团队成员共享代码,EDITPLUS都能够满足你的需求。
5. 实用小工具与个性化设置
5.1 提供实用小工具的使用技巧
在日常编程工作中,实用小工具可以帮助开发者更高效地完成任务。EditPlus 作为一款功能丰富的文本编辑器,提供了许多内置和可选的小工具来辅助代码编写和项目管理。
5.1.1 小工具的集成与配置
EditPlus 支持通过“工具”菜单添加外部程序作为小工具。开发者可以将常用的编译器、解释器或任何可执行的脚本绑定为工具,以便快速执行。例如,若要添加一个简单的“Hello World”程序作为示例,可以按照以下步骤操作:
- 打开 EditPlus,选择“工具”菜单中的“配置工具”选项。
- 点击“添加工具”按钮,为你的程序输入一个名称,如“Hello World”。
- 在“命令”栏输入程序的完整路径,例如
C:\Path\To\Your\Program.exe。 - 在“参数”栏指定程序运行时需要的任何命令行参数。
- 为该工具指定一个快捷键,以便快速触发。
- 保存配置。
现在,每当开发者需要执行“Hello World”程序时,只需按下设置的快捷键即可。
5.1.2 小工具在编码中的高效应用
为了提高编码效率,我们可以利用小工具进行代码片段的快速插入、快速格式化或自定义代码的检查。以下是一些常见的小工具应用情景:
- 代码片段管理器 :使用小工具来存储和快速插入常用的代码片段。可以编写一个脚本,当触发时,自动将代码片段插入到当前文档中。
- 格式化工具 :通过集成代码格式化工具,如
clang-format,可以快速统一代码风格。 - 静态代码分析 :集成静态分析工具,如
SonarQube,在编写代码过程中实时检查潜在问题。
这些小工具的使用可以大大减少编码时的重复劳动,提高工作效率。
5.2 个性化设置选项的深入探索
个性化设置是提升编辑器使用体验的关键。EditPlus 提供了大量可调整的选项,允许用户根据个人喜好和工作流程定制编辑器的外观和行为。
5.2.1 个性化设置的详细步骤
个性化设置可以通过菜单栏中的“工具”->“参数选择”进行。这些设置可以细分为以下几个部分:
- 界面设置 :更改编辑器的主题颜色、字体大小和样式。比如,可以选择暗色主题来减少长时间工作时对眼睛的压力。
- 编辑设置 :调整文本编辑的相关参数,如自动换行、缩进大小、代码折叠等。例如,可以启用“代码折叠”功能,帮助管理大型代码文件。
- 文件与目录设置 :定义文件打开方式、新文件模板以及目录浏览等。可以设置默认编码格式,避免文件在保存时出现乱码。
- 工具栏和菜单栏的自定义 :可以添加、删除或重新排序工具栏图标和菜单项,以使最常用的功能触手可及。
5.2.2 通过设置提升编码体验
根据个人编码习惯定制编辑器,可以显著提升编码体验。例如:
- 快捷键定制 :EditPlus 允许为几乎所有的操作定义快捷键。可以将最常用的命令(如保存、编译、版本控制操作)绑定到个人习惯的快捷键组合上。
- 宏录制 :对于重复性任务,可以使用宏录制功能来自动执行一系列操作。录制完成后,可以为宏指定一个快捷键,从而节省大量的时间。
- 自定义模板 :通过创建自定义模板来加速项目的启动过程。例如,对于Web开发,可以设置一个包含所有基础HTML结构和常用库引用的模板。
通过上述设置,可以将EditPlus定制为符合个人工作习惯的理想编码环境。
6. 代码优化与管理进阶
6.1 代码质量提升的方法论
6.1.1 编码规范的设定与遵守
代码规范是保证项目代码质量和一致性的基础。在 EDITPLUS 中,虽然它本身不强制规定编码规范,但我们可以通过配置模板文件(例如 .editorconfig )来统一团队或项目的编码风格。比如,我们可以设定缩进为4个空格,换行符统一为LF,以及强制要求使用UTF-8编码。
# .editorconfig 示例
root = true
[*]
indent_style = space
indent_size = 4
end_of_line = lf
charset = utf-8
这样的配置文件可以放置在项目的根目录下,所有使用 EDITPLUS 的开发者在打开此项目时,他们的编辑器会自动适应这些规则,从而确保编码风格的一致性。
6.1.2 代码重构的基本原则与实践
代码重构是提高代码质量的重要步骤,它通过改善代码内部结构而不改变其外部行为来提升软件的质量和可维护性。在 EDITPLUS 中,我们可以利用查找和替换功能来实现一些基本的重构操作,例如重命名变量、方法或者类。
在执行重构时,我们可以使用查找和替换的正则表达式功能来确保所有的引用都正确更新。例如,如果我们要将函数名为 oldName 改为 newName ,我们可以使用如下正则表达式:
\b(?!newName\b)(oldName)\b
这个正则表达式会匹配所有不是 newName 的 oldName 实例,并将其替换为 newName 。在 EDITPLUS 中勾选“正则表达式”选项,然后执行替换,就能安全地完成重命名操作。
6.2 高级版本控制技巧
6.2.1 分支管理与合并冲突解决
分支管理是版本控制中的核心概念,它允许开发者在不同的环境中独立地工作。在 EDITPLUS 中可以集成 Git 和 SVN,这样我们就可以在编辑器内直接管理分支。
创建和切换分支可以使用以下命令:
# 创建并切换到新分支
git checkout -b 新分支名
# 切换到现有分支
git checkout 分支名
合并分支时,如果遇到冲突, EDITPLUS 可以显示冲突区域,并允许我们手动解决这些冲突。解决冲突后,我们需要标记该文件为已解决,并继续提交更改。
git add 解决冲突的文件
git commit -m "解决合并冲突"
6.2.2 版本控制的最佳实践分享
版本控制的最佳实践可以帮助团队高效地协作,并降低集成错误的风险。以下是一些在 EDITPLUS 中可以采取的最佳实践:
- 频繁提交 : 尽可能频繁地提交更改,这样可以减少集成问题。
- 有意义的提交信息 : 提交信息应该清晰描述所做的更改,以便于未来的回溯。
- 使用分支进行新功能开发 : 在分支上进行新功能的开发,确保主分支(master或main)的稳定性。
- 审查和测试 : 在提交前进行代码审查,并确保通过所有测试。
在 EDITPLUS 中,我们可以通过内置的版本控制菜单快速访问这些功能,并确保遵循这些最佳实践,从而提高开发效率和代码质量。
以上内容已经涵盖了在 EDITPLUS 中进行代码优化和版本控制进阶技巧的各个方面。通过上述实践,开发者能够提升工作效率,同时确保代码的高质量和项目的稳定发展。
7. EDITPLUS的扩展与社区支持
EDITPLUS作为一款功能强大的文本编辑器,它提供了插件系统,以进一步扩展其功能,满足不同用户的需求。此外,EDITPLUS背后有一个活跃的社区,为用户提供技术支持和资源分享。
7.1 插件系统的介绍与应用
7.1.1 常用插件的获取与安装
EDITPLUS的插件可以通过官方提供的“Plugin Manager”进行管理和安装。插件的获取方式通常有两种:一种是从 EDITPLUS 社区论坛下载,另一种则是通过 Plugin Manager 在线安装。
- 访问 EDITPLUS 社区论坛,下载你感兴趣的插件。
- 打开 EDITPLUS,进入
Tools > Plugin Manager。 - 在 Plugin Manager 界面中选择“Download & Install”,然后选择你下载的插件文件进行安装。
安装完成后,重启 EDITPLUS,插件将自动启用,并出现在相应的菜单中。
7.1.2 插件在实际工作中的优势与应用案例
插件可以为 EDITPLUS 带来诸多优势,如增加新的编程语言支持、提供快速代码片段插入、实现更多自定义的文本处理功能等。下面列举了一些实用的插件和它们的应用案例。
- CodeTree 插件 :提供一个侧边栏来管理你的项目文件,方便地浏览和编辑目录结构。
- Emmet 插件 :极大提升HTML和CSS编码效率,支持快速生成复杂的HTML结构。
- ColorPicker 插件 :在编辑HTML或CSS时,能够快速选择和使用颜色。
例如,使用Emmet插件时,通过输入简短的缩写(如 ul>li*3 ),然后按 Ctrl+E ,就可以快速生成一个包含三个列表项的无序列表。
7.2 社区资源与技术支持
7.2.1 访问社区获取帮助与资源
EDITPLUS 社区是一个极佳的资源中心,聚集了大量的用户和开发者分享经验、技巧和解决方案。可以通过以下步骤访问社区并获取所需信息:
- 打开浏览器,访问 EDITPLUS 官方网站,点击“Community”链接。
- 在社区论坛中浏览各种主题,如插件、功能讨论、技巧分享等。
- 若有具体问题,可以通过注册账号发帖提问,等待社区成员解答。
7.2.2 分享经验与参与社区活动
社区不仅是一个获取资源的地方,也是一个分享个人经验和技术的平台。参与社区活动可以帮助你建立起行业联系,并且提升个人品牌。
- 定期参与社区讨论,积极回复他人问题。
- 分享自己的使用技巧和解决方案,帮助其他用户。
- 关注社区活动公告,参加线上或线下的交流会。
通过这些互动,用户不仅能够获得技术支持,还能拓展个人的社交网络,了解行业最新动态。
EDITPLUS 的社区和插件系统为用户提供了丰富的资源和定制选项,使得它不仅仅是一个文本编辑器,更是一个开发者可以依靠的社区工具。通过不断探索社区和插件,开发者可以进一步提高编码效率和工作质量。
简介:EDITPLUS是一款深受程序员和文本编辑爱好者喜爱的编辑器,在中文环境下尤其好用。本文将详细介绍EDITPLUS中文版的特点和功能,包括其友好的用户界面、丰富的语法高亮显示、强大的代码自动完成、多文档界面支持、查找和替换功能、内置FTP客户端以及集成的版本控制系统。这些功能特性使得EDITPLUS成为提高工作效率的理想选择。






















 1727
1727

 被折叠的 条评论
为什么被折叠?
被折叠的 条评论
为什么被折叠?








