简介:Edraw Max v5.6是一款全面的图形设计软件,特别擅长于制作各种图表。该版本在用户界面、性能和模板库等方面都有所提升,为用户提供了更流畅和高效的设计体验。它包括丰富的图表类型、直观易用的界面设计、海量模板、跨平台支持、强兼容性、自定义元素、在线协作共享、高质量的打印与导出选项以及详尽的教程与支持,适合个人和企业团队使用,使得图表设计更加轻松愉快。 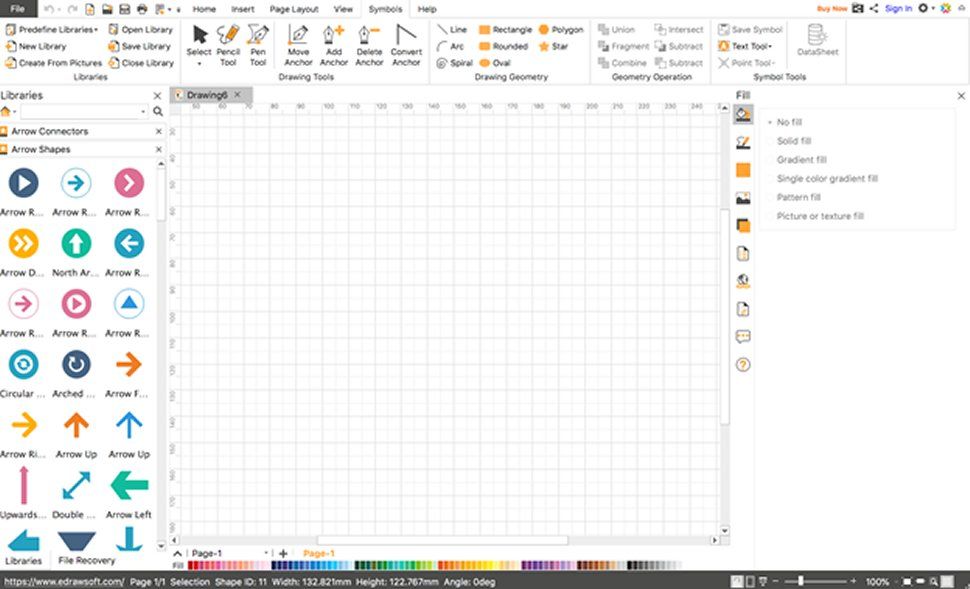
1. Edraw Max v5.6图形设计软件概述
Edraw Max v5.6是一款功能强大的图形设计软件,广泛应用于制作流程图、组织结构图、思维导图、UML图表、工程图等多种专业图表。它以用户友好的操作界面和丰富的图表模板库而受到业界好评。本章将从Edraw Max v5.6的基本功能、界面布局、操作流程及优化方法等方面进行介绍,为读者提供全面、深入的理解。
1.1 基本功能介绍
Edraw Max v5.6提供包括绘图工具、预设图形、自动化连接线、样式管理等功能。其内置的图形设计元素超过50000个,支持一键更改样式主题,可快速创建美观的图表。
1.2 界面布局与操作流程
Edraw Max v5.6的界面布局清晰,从顶部的菜单栏到左侧的图形库,再到中间的绘图区域,以及底部的状态栏,整体设计符合用户的操作习惯。操作流程遵循“选择—绘制—调整—导出”四个步骤,简单易学。
1.3 操作优化技巧
为了提高效率,用户可以使用快捷键、模板复制等方式优化操作流程。例如,在绘制流程图时,利用快捷键组合“Ctrl+C”和“Ctrl+V”快速复制粘贴图形,大大节约了设计时间。此外,合理运用快捷键能够加快绘制速度,优化整个设计过程。
2. 专业图表设计与制作技巧
2.1 流程图和组织结构图的设计
在现代的业务流程管理、组织架构说明和项目规划中,流程图和组织结构图是不可或缺的部分。它们不仅有助于梳理复杂的信息和步骤,还能有效地提高沟通效率。
2.1.1 流程图的设计原理与步骤
流程图是一种通过图形符号展示过程的图表。它通常用于详细描述一个过程中的所有步骤,以逻辑顺序连接。要设计出一个清晰、专业的流程图,需要遵循几个设计原理和步骤。
- 定义流程 :首先明确流程图需要表达的内容和目标,收集必要的步骤和决策点信息。
- 选择符号 :使用标准的图形符号来代表不同的步骤和活动。例如,矩形可以用来表示处理步骤,菱形表示决策/分支点,圆形则表示流程的开始和结束。
- 排列符号 :按照流程的实际步骤顺序排列这些图形符号,确保流程的逻辑性。
- 绘制连接线 :用箭头连接各个符号,表明流程的方向和步骤之间的关系。
- 审查和测试 :完成后,要反复审查流程图,检查是否有遗漏或错误,最好能找实际操作者测试流程图的有效性。
下面是一个简单的示例代码块,展示如何使用Edraw Max v5.6进行流程图设计:
1. 打开Edraw Max v5.6,选择“新建” > “流程图” > “基本流程图”。
2. 从侧边工具栏中拖拽所需的图形符号到画布上。
3. 双击图形符号,在弹出的对话框中输入步骤或决策点描述。
4. 使用箭头工具连接各个符号,按照实际流程顺序排列。
5. 点击“文件” > “保存”,保存流程图文件。
2.1.2 组织结构图的布局和元素应用
组织结构图用于展示公司、部门或项目的组织架构,它可以帮助人们快速理解团队组成和管理层次。设计组织结构图时,布局的合理性和元素的应用非常关键。
- 确定层级 :明确组织结构中的各个层级和管理层次。
- 布局设计 :选用适合的布局方式,比如树状布局或矩阵布局,确保清晰地展示层级关系。
- 元素应用 :利用方框代表人员或部门,用线条表示上下级关系。
- 细节填充 :填充必要的职务名称、部门名称等信息,并使用不同颜色或形状区分部门或职能。
- 样式调整 :调整字体大小、颜色、线条粗细等,提高图表的可读性和美观度。
下面是一个使用Edraw Max v5.6进行组织结构图设计的示例代码块:
1. 打开Edraw Max v5.6,选择“新建” > “组织结构图”。
2. 从“形状库”中选择组织结构元素,拖拽至画布。
3. 双击形状,输入组织成员信息,如姓名、职务等。
4. 利用“布局”选项中的工具调整布局样式和排列顺序。
5. 使用“样式”工具调整线条、颜色和字体等样式设置。
6. 最后保存并分享组织结构图。
2.1.3 专业图表的样式和主题定制
专业图表的样式和主题是展现图表专业性的关键。Edraw Max v5.6提供了丰富的样式和主题,可以帮助用户快速定制出风格一致的图表。
- 选择主题 :软件内置了多种主题风格,用户可以根据需要选择合适的主题。
- 颜色和字体 :定制颜色方案和字体样式,使其满足个人偏好或公司规范。
- 版式布局 :根据内容量调整版式布局,以达到最佳的视觉效果。
- 图形元素 :使用图形库中的元素如图片、图标或形状来丰富图表的视觉效果。
- 效果和阴影 :适当添加效果和阴影可以增强图表的立体感和层次感。
代码块展示如何在Edraw Max v5.6中定制专业图表的样式和主题:
1. 在Edraw Max v5.6中打开已有的图表或新建一个图表。
2. 点击“页面布局” > “主题”,选择所需的样式主题。
3. 点击“页面布局” > “颜色”,选择颜色方案。
4. 点击“页面布局” > “字体”,设置字体样式和大小。
5. 使用“布局”选项中的工具调整图表的版式布局。
6. 在“图形库”中添加或更换图形元素。
7. 点击“页面布局” > “效果”,为图表元素添加阴影或光晕效果。
8. 最后预览图表效果,并保存。
2.2 其他类型专业图表的设计
2.2.1 思维导图和网络图的设计要点
思维导图和网络图是用于展现思维过程、项目计划或网络结构的图表类型。它们有助于激发创意、分析问题和展示复杂关系。
- 思维导图 :主要用于记录思维过程、组织思想和展示层级结构。
- 使用圆圈或方框代表中心思想或主要节点。
- 用线条连接各个节点,表示它们之间的关系。
- 通过关键词或短语进行表述,以促进思考和记忆。
-
使用颜色和图标帮助区分不同类型的信息或概念。
-
网络图 :通常用于表示网络架构或通信系统。
- 使用节点表示网络中的设备或站点。
- 用线连接节点,表示连接和通信路径。
- 可以根据网络带宽、流量或链路类型调整线条样式。
- 标注IP地址、端口号等细节信息,提高图表的专业性。
下面是一个在Edraw Max v5.6中创建思维导图的示例代码块:
1. 打开Edraw Max v5.6,选择“新建” > “思维导图”。
2. 选择一个适合的模板或从空白画布开始。
3. 使用中心主题按钮,输入中心思想或项目名称。
4. 使用“主题”按钮添加子节点,用以扩展中心主题。
5. 用线条连接不同节点,表示它们之间的关系。
6. 双击节点,输入关键词或详细信息。
7. 使用颜色和图标工具对信息进行分类和强调。
8. 保存并分享思维导图。
2.2.2 UML图表和工程图的绘制方法
统一建模语言(UML)图表用于软件设计和系统工程中,以图形化方式描述系统的行为和结构。而工程图则广泛应用于建筑、机械和其他工程领域。
- UML图表 :包括用例图、类图、活动图、序列图等多种类型。
- 选择与项目需求对应的UML图表类型。
- 使用图形符号表示类、接口、组件、节点等。
- 用箭头、连线或关系线表示各种元素之间的静态或动态关系。
-
遵循UML的标准命名规则和图形约定。
-
工程图 :详细描述了工程项目的结构和构造,包括建筑平面图、机械零件图等。
- 使用精确的测量和比例来绘制。
- 标注尺寸、材料规格和其他必要的技术参数。
- 使用专业的符号和图例来表示不同元素。
- 确保图表清晰、准确,便于施工和生产使用。
代码块展示如何在Edraw Max v5.6中绘制UML用例图:
1. 打开Edraw Max v5.6,选择“新建” > “UML” > “用例图”。
2. 从侧边工具栏中选择“Actor”符号代表参与者,放置在图表合适位置。
3. 选择“Use Case”符号代表用例,放置在图表中,并通过箭头与参与者连接。
4. 双击符号,输入参与者和用例的名称。
5. 如有需要,使用“关系”工具添加包括、扩展或泛化关系。
6. 检查并调整图表布局,确保清晰可读。
7. 保存并导出UML用例图。
2.2.3 图表设计中的数据可视化技巧
数据可视化是将数据以图形化方式表达出来,以便快速理解数据背后的信息。良好的数据可视化应是直观、准确且信息量适中的。
- 选择合适的图表类型 :根据数据类型和展示目的选择柱状图、饼图、折线图等。
- 简化图表元素 :避免过多复杂的装饰,以免分散观众注意力。
- 使用对比和颜色 :利用不同的颜色和形状区分数据组,便于区分和比较。
- 添加文本说明 :确保关键数据有文本描述,便于观众理解。
- 注重数据比例和尺度 :确保图表反映真实数据,避免产生误导。
代码块展示如何在Edraw Max v5.6中创建柱状图:
1. 打开Edraw Max v5.6,选择“新建” > “图表” > “柱状图”。
2. 在数据表中输入或导入数据。
3. 选择合适的柱状图类型,如堆叠柱状图、簇状柱状图等。
4. 使用“样式”功能调整图表样式,比如柱子宽度、颜色和边界。
5. 利用“标签”功能添加数据标签,显示具体数值或占比。
6. 添加图表标题和坐标轴标签,确保图表信息完整。
7. 最后检查并保存柱状图。
2.1.3 专业图表的样式和主题定制
在专业图表设计中,样式的定制和主题的应用能够显著提升图表的专业性和视觉吸引力。Edraw Max v5.6提供了灵活的样式和主题定制功能,用户可以根据自己的需求和喜好,调整图表的设计风格。
. . . 主题选择与应用
主题是一组预设的格式化设置,包括颜色、字体样式、线条样式等。在Edraw Max v5.6中,用户可以通过简单的操作选择不同的主题,轻松改变图表的整体外观。
1. 打开Edraw Max v5.6中的图表编辑页面。
2. 在“页面布局”选项卡中,点击“主题”。
3. 在弹出的主题库中浏览并选择一个主题。
4. 点击应用,系统将自动应用所选主题到当前图表。
. . . 自定义颜色和字体
除了使用内置主题外,用户还可以根据需要进行更细致的自定义设置。Edraw Max v5.6允许用户自定义颜色方案和字体样式,以满足特定的设计需求。
1. 在“页面布局”选项卡中,点击“颜色”进行颜色方案的调整。
2. 选择需要修改的颜色块,调整颜色值或选择预设的颜色。
3. 通过点击“字体”设置,可以更改图表中的字体样式、大小和颜色。
4. 在图表的各个部分应用自定义的颜色和字体设置。
. . . 美化和效果应用
为了提升图表的视觉效果,Edraw Max v5.6还提供了多种美化工具和效果应用。例如,可以为图表添加阴影、光晕、3D效果等,使图表看起来更加立体和生动。
1. 在“页面布局”选项卡中,点击“效果”。
2. 选择需要添加的效果类型,如阴影、光晕或3D效果。
3. 调整效果的参数,比如透明度、角度、距离等。
4. 应用效果到图表的特定元素上。
. . . 模板应用与主题保存
为了提高设计效率,用户可以使用Edraw Max v5.6提供的多样化模板。模板是预先设计好的图表或布局,可以直接应用到新图表中。此外,用户还可以将自定义的主题保存为模板,以便日后快速使用。
1. 在“新建”页面,浏览并选择一个合适的模板开始设计。
2. 对模板进行修改和个性化设置。
3. 在“文件”选项卡中,选择“保存为模板”。
4. 输入模板名称,选择保存位置,并勾选“作为模板保存”。
5. 在以后的设计中,可以在“新建”页面选择并应用自定义的模板。
表格和代码块
| 主题类型 | 应用场景 | 优点 | |-------|------------------------------|------------------------------------------| | 专业图表 | 数据分析、报告、演示文稿 | 直观展现数据、易于理解 | | 流程图 | 业务流程、系统设计、操作说明 | 清晰描述步骤和决策路径 | | 组织结构图 | 公司结构、部门职能、项目团队管理 | 显示层级关系和责任分配 | | 思维导图 | 项目计划、思维整理、学习笔记 | 呈现思维过程和知识结构 | | UML图表 | 软件设计、系统分析、数据建模 | 描述软件结构和动态行为 | | 工程图 | 建筑设计、机械设计、电路图绘制 | 精确展现构造细节和工程技术要求 |
// 示例代码块
var chart = new Chart(ctx, {
type: 'line',
data: data,
options: {
scales: {
yAxes: [{
ticks: {
beginAtZero:true
}
}]
}
}
});
通过上述内容,我们可以看到Edraw Max v5.6在专业图表设计与制作方面的丰富功能和灵活性,用户可以根据实际需求轻松创建出高质量的图表。
3. 界面操作与模板应用
在数字化工作的日常中,我们常常依赖于各种专业软件来完成任务和项目。Edraw Max v5.6作为一款功能强大的图形设计软件,其界面操作与模板应用对于提高工作效率显得尤为重要。本章将深入探讨Edraw Max v5.6的界面布局、操作优化以及模板库的使用与管理。
3.1 界面布局与操作优化
Edraw Max v5.6的用户界面经过精心设计,以确保用户能够轻松导航和访问各种功能。以下是界面布局与操作优化的核心要素。
3.1.1 界面元素的功能介绍
软件的主界面被划分为几个主要区域,包括菜单栏、工具栏、画布和侧边栏。每个区域都有其特定功能:
- 菜单栏 :提供文件管理、编辑、视图、格式、工具、窗口和帮助的入口。
- 工具栏 :快速访问常用功能,如新建文件、保存、撤销、重做、缩放等。
- 画布 :这是进行图形设计的核心区域,用户可以在这里拖放图形、编辑文本和修改图形属性。
- 侧边栏 :包含各种图形库和符号库,用户可以通过侧边栏快速找到需要使用的图形和符号。
3.1.2 拖拽式操作的便利性分析
拖拽式操作是Edraw Max v5.6中非常直观且高效的交互方式。通过简单地将图形从侧边栏拖拽到画布上,用户可以快速开始设计。
- 快速布局 :用户可以一次拖拽多个图形到画布上,并使用智能对齐工具快速定位和布局。
- 即时编辑 :拖拽后,图形会立即进入编辑状态,允许用户更改图形属性或添加文本。
- 响应式设计 :在拖拽过程中,软件会实时显示对齐参考线,帮助用户对图形进行精确对齐。
3.2 预设模板库的使用与管理
Edraw Max v5.6提供了大量预设模板,这些模板覆盖了从基本图表到复杂工程设计的广泛领域。使用模板可以节省设计时间并保证结果的专业性。
3.2.1 模板选择与个性化调整
软件内置的模板库分为多个类别,如流程图、组织结构图、思维导图等。用户可以根据实际需求选择合适的模板:
- 分类浏览 :通过模板库分类,用户可以快速找到特定类型的模板。
- 预览与选择 :每种模板都提供预览图,用户可以先预览再决定是否使用。
- 个性化调整 :选择模板后,用户可以根据自己的设计要求对模板中的图形、颜色和布局进行个性化调整。
3.2.2 自定义模板的创建与保存
除了使用预设模板,用户还可以创建自定义模板,以提高重复任务的效率:
- 模板创建 :在完成一个设计后,用户可以将该设计保存为模板。
- 模板保存 :在保存对话框中,用户可以为自定义模板命名,并选择适用的模板库。
- 模板分享 :用户还可以将自定义模板导出供其他用户使用,从而实现团队内部的设计共享。
代码块
# 示例代码块展示如何创建和保存一个自定义模板
- 打开Edraw Max v5.6并创建新文档。
- 在画布上进行设计,完成后确保所有元素都符合自定义模板的要求。
- 点击“文件”菜单,选择“保存为模板”。
- 在弹出的对话框中输入模板名称,选择保存位置。
- 点击“保存”完成模板的创建。
本节我们深入了解了Edraw Max v5.6的界面操作与模板应用。通过细致的分析,我们了解了如何通过软件提供的界面布局和拖拽式操作提高工作效率。同时,我们也学习了如何利用预设和自定义模板库来快速创建专业图表,使得设计工作既高效又具有个性化。在下一节,我们将探索Edraw Max v5.6的跨平台功能与文件协作,揭开如何在不同设备和团队成员之间实现无缝协作的秘密。
4. 跨平台功能与文件协作
4.1 跨平台支持与兼容性
4.1.1 不同操作系统下的安装与运行
Edraw Max v5.6旨在提供跨平台支持,让使用者无论是在Windows、macOS还是Linux系统下都能享受到流畅的设计体验。软件的安装包针对不同的操作系统进行了优化,安装步骤也非常简单。
以Windows系统为例,用户可以从官方网站下载安装包,双击运行安装程序,遵循安装向导进行安装。在安装过程中,用户可以选择安装路径和添加桌面快捷方式等选项。
对于macOS用户,安装包同样提供拖拽安装的功能,只需将Edraw Max拖入应用程序文件夹即可完成安装。而对于Linux用户,可以通过命令行安装或使用基于特定发行版的安装包。
在运行方面,Edraw Max支持在主流的Windows 10、macOS Mojave及更高版本以及多数Linux发行版上运行。为了确保软件的稳定性和兼容性,建议用户在安装时选择最新稳定版本的操作系统。
4.1.2 文件格式的兼容性分析
Edraw Max在设计文件格式上提供了广泛的兼容性,支持多种文件类型。在文件的导入导出方面,Edraw Max不仅可以导入常见的图像和文档格式,如JPEG、PNG、PDF等,还可以导入其他图形设计软件的专有格式,如Visio的VSDX格式。
在导出文件时,用户可以根据需求选择不同的文件格式。例如,如果需要将设计的图表用于网络展示,可以选择导出为SVG或HTML格式。若需要将图表用于打印或高质量出版物,可以选择导出为PDF或高分辨率的图片格式。
跨平台兼容性不仅体现在文件格式上,Edraw Max还提供了云同步功能,允许用户在不同操作系统之间无缝切换工作环境,保持进度的一致性。用户可以在一台设备上完成设计工作,然后在另一台设备上继续工作,不受平台限制。
4.2 文件的导入导出与在线协作
4.2.1 支持的文件格式与转换技巧
在设计工作流中,文件格式的灵活性是至关重要的。Edraw Max支持多种文件格式的导入导出,使得用户可以轻松地与外部团队成员共享设计文件,或者将设计集成到其他文档中。
导入文件时,Edraw Max可以识别大多数图像和矢量图形格式,用户只需要选择“打开文件”然后选择所需的文件格式即可。如果文件格式不被直接支持,用户可能需要先将文件转换为兼容的格式,比如使用在线转换工具将特殊格式转换为常见的图像格式,如PNG或JPEG。
在导出文件时,Edraw Max提供了多种输出选项。用户可以通过“文件”菜单选择“导出”功能,然后根据需要选择导出为PDF、图片格式、矢量格式等。在导出之前,可以预览导出效果,根据需要调整页面设置和导出质量。
导出为PDF格式时,Edraw Max允许用户设置安全性选项,包括密码保护和访问权限,确保文件的安全性。导出为图片格式时,可以自定义输出大小和分辨率,以便在不同设备上呈现最佳效果。
4.2.2 在线协作模式的工作流程
在线协作是现代设计和办公环境中的一个重要功能。Edraw Max提供了在线协作模式,支持多人同时编辑同一个文档。协作模式的工作流程如下:
- 用户首先需要创建或打开一个设计文件,并选择“在线协作”选项。
- 接着,Edraw Max会生成一个共享链接,该链接可以被其他用户访问。
- 其他用户通过点击链接加入协作,实时编辑文档。每个用户的更改会即时同步给其他协作成员。
- 协作过程中,Edraw Max还会记录所有用户的操作历史,允许管理员查看和管理每个成员的贡献。
- 在协作结束时,协作工作可以被保存为一个新文件,或者覆盖原文件。
在线协作功能的实现依赖于强大的后端支持,Edraw Max团队确保了即使在多用户同时操作的情况下,也能够保持编辑的流畅性和数据的一致性。
4.2.3 云端共享与实时协作特性
Edraw Max的云端共享特性极大地增强了团队之间的协作能力。用户可以将设计文件存储在云端,并通过设定不同的访问权限,邀请团队成员共同编辑、审阅或提供反馈。
实时协作是Edraw Max云端功能中的亮点,通过实时同步技术,允许团队成员在相同的项目上实时工作,就像在同一台电脑前协作一样。为了确保通信的畅通无阻,Edraw Max还集成了即时通讯功能,用户在协作界面可以实时对话,讨论设计内容。
云端共享还提供了版本控制功能,确保设计文件的每一次修改都有记录,避免了数据丢失的风险。用户可以查看历史版本,并随时切换到任何一个旧版本,或者合并不同版本的更改。
在技术实现上,云端共享功能依赖于强大的网络连接和数据同步机制。Edraw Max采用了增量更新的方式,只同步文件的变动部分,大大提高了共享效率,减少了网络带宽的消耗。
为了增强文件的安全性,Edraw Max还提供了加密功能,确保在传输和存储过程中文件的安全。此外,管理员可以设置文件的查看和编辑权限,控制谁可以访问和修改设计文件。
通过以上功能的结合,Edraw Max不仅在跨平台支持上提供了巨大的便利,还通过云端共享和实时协作特性,极大地提升了团队合作的效率和质量。
5. 打印与导出设置及优化
为了确保设计成果能够完美呈现,优化打印与导出设置是必要的步骤。本章节将深入探讨如何通过高质量的打印设置和多分辨率导出技巧来提升最终输出效果。
5.1 高质量打印的设置与调整
高质量打印对于追求精确再现设计的专业人士来说是至关重要的。在这一部分,我们将重点介绍如何通过打印预览和纸张选择来确保打印效果,并讨论颜色和分辨率的优化技巧。
5.1.1 打印预览与纸张选择
在打印之前,使用打印预览功能可以查看设计在纸张上的实际表现。Edraw Max提供了详尽的打印预览选项,允许用户在实际打印前检查尺寸、布局和颜色。通过这个功能,可以避免打印出意料之外的布局错误或者颜色失真,从而节约时间和材料成本。
操作步骤如下:
- 打开Edraw Max设计文件。
- 点击顶部菜单栏中的“文件”选项,然后选择“打印预览”。
- 在打印预览界面,可以缩放查看每个部分的细节。
- 选择合适的打印机和纸张大小。
- 确认颜色模式和打印质量设置。
参数说明:
- 打印机选择 :选择与设计兼容的打印机。
- 纸张大小 :根据设计需求选择标准或自定义的纸张大小。
- 颜色模式 :选择彩色或黑白打印。
- 打印质量 :选择高质量或快速打印选项,以达到不同需求的打印效果。
5.1.2 颜色和分辨率的优化
在打印设置中,颜色和分辨率是影响打印质量的两个关键因素。为了获得最佳的打印效果,需要根据打印机的规格和纸张类型进行适当的调整。
颜色优化:
- 如果设计中包含重要的颜色细节,考虑使用彩色打印机。
- 选择合适的色彩空间(如sRGB或Adobe RGB)来保持颜色的准确性和一致性。
- 如果打印机支持,选择高质量的墨水或粉末以提高颜色饱和度。
分辨率优化:
- 提高打印分辨率可以使得输出更加细腻。Edraw Max允许用户设置从300 DPI到1200 DPI的打印分辨率。
- 注意纸张类型对于分辨率的选择有一定影响,例如光面纸张可以更好地展示高分辨率打印效果。
- 在打印复杂图像或图表时,建议使用较高的分辨率设置。
代码示例与逻辑分析:
# 打印设置优化代码示例(假设)
- 设定高分辨率:res = 600 DPI
- 选择高质量颜色模式:color_quality = "high"
- 设定合适的纸张大小:paper_size = "A4"
- 确认打印机兼容性:printer_check()
逻辑分析:
1. 首先设定高分辨率以保证打印输出的清晰度。
2. 选择高质量颜色模式是为了确保颜色的准确性和饱和度。
3. 选择合适的纸张大小来满足设计规格并利用纸张特性的优势。
4. 执行打印机兼容性检查,确保设置能够被打印机支持。
5.2 多分辨率导出的实用技巧
除了打印外,导出也是将设计成果分享和应用的一个重要步骤。在本小节,我们将讨论导出格式的选择和应用,以及分辨率设置对导出效果的影响。
5.2.1 导出格式的选择与应用
Edraw Max提供多种导出格式,包括常见的图片格式和矢量格式,以及用于网页和文档中的特殊格式。选择正确的导出格式可以确保设计在不同场合下的最佳表现。
常见导出格式及应用场景:
- PNG/JPG/BMP :通用图片格式,适用于网页和文档中的图像插入。
- PDF :矢量格式,适合包含文本和图像的高质量文档。
- SVG :矢量格式,适用于需要无损缩放的图形设计。
- Word/PowerPoint :直接导出为这些办公软件支持的格式,便于进行演示或报告。
代码示例与逻辑分析:
# 导出格式选择代码示例
- 选择导出格式:format = "PDF"
- 设置导出参数:export_params = {"quality": "high", "compatibility": "true"}
- 执行导出操作:export_design(format, export_params)
逻辑分析:
1. 根据最终用途选择导出格式,如PDF用于打印和邮件分享。
2. 设置导出参数,例如PDF的导出质量设置为高,以保持设计元素的清晰度。
3. 执行导出操作,完成格式的选择和设置。
5.2.2 分辨率设置对导出效果的影响
导出时的分辨率设置对于图像的清晰度和文件大小有直接影响。通常,较高的分辨率会生成更清晰的图像,但同时也会增加文件大小。
分辨率设置建议:
- 对于网络分享,通常72 DPI的图像已经足够。
- 打印用途建议至少300 DPI。
- 如果目标是高质量的打印或者图像存档,可以选择更高的DPI设置。
表格:导出分辨率与应用场景对照表
| 应用场景 | 建议分辨率设置 | |------------|-------------| | 网络分享 | 72 DPI | | 打印 | 300 DPI | | 图像存档 | 600 DPI | | 高质量打印 | 1200 DPI |
以上是关于Edraw Max打印与导出设置及优化的详细介绍,通过本文的学习,您可以更加灵活地运用软件,确保您的设计成果在不同场景下都能达到最佳的表现。
6. 学习资源与持续更新
在现代软件使用过程中,拥有丰富的学习资源和及时的更新是非常关键的。Edraw Max v5.6同样也提供了这些资源来帮助用户更好地掌握软件的使用,并跟上软件更新的步伐。
6.1 在线帮助和教程资源
6.1.1 官方帮助文档的使用指南
Edraw Max v5.6的官方帮助文档是用户自学和深入理解软件功能的宝贵资源。它包含了详尽的指导、操作示例和故障排除信息。为了充分利用这些帮助文档,用户应当遵循以下步骤:
- 访问Edraw Max官方网站,导航至“帮助中心”。
- 利用帮助文档的搜索功能,快速定位到特定问题或功能。
- 阅读教程,跟随步骤指导操作,如创建专业图表、应用模板等。
- 参考FAQ部分,解决常见的使用问题。
示例代码:打开Edraw Max官方帮助文档
6.1.2 视频教程与用户社区的互动
Edraw Max不仅提供了书面教程,还有视频教程供用户学习。视频教程直观易懂,适合初学者快速上手。此外,用户社区是获取即时帮助和支持的好地方,用户们可以在社区中提问、分享经验和技巧。
示例代码:Edraw Max用户社区提问示例
如何在Edraw Max中创建泳道图?
1. 打开Edraw Max软件。
2. 选择“新建”菜单中的“流程图”选项。
3. 在模板库中选择“泳道图”模板。
4. 根据需求添加并编辑流程步骤。
6.2 持续更新与新特性的探索
6.2.1 已知问题的修复与反馈机制
Edraw Max v5.6定期更新,修复用户报告的已知问题,并改进软件性能。用户可以通过以下方式获取更新并提供反馈:
- 在软件内部设置中启用自动更新功能,确保软件总是最新的。
- 当遇到问题时,在软件内部提交问题报告或直接联系技术支持。
注意:确保在提交问题报告前收集了足够的信息,如软件版本、错误信息截图和复现步骤。
6.2.2 新版本特性介绍与使用技巧
每个新版本的Edraw Max v5.6都会引入一些新的功能和改进。学习新特性的最佳方式是:
- 查阅官方发布的版本更新日志,了解新功能。
- 跟随由Edraw Max提供的新功能使用教程进行学习。
- 在社区中参与讨论,分享对新特性的看法和经验。
示例代码:新版本新功能介绍
Edraw Max v5.6新特性:
- 支持更多种类的图表,包括复杂的数据可视化图表。
- 提供多种导出选项,如SVG和PDF,并增强了导出质量。
- 新增模板和主题,使得设计更加多样化。
通过这些学习资源和更新信息,用户不仅能保持Edraw Max技能的最新状态,还能不断提高其图形设计的效率和效果。
简介:Edraw Max v5.6是一款全面的图形设计软件,特别擅长于制作各种图表。该版本在用户界面、性能和模板库等方面都有所提升,为用户提供了更流畅和高效的设计体验。它包括丰富的图表类型、直观易用的界面设计、海量模板、跨平台支持、强兼容性、自定义元素、在线协作共享、高质量的打印与导出选项以及详尽的教程与支持,适合个人和企业团队使用,使得图表设计更加轻松愉快。
























 2421
2421

 被折叠的 条评论
为什么被折叠?
被折叠的 条评论
为什么被折叠?








