简介:7-ZIP是一款功能全面、高效的开源压缩软件,支持多种压缩格式并能够解压多种其他格式。其7Z格式采用先进的LZMA算法提供更高的压缩率,同时具备强大的安全性,支持AES-256加密算法。软件的用户界面直观易用,具备命令行版本以适应自动化需求,还支持多线程压缩以提升速度。7-ZIP还具备直接浏览ISO镜像、创建自解压文件、批量操作和右键菜单集成等实用功能,使得文件管理更为高效。 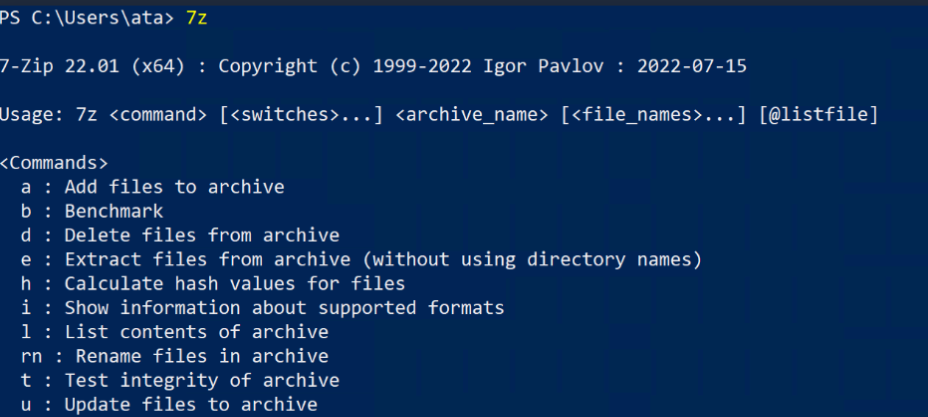
1. 开源压缩软件7-ZIP特性概述
7-ZIP是一款由俄罗斯程序员Igor Pavlov开发的开源压缩软件,具有强大的压缩能力和广泛的格式支持。其最大的亮点是采用了7Z格式,该格式提供了比传统ZIP格式更高的压缩率和效率,同时兼容大多数其他压缩格式,如ZIP, RAR, TAR, GZIP等。7-ZIP不仅在文件压缩方面表现出色,还提供了丰富的管理功能,例如加密、分卷压缩等。这款软件几乎可以在所有主流操作系统上运行,包括Windows, Linux和Mac OS,从而满足了不同用户的需求。在这一章节,我们将深入探讨7-ZIP的主要特性和它如何改变我们的文件管理方式。
2. 7Z格式与LZMA压缩算法优势
2.1 7Z格式的技术优势
2.1.1 7Z格式的压缩原理
7Z格式是由7-ZIP软件采用的一种压缩文件格式,它的压缩原理基于LZMA(Lempel-Ziv-Markov chain algorithm)算法,这是一种基于字典的压缩技术,能够高效地利用数据之间的重复性。不同于传统的压缩算法,LZMA通过建立一个复杂的字典来存储重复的字符串序列,并且在字典中存储的是数据块的引用,而非单个字符或短串。
7-ZIP在压缩文件时会首先创建一个字典,字典的大小可以达到4GB,这允许它存储大量的重复数据序列。通过这种方式,压缩过程可以识别出文件中相同数据的模式,并用简短的引用代替这些重复的数据序列,实现高度压缩。这种基于字典的压缩算法,与一般基于字符的压缩算法(如ZIP所使用的Deflate算法)相比,可以在相同的数据压缩率下达到更高的压缩效果。
2.1.2 7Z格式与传统格式的比较
与常见的ZIP和RAR等压缩格式相比,7Z格式具有几个显著的技术优势:
-
高压缩率 :由于LZMA算法的高效压缩能力,7Z格式通常比ZIP格式提供更高的压缩率,尤其是在处理大型文件或包含大量重复数据的文件时更为明显。
-
大文件支持 :7Z格式可以处理超过4GB大小的文件,这在传统ZIP格式中是无法做到的。
-
多线程压缩 :7-ZIP支持多线程压缩,意味着它可以在支持多核处理器的系统中并行处理数据,从而加快压缩和解压缩的速度。
-
完整性校验 :7Z格式支持256位的文件校验,这提供了额外的数据完整性保证。
2.2 LZMA压缩算法的特性
2.2.1 LZMA的压缩效率分析
LZMA是一种无损压缩算法,它通过长期预测和缓存数据来实现高压缩比。LZMA算法的一个关键特性是它使用了编码复杂度很高的“范围编码”技术,这使得它能够在保持数据完整性的同时对数据进行高度压缩。
当我们深入分析LZMA的压缩效率时,我们可以发现以下几个方面:
- 字典大小 :LZMA允许使用非常大的字典(最高可以达到4GB),这比大多数其他压缩算法的字典都要大得多,可以捕获更长的重复序列。
-
自适应编码 :LZMA算法使用自适应编码技术,意味着它可以根据输入数据动态调整其压缩策略,无需预设的压缩词典。
-
压缩速度 :虽然LZMA压缩速度相对较慢,但解压缩速度却很快,这是因为解压缩时不需要复杂的算法,只需进行简单的字典查找。
2.2.2 LZMA与其它算法的性能对比
在性能对比方面,LZMA算法与目前常见的压缩算法如Deflate、BZIP2和LZMA2等有着明显的差异。LZMA通常在高压缩比和速度上优于Deflate,但比BZIP2速度慢。在某些情况下,LZMA2作为LZMA的改进版,提供了更好的压缩速度,同时也保持了相对较高的压缩率。
为了直观地展示LZMA算法与其它算法的对比,我们可以参考以下表格:
| 算法 | 压缩率 | 压缩速度 | 解压速度 | 复杂度 | |------|--------|-----------|-----------|--------| | Deflate | 较低 | 快 | 快 | 中等 | | BZIP2 | 高 | 慢 | 较慢 | 高 | | LZMA | 非常高 | 中等 | 快 | 较高 | | LZMA2 | 高 | 快 | 快 | 高 |
从上表可以看出,LZMA在高压缩比的同时,还保持了较快的解压速度,这对于需要频繁读取压缩数据的应用来说是一个重要的优势。然而,这种算法的压缩速度相对较慢,对于那些对压缩速度要求极高的场景,则可能需要考虑其他更快速的算法。
3. 多种压缩和解压格式支持
在这一章节中,我们将深入了解7-ZIP支持的压缩格式的丰富性,以及它如何处理各种不同格式文件的解压任务。我们将探讨7-ZIP支持的标准和高级压缩格式,以及它如何实现对非7Z格式文件的解压。此外,我们还将介绍如何通过7-ZIP实现多种文件格式的一体化管理。
3.1 7-ZIP支持的压缩格式
7-ZIP不仅仅支持自身的7Z格式,它还兼容众多其他压缩格式,这为用户提供了极大的便利。我们将探讨这一点,从标准压缩格式的兼容性开始,然后再深入讨论高级压缩格式。
3.1.1 标准压缩格式的兼容性
7-ZIP能够处理多种标准压缩格式,这包括但不限于ZIP、GZIP、BZIP2等。这种强大的格式兼容性意味着,无论用户收到的是哪种压缩文件,7-ZIP都能提供支持。下面的表格列举了7-ZIP所支持的一些标准压缩格式及其用途:
| 压缩格式 | 扩展名 | 用途 | | --------- | ------ | ------------------------------------------------------------ | | ZIP | .zip | 通用压缩格式,广泛用于个人和商业领域 | | GZIP | .gz | 用于Linux系统中,通常与.tar结合使用(.tar.gz或.tgz格式) | | BZIP2 | .bz2 | 高压缩比的文件格式,适用于文本文件 | | TAR | .tar | Unix系统中用于打包文件的格式,常与压缩算法结合使用 |
7-ZIP不仅能够解压这些格式的文件,还能创建它们。使用7-ZIP创建压缩文件时,用户可以自由选择不同的压缩级别和方法,从而根据文件类型和需求进行调整。
3.1.2 高级压缩格式的介绍
除了支持广泛的标准压缩格式,7-ZIP同样支持一些高级的压缩格式,这些格式提供了更好的压缩效果,但通常会消耗更多的处理资源。这些格式对于那些对压缩率有特殊要求的用户来说非常有用。下面的表格介绍了一些高级压缩格式以及它们的特点:
| 压缩格式 | 扩展名 | 特点 | | --------- | ------- | ------------------------------------------------------------ | | 7z (LZMA) | .7z | 使用LZMA压缩算法的高压缩比格式,是7-ZIP的默认格式 | | RAR | .rar | 一种流行的压缩格式,尤其在Windows平台中 | | XZ | .xz | 使用LZMA2压缩算法,提供较高的压缩比和更快的压缩速度 | | ZPAQ | .zpaq | 采用高级压缩技术,能够实现非常高的压缩率,但解压缩速度较慢 |
支持这些高级格式使得7-ZIP在处理专业需求时同样表现出色,如备份大量数据或传输大型文件。
3.2 解压功能的全面性
7-ZIP之所以广受欢迎,不仅是因为它的压缩功能,还因为它强大的解压能力。用户可以借助7-ZIP轻松地打开几乎所有常见的压缩文件,无需安装多个软件。我们接下来探讨如何实现这一点,并讨论7-ZIP的一体化管理能力。
3.2.1 非7Z格式文件的解压方法
对于非7Z格式文件的解压,7-ZIP提供了一种简洁而强大的方法。用户只需在7-ZIP的文件管理器中右键点击目标文件,选择“7-ZIP”下的“解压到...”选项,就可以轻松完成解压任务。
graph LR
A[选择非7Z格式文件] --> B[右键点击]
B --> C[选择“7-ZIP”]
C --> D[点击“解压到...”]
D --> E[设置解压目标路径]
E --> F[完成解压]
在解压过程中,用户还可以选择不同的选项来优化解压过程,比如选择是否保留原始文件、是否测试文件的完整性等。
3.2.2 多种文件格式的一体化管理
7-ZIP不仅支持压缩和解压各种文件格式,而且它还能够将这些格式集成到一个单一的界面中进行管理。这意味着用户无需为了处理不同格式的文件而不断切换到不同的工具。
借助7-ZIP,用户可以快速浏览和管理各种格式的压缩文件,进行文件分类、搜索以及提取特定文件等操作。这一切都是通过一个简单的文件管理器完成的,大大提高了效率。
在本章节中,我们详细探讨了7-ZIP在压缩格式支持和解压功能上的优势。我们不仅了解了7-ZIP支持的标准和高级压缩格式,还学习了如何利用7-ZIP来处理非7Z格式文件的解压,并且看到了7-ZIP如何实现对多种文件格式的一体化管理。接下来的章节将介绍7-ZIP的安全性特点,以及如何在个人和企业环境中实现文件的加密保护和安全传输。
4. 安全性特点,包括AES-256加密
4.1 7-ZIP的加密机制
4.1.1 AES-256加密的工作原理
高级加密标准(AES)是一种广泛使用的对称密钥加密算法,能够在计算机和电子通信中保护敏感信息。AES-256加密,是AES算法的256位密钥长度版本,提供当前密码学中被认为是高安全性级别的加密。
AES-256在加密和解密过程中都使用同一个密钥,这个密钥的长度为256位,这使得它在安全性上极为可靠,因为密钥空间非常大,导致通过暴力破解方法破解的难度极高。AES-256的工作原理基于替换-排列网络(Substitution-Permutation Network, SPN)结构,其算法流程包括字节替代、行移位、列混淆和轮密钥加等多轮操作。每一轮的加密都会通过一系列复杂的计算,将输入的数据转化为几乎无法预测的加密数据。
为了进一步增加安全性,7-ZIP还使用了加密算法的加密模式。其中,最常用的是CBC(Cipher Block Chaining)模式,它将上一次加密的数据块与下一个待加密的数据块结合,从而使得每个数据块的加密都依赖于前一个数据块,提高了加密的复杂度和安全性。
4.1.2 文件加密与解密的操作步骤
文件加密步骤
- 打开7-ZIP压缩软件。
- 选择需要加密的文件或文件夹。
- 右键点击文件或文件夹,选择“添加到压缩文件...”。
- 在弹出的压缩窗口中,切换到“加密”选项卡。
- 输入密码,建议选择强密码,同时勾选“加密文件名”。
- 选择AES-256加密算法,然后点击“确定”进行加密。
确保在进行加密操作时,选择的输出格式支持AES-256,7-ZIP默认的.7z格式支持这种加密方式。对于需要高级安全性的场合,选择适当的密码和加密算法至关重要。
文件解密步骤
- 双击含有加密文件的压缩包。
- 如果是首次打开,会提示输入密码。
- 输入正确的密码,点击“解压”。
- 选择解压路径并确认。
- 完成解压后,确保解密文件的内容未被篡改,且功能正常。
在加密文件时,7-ZIP还会生成一个安全的文件头,这个文件头包含了加密所需的所有信息,但只有在正确输入密码的情况下才能解密。一旦文件头被破坏或密码错误,解密将不可能成功。
4.2 安全性应用案例分析
4.2.1 个人文件加密保护实践
在个人数据保护方面,AES-256加密技术是一个非常可靠的解决方案。假设你有一些私人文件,比如银行对账单、个人信息以及重要文档等,你希望确保这些数据在存储或传输过程中保持机密性。
使用7-ZIP进行文件加密的步骤非常简单,但在操作前需要进行一些准备工作:
- 生成强密码 :使用密码管理器生成一个复杂且强的密码,并记下密码或将其存储在安全的地方。
- 选择安全的位置 :将加密后的文件存储在安全的位置,例如加密的外部硬盘驱动器或云端存储中。
经过加密后,即便有人非法访问到存储设备,由于没有正确的密码,他们也无法读取或篡改文件内容。此外,定期更新密码也是保障文件安全的重要措施之一。
4.2.2 企业级文件安全传输案例
在企业层面,AES-256加密同样扮演着至关重要的角色。企业通常需要在多个站点或与合作伙伴之间传输敏感数据,如何确保数据在传输过程中的安全性是一个重大挑战。
例如,一个软件开发公司需要将新版本的软件包发送给远程测试团队进行测试。为了保证源代码的安全,开发公司使用7-ZIP对软件包进行压缩,并使用AES-256加密。
加密过程如下:
- 开发者首先使用7-ZIP软件选择软件包文件。
- 在压缩设置中启用加密,并设置一个团队共同知道的强密码。
- 然后将加密后的压缩包通过安全的通信渠道(如VPN连接或加密的电子邮件服务)传输给远程团队。
远程团队在接收到加密包后,使用相同密码进行解密,即可获取软件包内容。此过程中,即使包被拦截,没有密码也无法对加密包进行解密,大大降低了信息泄露的风险。
以上案例说明,AES-256加密技术可以有效地保护企业和个人的敏感数据安全,为企业级文件安全传输提供了可靠的技术保障。
5. 用户界面与命令行版本
5.1 图形用户界面的易用性
5.1.1 界面布局与功能导航
7-ZIP的图形用户界面(GUI)采用简洁直观的设计,使得即便是压缩技术新手也能快速上手。界面主要分为以下几个部分:
- 工具栏 :包含常用的文件操作按钮,如“新建压缩文件”、“添加文件到压缩文件”、“解压文件”等。
- 菜单栏 :提供更为详细的文件处理选项,如“选项”、“工具”和“帮助”等。
- 主视图 :显示当前打开的压缩文件内容,包括文件和文件夹结构。
- 信息栏 :在进行压缩或解压操作时,显示当前操作的详细信息和状态。
5.1.2 常见操作的图形化流程
以创建一个新的压缩文件为例,用户可以通过以下步骤进行操作:
- 打开7-ZIP的GUI。
- 点击工具栏上的“新建压缩文件”按钮。
- 在弹出的对话框中选择压缩文件的保存位置,输入文件名以及选择压缩格式。
- 点击“添加”按钮,选择需要添加到压缩文件的文件或文件夹。
- (可选)设置压缩参数,如压缩级别、密码保护等。
- 点击“确定”开始创建压缩文件。
5.2 命令行版本的高级应用
5.2.1 命令行操作的基本语法
7-ZIP同样提供命令行版本(7za或7z),它支持在没有图形界面的环境下使用。其基本语法结构如下:
7za [参数] [命令] [文件]
举个例子,创建一个名为 example.7z 的压缩文件,包含当前目录下的所有文件,可以使用如下命令:
7za a example.7z -t7z *.*
5.2.2 批处理和脚本自动化实例
由于命令行版本的灵活性,用户可以编写批处理文件(*.bat)或使用脚本语言来自动化重复的压缩任务。例如,以下是一个简单的批处理脚本,用于定期备份指定目录:
@echo off
setlocal
set "backupDir=C:\mybackup"
set "destination=C:\mybackup\backup.7z"
if not exist "%backupDir%" mkdir "%backupDir%"
7za a -t7z "%destination%" "%backupDir%\*.*"
echo Backup completed.
endlocal
这个脚本会在执行时自动将 C:\mybackup 目录下的所有文件备份到 C:\mybackup\backup.7z 压缩文件中。
5.3 图形界面与命令行的协同工作
5.3.1 图形界面到命令行的操作转换
有时候需要从图形界面转换到命令行进行更高级的操作。7-ZIP的GUI提供了一个选项,让用户能够查看并复制与当前操作相对应的命令行命令。在执行一个操作之后,用户可以转到“命令行”部分查看命令并理解其参数,这有助于学习和使用命令行。
5.3.2 双模式下的高效文件管理策略
结合图形用户界面和命令行版本,用户可以采取更高效的文件管理策略。例如,对于复杂的压缩任务,用户可以使用命令行来编写脚本或批处理文件进行自动化处理;而对于日常简单的需求,则可以通过图形界面快速完成。这种双模式的工作方式,不仅可以提高工作效率,还可以根据实际情况灵活应对。
通过上述内容的介绍,可以清晰地看到,7-ZIP的用户界面和命令行版本都能满足不同层次用户的操作需求。不论是图形界面的直观简便,还是命令行的高级灵活性,7-ZIP都能提供强大的压缩和解压功能。
简介:7-ZIP是一款功能全面、高效的开源压缩软件,支持多种压缩格式并能够解压多种其他格式。其7Z格式采用先进的LZMA算法提供更高的压缩率,同时具备强大的安全性,支持AES-256加密算法。软件的用户界面直观易用,具备命令行版本以适应自动化需求,还支持多线程压缩以提升速度。7-ZIP还具备直接浏览ISO镜像、创建自解压文件、批量操作和右键菜单集成等实用功能,使得文件管理更为高效。
























 3846
3846

 被折叠的 条评论
为什么被折叠?
被折叠的 条评论
为什么被折叠?








