有时候我们在一些网站注册账号或者报名考证时,需要我们上传自己的头像照片,但一些对图片的大小是有要求的。很多人的第一反应就是找神器或者PS。但是很少有人知道Word其实就可以压缩图片的大小。
如果对图片质量要求不是很高,你可以试试用Word来压缩图片。
具体操作步骤如下:
1、打开一个空白的Word文档 -- 点击菜单栏的【插入】选项卡 -- 在【插图】工具组中选择【图片】-- 弹出【插入图片】对话框 -- 选中一张图片 -- 点击【插入】按钮,插入一张大小为1.89M的图片。
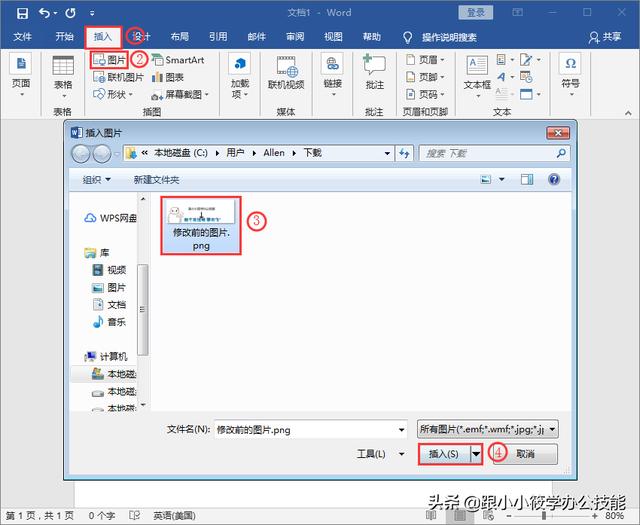
怎样看图片的大小呢?选中图片 -- 在底部就可以看到图片的大小,还可以看到图片的拍摄日期还有尺寸。如下图所示。
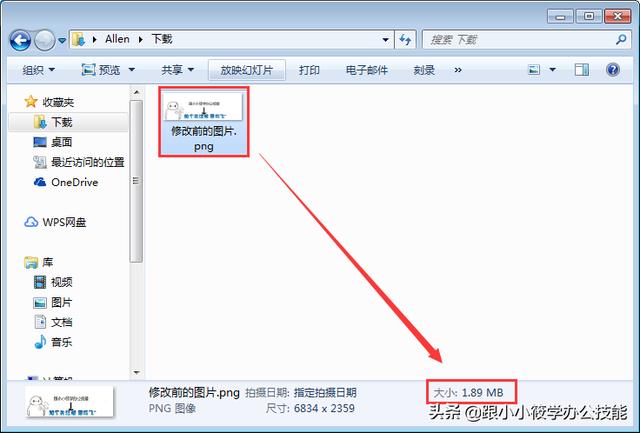
2、选中Word文档中的图片 -- 点击【鼠标右键】-- 在右键菜单中选择【另存为图片】 。
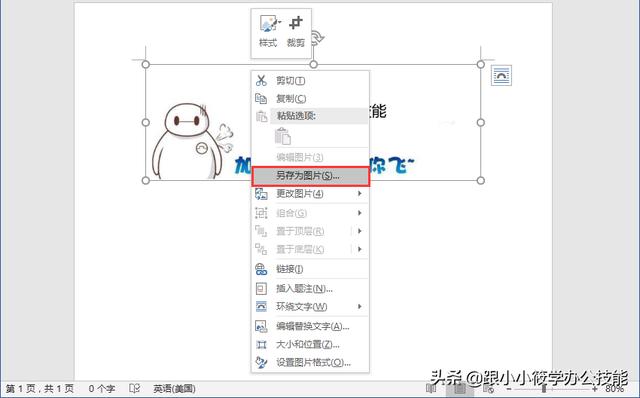
3、弹出【保存文件】对话框 -- 选择文件保存的位置以及输入文件名 -- 点击【保存】按钮。
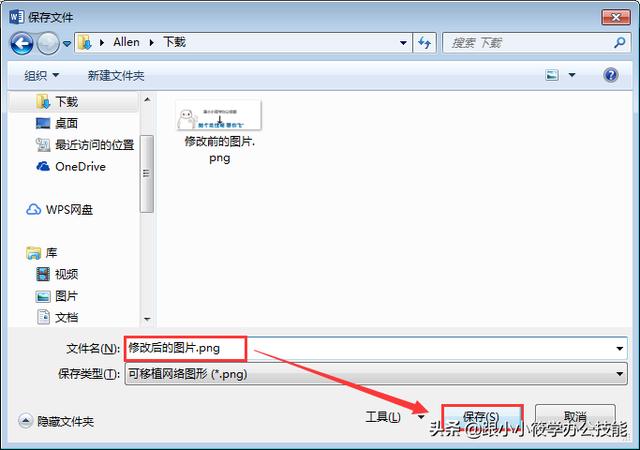
4、最后我们一起来看看压缩后的图片大小。压缩前的图片大小为1.89M,压缩后的图片大小只有1.10M。
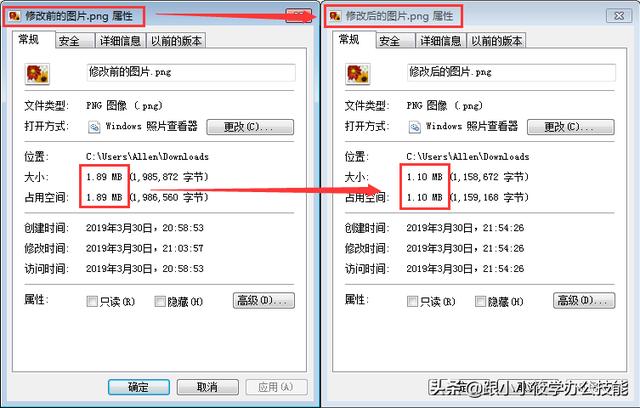
5、完整动图演示。
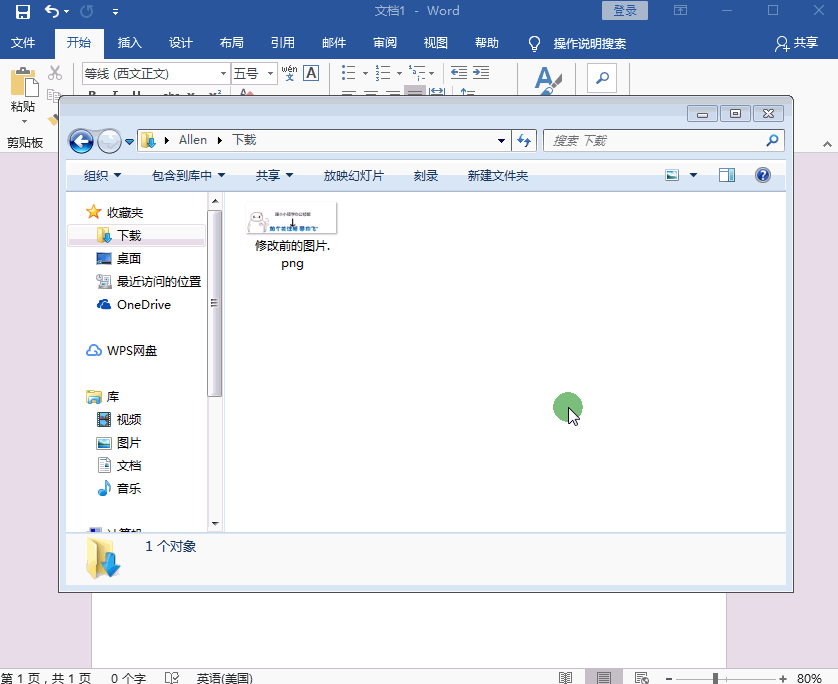
学会了以上的操作步骤,知道了Word也可以压缩图片了,图片大小确实变小了,那么你知道其压缩的原理的什么吗?
在Word文档中点击左上角【文件】-- 点击【选项】-- 弹出【Word选项】对话框 -- 切换到【高级】选项卡 -- 在对话框右边找到【图片大小和质量】-- 我们可以看到默认的分辨率是【220ppi】。
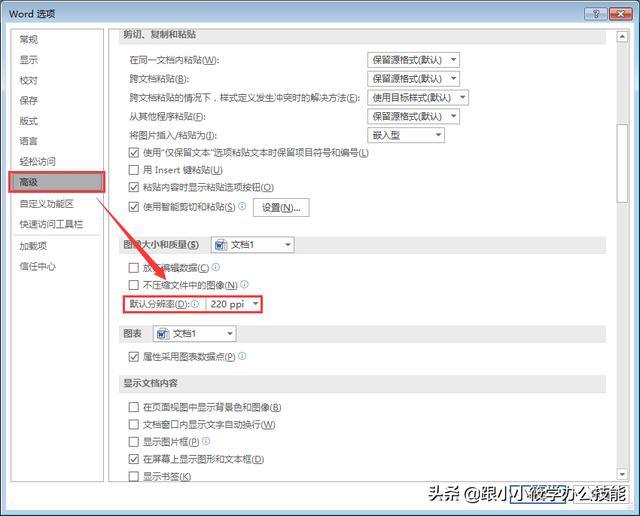
所以这里也给大家提醒一下:如果大家以后想通过用Word来批量提取文档中的图片,而且图片大小不被压缩,一定要记得把【不压缩文件中的图像】选项勾选上哦~
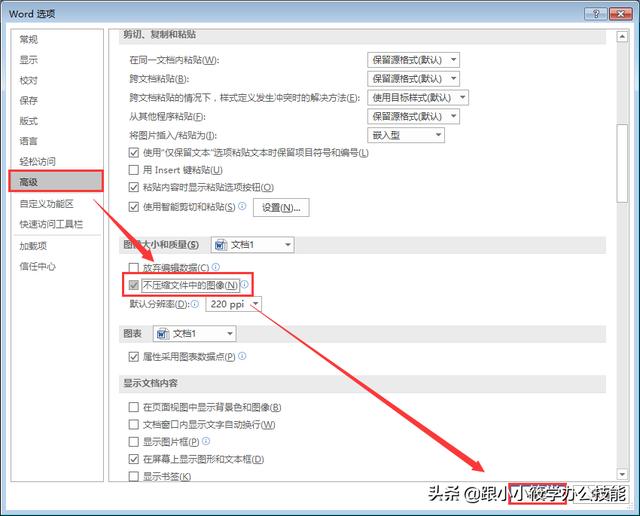
对于不会PS的小伙伴来说,学会了这个方法,以后压缩图片就不用找人帮忙了!如果您学会了,希望您可以在下方点个赞,转发分享此技能,让更多的人学会!
觉得文章不错可以赞赏小编!您的赞赏、转发、点赞、评论、收藏都是对小编的鼓励与支持,谢谢大家!
私信回复【办公软件】即可免费获取“Office2016安装包”!
私信回复【PS】即可免费获取“PhotoShop_CS6”!






















 被折叠的 条评论
为什么被折叠?
被折叠的 条评论
为什么被折叠?








