认识 RIDE
RIDE 作为 Robot Framework 的“脸面”,虽然我们已经可以拿它来创建和运行测试了,但我们对它的认识并不全面,这一小节我们将了解这个工具的使用。
1、Edit 标签
下面我们来看一看测试项目和测试套件所提供的 Edit 标签。
从而“测试项目”和“测试套件”所提供的 Edit 标签的功能也可看出两者是一样的。
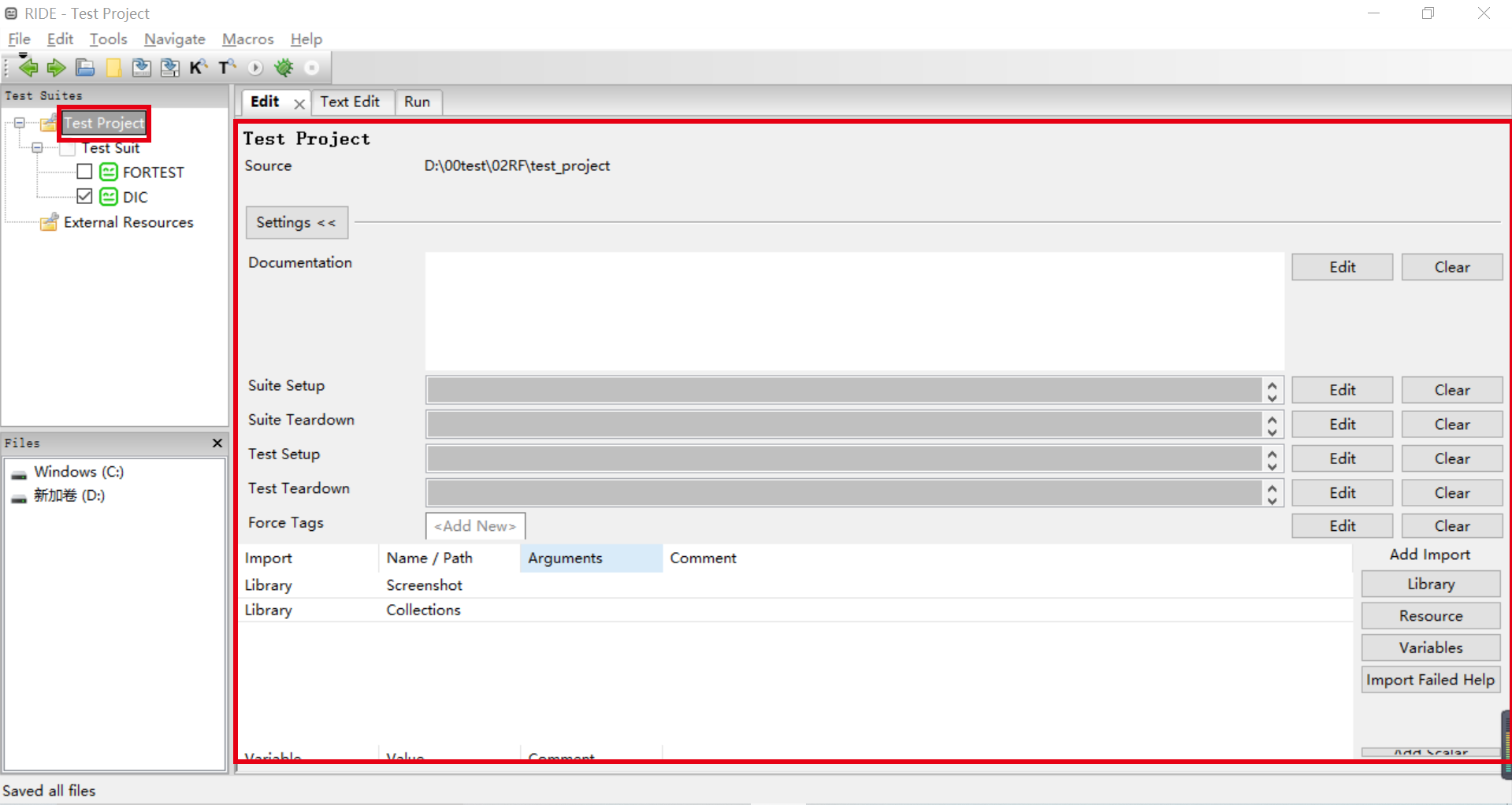

在 Edit 标签页中主要分:加载外部文件、定义内部变量、定义元数据等三个部分。
(1):加载外部文件
- Add Library:加载测试库,主要是[PYTHON 目录]\Lib\site-packages 里的测试库
- Add Resource:加载资源,主要是你工程相关的资源文件
- Add Variables:加载变量文件。
(2):定义内部变量
- Add Scalar:定义变量
- Add List:定义列表型变量
(3):定义元数据
Add Metadata:定义元数据。我是直接翻译的,这个是新增加的部分,大概看了一下作用是在 report
和 log 里显示定义好的内容,格式和 document 一样。
2、导入库
点击 Edit 标签页右侧的“Library”按钮,来添加库。在添加库之前,首先库已经在 Python 下进行了安装。如,添加“Selenium2Library”库。

- 如果添加的库不存在或库名错误,将会红色显示,黑库正常表示正常。
- 如果你是在“测试套件”中添加的库,那么这个库中所提供的关键字可以被当前测试套件下的用例使用。
- 如果你是在“测试项目”中添加的库,当前项目下的测试用例不能使用库中的关键字,需要在用例相应的“测试套件”中再次添加库。
现在按 F5 就可以查看库中所提供的关键字。
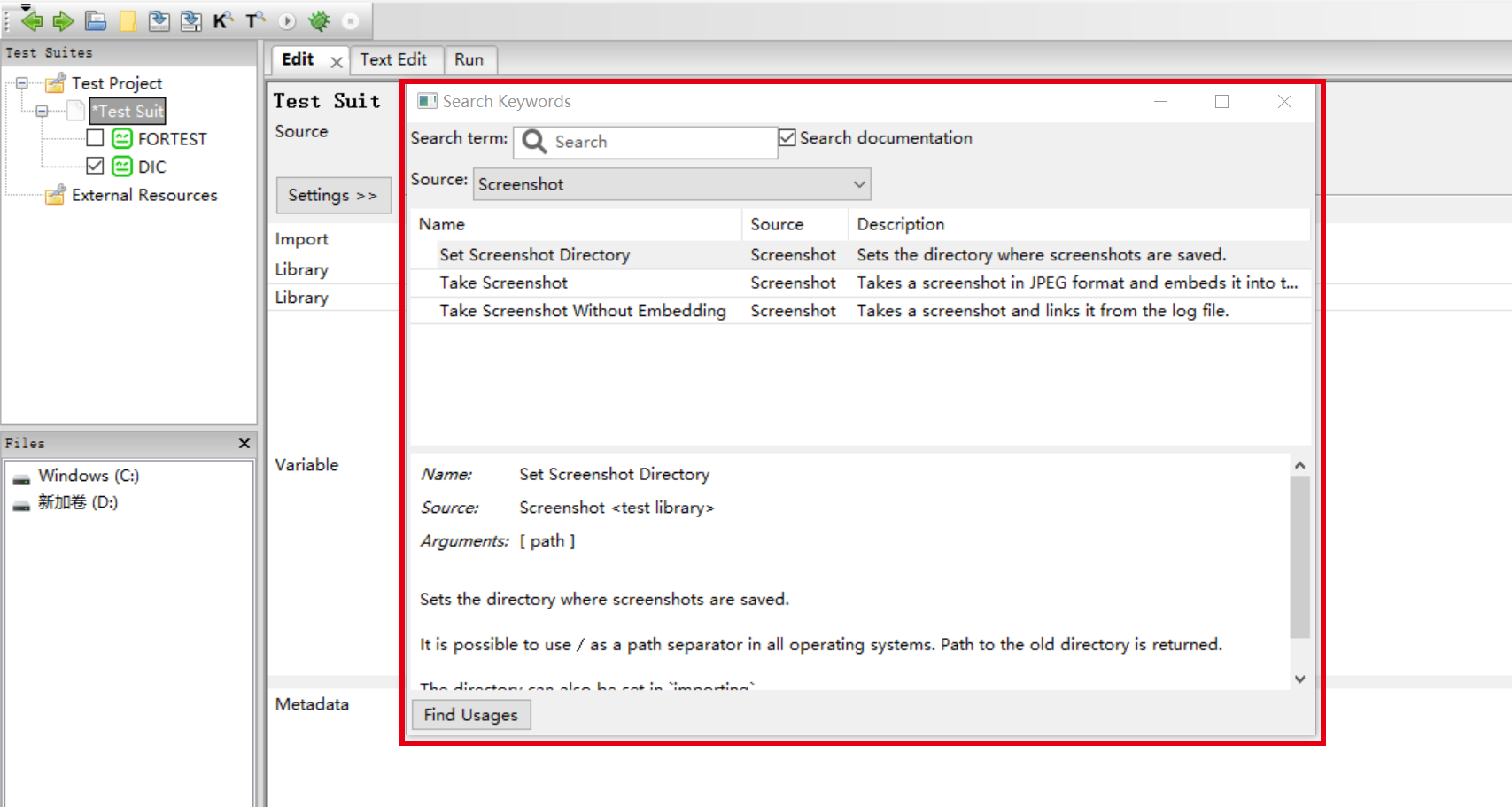
3、导入资源
点击 Edit 标签页右侧的“Resource”按钮来添加资源。这个资源一般为项目关的文件。比如,项目的自定义关键字文件。
下面我们就来添加一个“业务关键字.txt”文件。
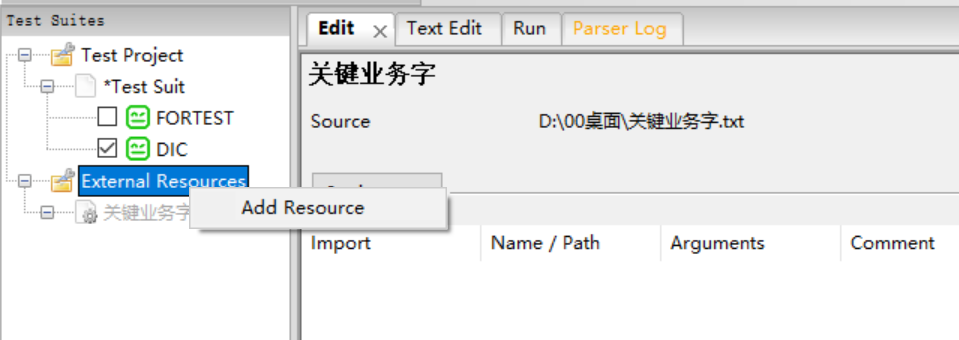
关于添加资源的作用域与库一样。我这里是添加到的测试套件中,那么它的作用域就是当前测试套件下的所有用例。
查看 RIDE 左侧项目列表,会发现“External Resource”下多了一下“业务关键字.txt”的资源。展开关键字会看到文件中定义的登录、退出和查询三个关键字。现在就可以在用例中使用这些业关键字了。

4、定义变量
点击 Edit 标签页右侧的“Add Scalar”按钮来创建变量。这里创建的变量可以被整个测试套件中的用例所使用。也可以认为是一个“公共变量”。

Name 用于定义变量名:${hi}
Value 用于给变量赋值。这里赋值是一段话,“欢迎你第一次使用 Robot Framework。它的强大性和易用性相信会让你的测试工作变得更加简单可靠。”
下面就可以在测试用例中来使用这个变量。
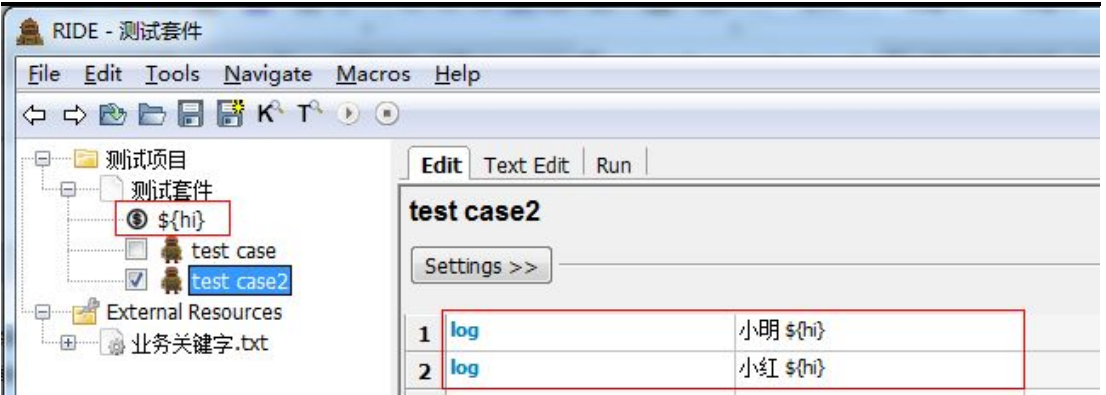
用例中是两个打印信息,分别使用了${hi}变量。
执行结果:
Starting test: 测试项目.测试套件.test case2
20150304 13:39:25.874 : INFO : 小明 欢迎你第一次使用 Robot Framework。它的强大性和
易用性相信会让你的测试工作变得更加简单可靠。
20150304 13:39:25.875 : INFO : 小红 欢迎你第一次使用 Robot Framework。它的强大性和
易用性相信会让你的测试工作变得更加简单可靠。
Ending test: 测试项目.测试套件.test case2
相信从用例的执行结果中我们已经体会到了“公共变量”的作用。
5、定义列表变量
列表变量可以用来定义一维或二维数组。下面我们就来创建一个列表变量。点击 Edit 标签页右侧的“Add List”按钮来创建变量
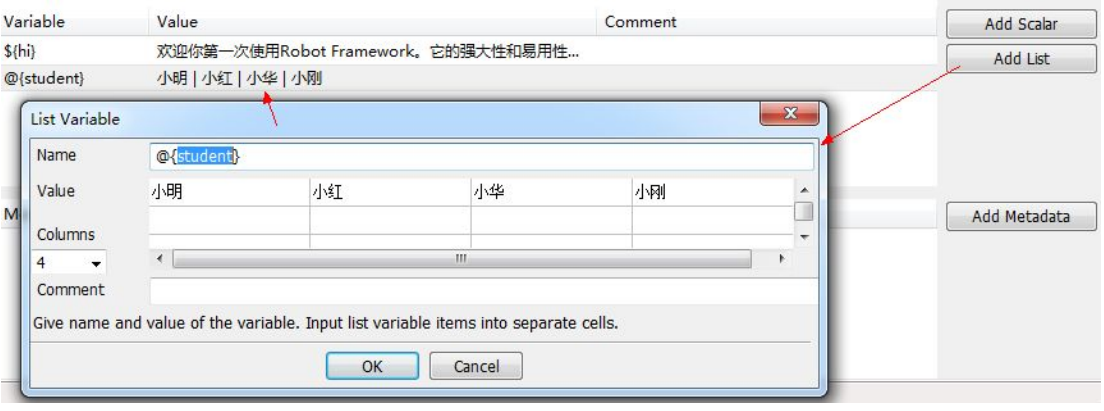
Name 定义变量名为:${student}
Value 填写列表变量的值:张三、李四、王五、赵六
在测试用例中可以对这个一维数组进行遍历:
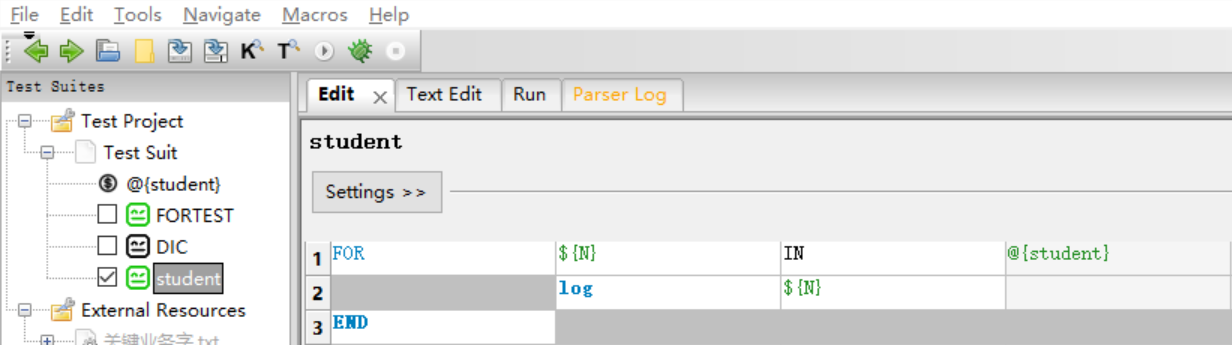
执行结果:

6、Text Edit 标签
我们在 Edit 标签页完成的工作,都可以在 Text Edit 标签页上完成。它们之间是对应关系,Edit 可视化的提供的按钮输入框,对于用户来说更容易知道我要怎么做;而在 Text Edit 中只是一个空当当的文本,我们跟本不知道如何下手。
好在我们已经在 Edit 中做了很多事情。切换到 Text Edit 将会看到这些信息的展示。

7、Run
我一直在想 Robot Framework 不要 RIDE 可不可以。对于编写测试用例来说,只要掌握 RobotFramework 的语法规则,随便在一个你顺手的编辑器下编写也没问题,甚至效率更高。为什么要填写那个该死的“表格”。
直到运行案例的时候我才意识到 RIDE 的好处。在 RIDE 中运行测试用例,就是勾选想要运行的用例,然后点击按钮即可。想想我们在做单元测试的时候可不会这么方便,调用 addTest()方法将一个个想要运行的测试方法添加到测试套件中,或者一行行的注释掉不添加到测试套件的测试用例的
addTest()方法,这是个极其痛苦的过程。
7.1Run 标签
下面是 Run 标签的截图:
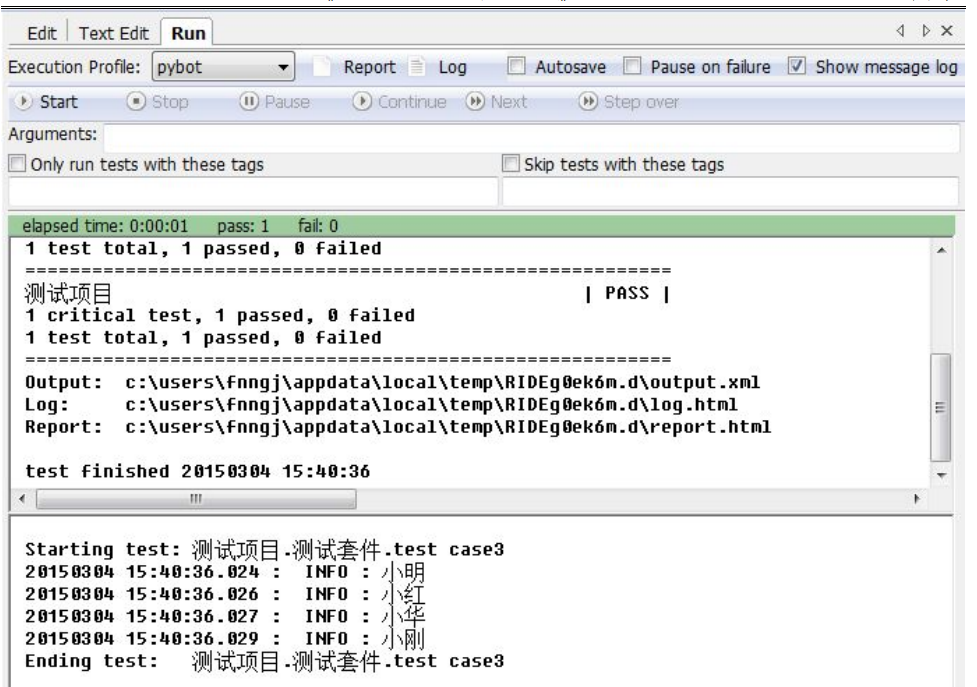
第一眼看上去,Run 标签提供了丰富的操作和日志。按照截图我们依次来说明 Run 标签上的按钮和输入框的作用:
- 1) Execution Profile:选择运行方式,里面有 pybot、jybot 和 custom script。其中我们默认是用 pybot来运行案例,pybot 的运行 Python 编译器完成。jybot 需要安装 Jython 的支持。custom script 是选择自定义的脚本来运行。
- 2) Start 和 Stop:用例的运行和停止。
- 3) Report 和 Log:报告和日志,要运行之后才能点击。他们之间的区别:报告更多是结果上的展示,日志更多是过程的记录,在测试用例调试的过程中更多使用日志来查看执行错误。当只想知道测试用例的最终执行情况时用报告。
- 4) Autosave:自动保存,如果不勾选,在修改了用例之后如果没有保存的话,运行案例时会提示是否保存。勾选则在运行时自动保存了。
- 5) Arguments:pybot 的参数(或者 jybot 等),可以在这里输入 pybot 的命令完成相应的操作。
- 6) Only Run Tests with these Tags:只运行这些标记的测试案例。
- 7) Skip Tests with these Tags: 跳过这些标记的测试案例。
执行过程:
command: pybot.bat --argumentfile
c:\users\fnngj\appdata\local\temp\RIDEg0ek6m.d\argfile.txt --listener
C:\Python27\lib\site-packages\robotide\contrib\testrunner\TestRunnerAgent.py:
63009:False D:\robot\测试项目
================================================================= 测试项目
================================================================= 测试项目.测试套件
=================================================================
test case | PASS |
-----------------------------------------------------------------
test case2 | PASS |
-----------------------------------------------------------------
test case3 | PASS |
----------------------------------------------------------------- 测试项目.测试套件 | PASS | 3 critical tests, 3 passed, 0 failed
3 tests total, 3 passed, 0 failed
================================================================= 测试项目 | PASS | 3 critical tests, 3 passed, 0 failed
3 tests total, 3 passed, 0 failed
=================================================================
Output: c:\users\fnngj\appdata\local\temp\RIDEg0ek6m.d\output.xml
Log: c:\users\fnngj\appdata\local\temp\RIDEg0ek6m.d\log.html
Report: c:\users\fnngj\appdata\local\temp\RIDEg0ek6m.d\report.html
test finished 20150304 16:33:22
执行结果:
Starting test: 测试项目.测试套件.test case
20150304 16:33:22.639 : INFO : test1
Ending test: 测试项目.测试套件.test case
Starting test: 测试项目.测试套件.test case2
20150304 16:33:22.643 : INFO : 小明 欢迎你第一次使用 Robot Framework。它的强大性和
易用性相信会让你的测试工作变得更加简单可靠。
20150304 16:33:22.645 : INFO : 小红 欢迎你第一次使用 Robot Framework。它的强大性和
易用性相信会让你的测试工作变得更加简单可靠。
Ending test: 测试项目.测试套件.test case2
Starting test: 测试项目.测试套件.test case3
20150304 16:33:22.649 : INFO : 小明
20150304 16:33:22.652 : INFO : 小红
20150304 16:33:22.654 : INFO : 小华
20150304 16:33:22.657 : INFO : 小刚
Ending test: 测试项目.测试套件.test case3
7.2 运行与停止
在 Run 标签页提供了运行与停止的按钮,使用很简单。可是你知道到点击“运行”按钮的时候,RobotFramework 是怎么执行“测试套件.txt”文件的么?点击“停止”按钮的时候,Robot Framework 又做了什么操作来终止用例的执行的?带着这样的疑问,我们来简单的读一下 RIDE 的 run 代码。
首先打开 C:\Python27\Lib\site-packages\robotide\run 目录下的 process.py 文件。
7.3 报告与日志
当用例运行结束,Robot Framework 生成三个文件:output.xml、log.html 和 report.html。
output.xml 记录的测试结果是 xml 文件,这个文件不够直观。根据特定的需要可以编写脚本读取 xml文件并生成特定的测试报告。
相比较而言 log.html 和 report.html 报告要直观得多,因为是 html 格式的嘛。
查看 log.html 文件,点击 Run 标签而上的“Log”按钮,通过默认浏览器打开。
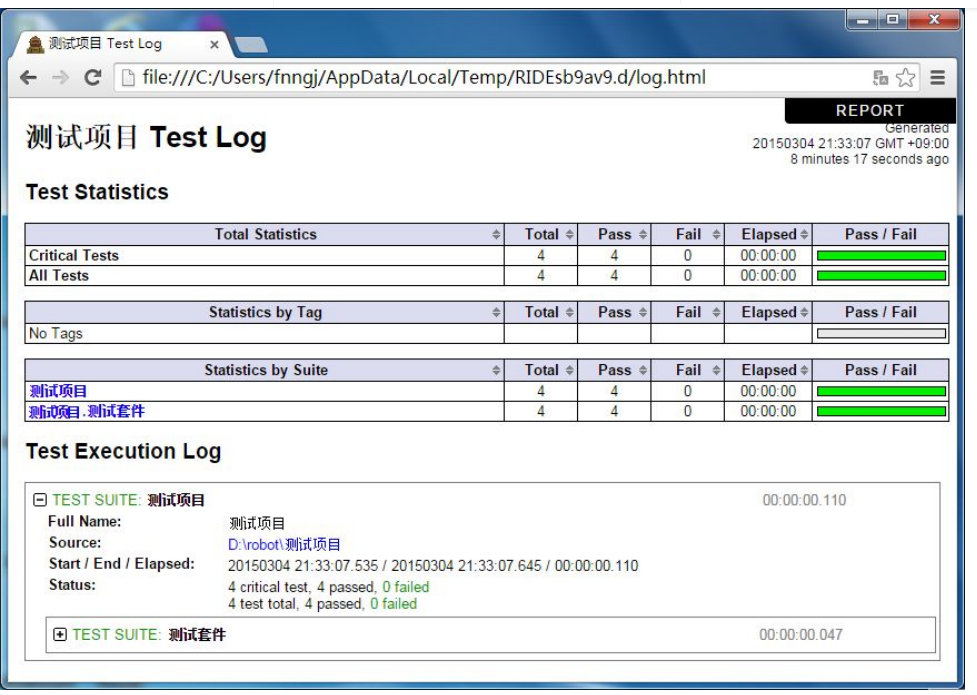
在 log.html 文件中可以查看用例执行的每一步,适合跟踪定义问题。

查看 report.html,点击 Run 标签而上的“Report”按钮,通过默认浏览器打开。

report.html 用于最终结果的展示,适合了解测试用例的执行情况:测试了哪些模块,用例数、失败率
等。
7.4 筛选执行用例
这一节来探讨一下,几中方式可以筛选要运行的运用例。
第一种:勾选用例
在要执行的用例前面打勾。

这种方法最简单和直观,要运行哪条用例就勾选哪一条。如果全部不勾选,点击“运行”按钮会运行所有用例。
也可以在“测试套件”上右键选择:
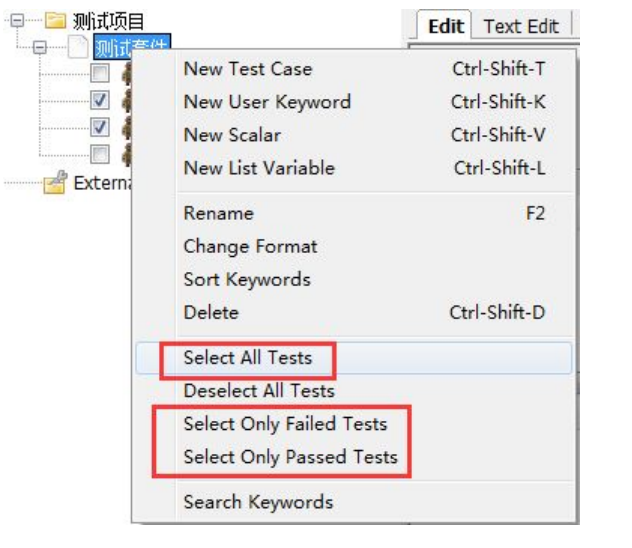
- Select All Test:选择当前套件的所有用例。
- Select Only Failed Test:选择当前套件下运行失败的用例。
- Select Only Passed Test:选择当前套件下运行成功的用例。
对于一个测试套件下有几十上百个用例来说,这几选项将非常有用。
第二种:用命令
这就用到 Run 标签中的 Arguments 功能。
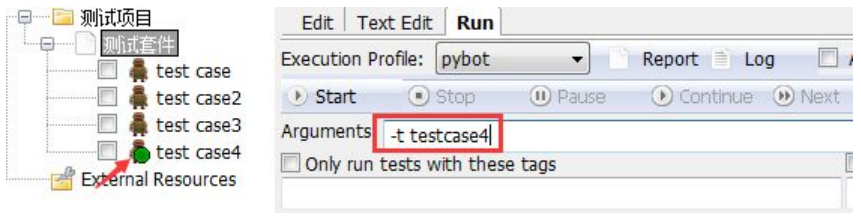
在 Arguments 的输入框内输入“-t testcase4”。点击“Start”按钮,只执行了 test case4 这一条用例。Arguments 能做的事情可不止于此。想了解更多多命令。可以在 cmd.exe 下执行“pybot.bat --help”。
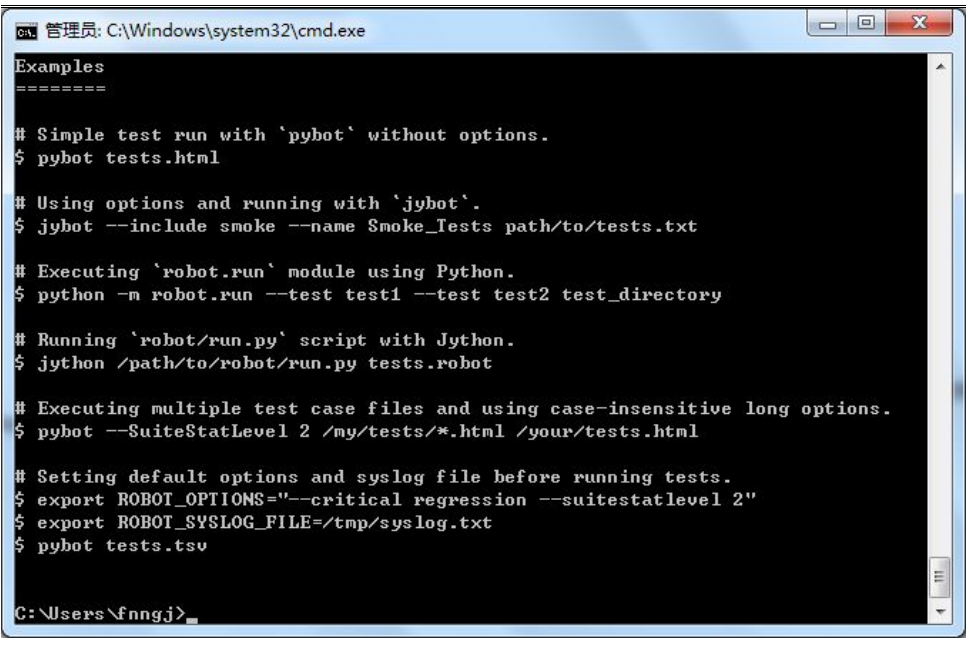
第三种:筛选标记
这种方式就非常有意思的,对于不同的人来说会有一些标记,比如某富二代的标记就是“任性”。对于用例来说也可以打上标记。比如“重要”、“一般”、“基础”等。
点击某个用例,你会看到“Setting>>”的按钮,点击按钮展开:
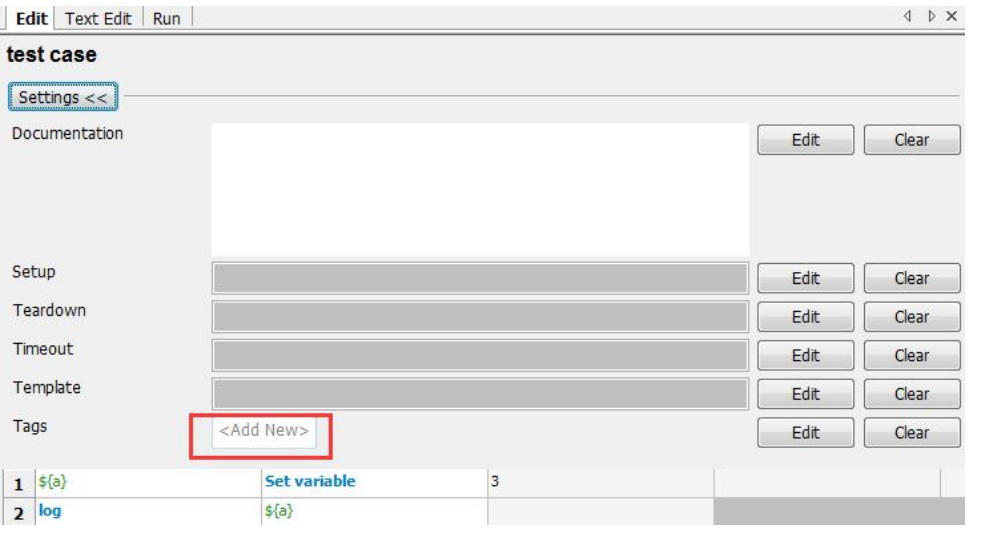
- 在最下面将会看到“Tags”的选项,在“<Add New>”的输入框内输入“重要”。这条用例就打上了重要”的标记。
- 现在切换到 Run 标签,我要运行带“重要”标记的用例了,如何去做了?这就要用到:
- Only Run Tests with these Tags:只运行这些标记的测试案例。
- Skip Tests with these Tags: 跳过这些标记的测试案例。

因为“test case3”被打上了“重要”的标记,所以它被执行了。
对于一个用例来说,我们可以为它添加多个标记。勾选“Skip Tests with these Tags”选项可以跳过某些标记的用例。
8、Settings
不管是测试套件还是测试用例都会有一个“Settings>>”的按钮,因为它默认是被折叠起来的,所以,一般不太容易发现它,更不知道点击它之后是可以展开的。
8.1测试用例的 Settings
点击测试用例上的“Settings>>”按钮,会看到下面的选项。
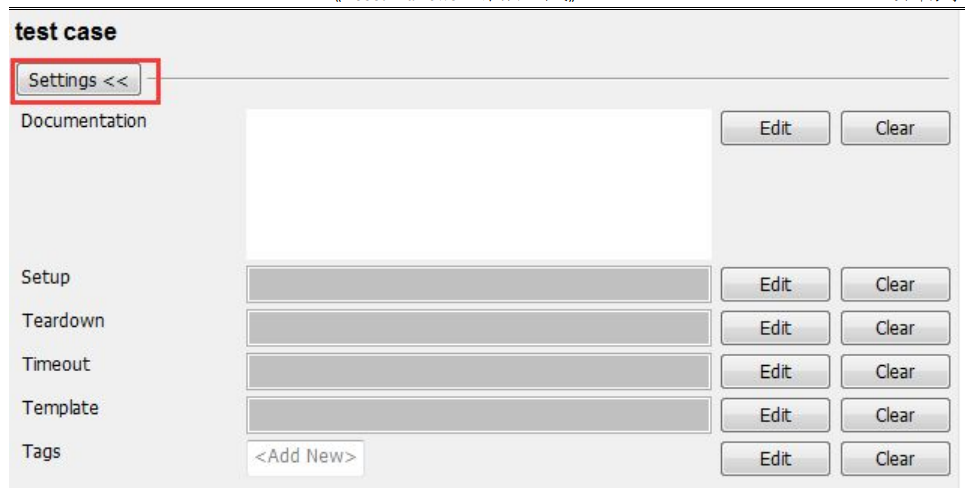
Documentation:用于描述用例的一个小文本,它可以把 URL 地址转换为可点击的链接。

- Setup 和 Teardown:如果你了解 unittest 单元测试框架的话,一定对这两个单词不陌生。
- setUp 用于设置初始化工作,在每一个测试用例前先被执行
- tearDown 方法在每个测试方法执行后调用,这个方法用于完成测试用例执行后的清理工作,如执行“close browser”关闭浏览器等。
- TimeOut:用于设置用例的超时时间。如“1 min 10s”、“ 2 hours”等。
- Template:指定模板使用的关键字。
8.2 测试套件的 Settings
同样点击测试套的“Setting>>”按钮打开套件设置:
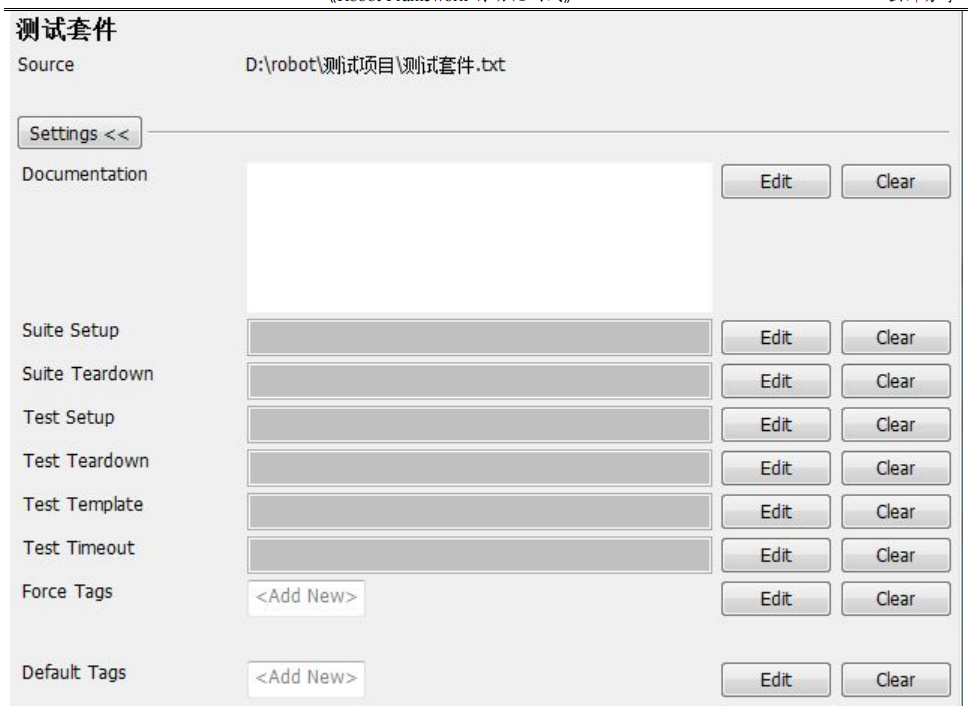
这里的 Setup 和 Teardown 分测试套件的和测试用例的。“Suite Setup”和“Suite Teardown”用于当前套件的开始和结束所要做的事情。“Test Setup”和“Test Teardown”会作用于套件下每一个测试用例开始和结束所要做的事情。
Force Tags:表示当前测试套件下测试用例强制的标记。
Default Tags:表示当前测试套件下测试用例默认的标记。





















 8500
8500

 被折叠的 条评论
为什么被折叠?
被折叠的 条评论
为什么被折叠?








