文章目录
背景
前段时间在学习 ThinkPHP,但是一直都是用着 phpstudy 的集成环境。感觉总是缺少了点什么。趁着这段笔记本被重置的时间,尝试通过 VMware 运行 Linux 系统,并完成 LAMP 环境的搭建,用于之后做 Web 项目的服务器。我会将自身从安装 VMware 软件到安装 Linux 系统再到配置LAMP环境所遇到的问题以及解决方法做一个记录,为其他小伙伴提供借鉴,同时也很感谢前辈们在网上分享的解决方法!现在就让我们开始吧!
一、LAMP版本 以及 辅助软件
LAMP版本:
VMware 版本:VMware 15.0
Linux系统 版本:CentOS 7.2
Apache 版本:Apache 2.4.6
MySQL 版本:MySQL 5.6.47
PHP 版本:5.4.16
辅助软件:
Xshell 5
Navicat Premium 15
二、安装 VMware 软件以及 Linux 系统
1.安装 VMware 软件
安装 VMware 软件没有太大困难,按照网上教程和建议安装即可。
2.Linux 系统
同样的, Linux 系统的安装难度也不大。按照网上教程建议安装即可。
但是部分小伙伴在 VMware 软件中创建新的虚拟机时弹出一个错误窗口:Intel VT-x处于禁用状态。
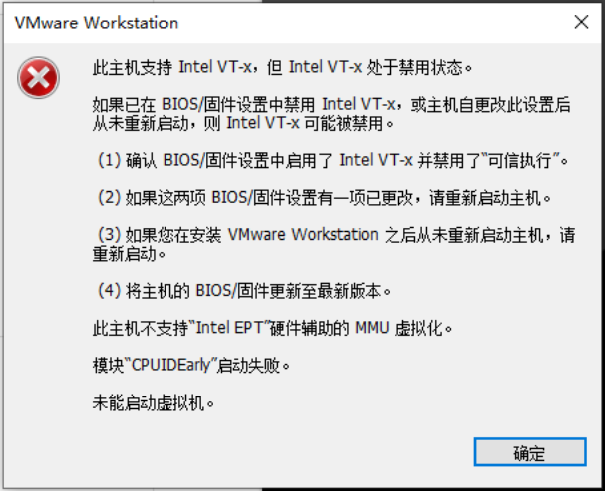
没关系,解决办法十分简单:
- 重启电脑,进入主板BIOS(每种电脑品牌进入BIOS的方式都不一样,具体方法请各位小伙伴自行搜索)
- 在【 Advanced 】选项页中将【 Inter® Virtualization Technology 】的 Disabled 状态更改为 Enabled 。(如果进入BIOS后是中文的界面,在【系统设置】将【处理器虚拟化技术】的 禁用 状态更改为 启用)
- 保存设置,正常启动。
三、环境配置
1. 网络配置
安装完 CentOS 7.2 后,有些小伙伴欣喜若狂,但是当他们点开浏览器,输入个网址,发现并不能连网。 这是因为在默认安装下虚拟机是没有开启配置网卡信息的,所以连不上网。解决这该问题的方法有两种:设置静态IP和自动获取IP,我使用第一种方法完成网络配置。
- 在 VMware 软件界面下选择【编辑】→【虚拟网络编辑器】,并在弹出的窗口选择 “更改设置”,随后会重新打开该窗口。
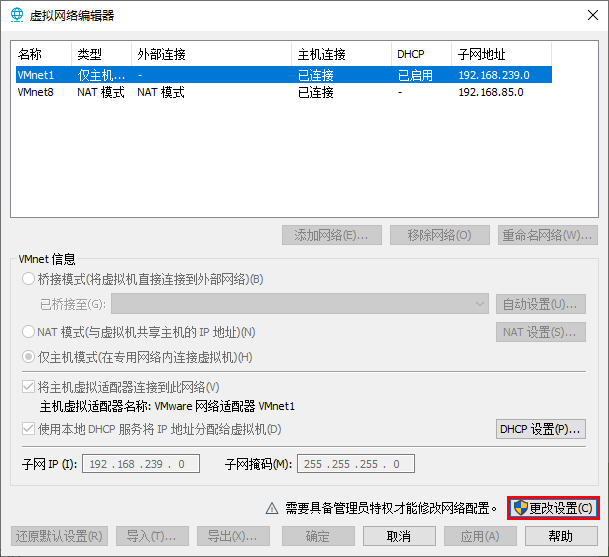
- 在重新打开的窗口中,点选名称为 “VMnet8” 的网络,选择 “NAT模式(与虚拟机共享主机的 IP 地址)”,并取消勾选 “使用本地DHCP服务将地址分配给虚拟机”。随后点击 “NAT 设置”。
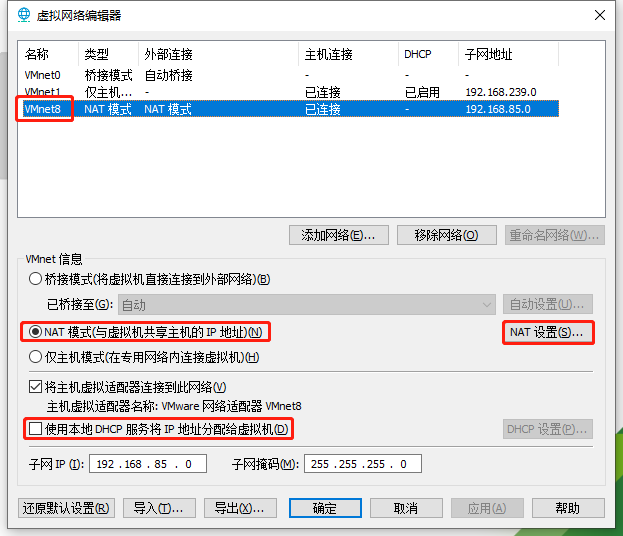
- 在【NAT 设置】窗口中,拿出笔和小本本记下子网IP、子网掩码和网关IP(之后在Linux中配置网络是需要)
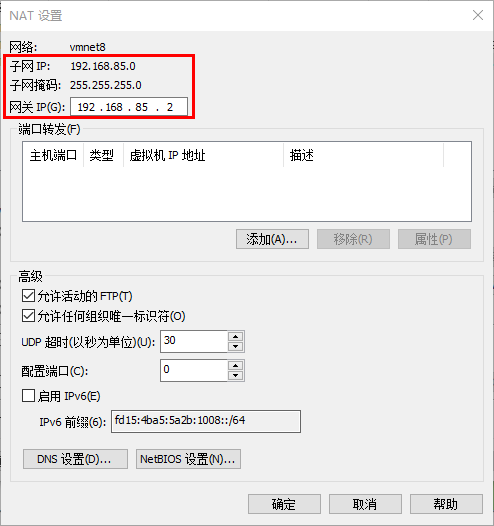
- 回到 Linux 桌面,右键点击 “打开终端”,输入
su命令,随后输入自己安装 Linux 系统时设置的密码,获取root权限(输入密码时,是不会显示密码字符的,所以小伙伴输入时注意一下)

- 输入
cd /etc/sysconfig/network-scripts/命令进入 network-scripts 目录,通过ls输出该目录下的文件列表。我们接下来需要配置&








 最低0.47元/天 解锁文章
最低0.47元/天 解锁文章















 1770
1770

 被折叠的 条评论
为什么被折叠?
被折叠的 条评论
为什么被折叠?








