Edraw Max(亿图图示)是一款简单易用的快速制图软件,帮助你轻松创建流程图、网络拓扑图、组织结构图、商业图表、工程图,思维导图、软件设计图和平面布局图等。
本篇文章主要与大家分享如何创建基本流程图。Edraw flowchart制作器易于构建,具有内置形状和自动连接功能。
创建流程图的步骤
步骤1 打开空白流程图画布
1.在“File(文件)”菜单上,指向“ New(新建)”。
2.单击“Flowchart(流程图)”,然后选择“Basic Flowchart(基本流程图)”。
3.单击“Create(创建)”,打开空白流程图画布。
4.将流程图形状拖放到绘图页面上。
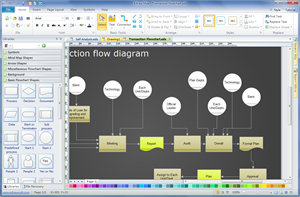
步骤2 连接2个流程图形状
1.将指针移到形状上以显示蓝色的AutoConnect箭头。
2.单击指向要连接第二个形状的位置的蓝色箭头。
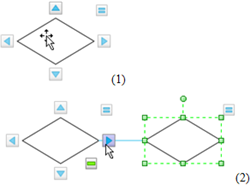
步骤3 将一个流程图形状连接到多个
默认情况下,连接器设计为Right-Angle(直角),因此如果将一个形状上的单个点连接到另外三个形状,它将如下图所示。要使每个连接器从一种形状直接连接到其他形状,你需要将连接器设置为Straight Connector(直连接器)。 有两种方法可以做到这一点:一种是使用Connector tool(连接器工具);另一种是直接转换连接器。
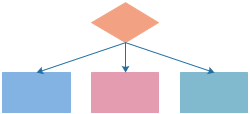
使用连接器工具
1.单击Standard(标准)工具栏上的Connector(连接器)工具。
2.单击下拉菜单。
3.从下拉菜单中选择Straight Connector。
4.对于要连接的每个形状,从第一个形状上的相同连接点拖动到每个其他形状上的连接点。
转换流程图连接器
1.右键单击每个连接器,然后选择“Convert to Straight Connector(转换为直连接器)”。
2.单击Standard工具栏上的“Pointer(指针)”工具以返回编辑状态。
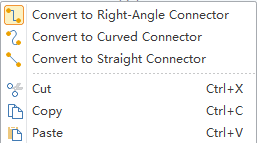
步骤4 向流程图添加说明
若要向形状或连接器添加说明,请双击它,然后输入。单击页面的任何空白区域即可完成输入。文本框附有形状或连接器。移动形状或连接器时,文本框也会移动。
步骤5 保存和导出流程图
1.单击 Home Menu(主菜单)上的保存以保存为默认格式。
2.选择”File Menu(文件菜单)”上的”Save as(另存为)“可另存为其他格式。
3.点击File下的Export & Send(导出和发送),将流程图导出为图像,演示幻灯片和Web文档等。
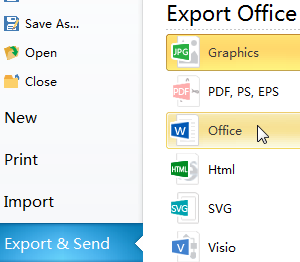








 本文详细介绍了如何使用Edraw Max软件创建基本流程图,包括打开流程图画布、连接形状、设置直角连接器、添加说明以及保存和导出流程图的步骤。无论是新手还是经验丰富的用户,都能通过此教程快速掌握流程图制作。
本文详细介绍了如何使用Edraw Max软件创建基本流程图,包括打开流程图画布、连接形状、设置直角连接器、添加说明以及保存和导出流程图的步骤。无论是新手还是经验丰富的用户,都能通过此教程快速掌握流程图制作。
















 2418
2418

 被折叠的 条评论
为什么被折叠?
被折叠的 条评论
为什么被折叠?








