实习生的骚操作1
刚开始实习,公司就要我修改onlyoffice,最好是把源码拿来,改成自己公司的,但作为新人小白,源码什么的怎么下都不知道,环境配置也是一脸懵逼,想要在一定时间内做出来,那是基本上不可能,网上的那些二次开发资料少不说,而且各种看不懂,于是只好通过修改镜像,强行无脑的将其弄出来,能够使用就行了,这里总接一下我这几天的经验!
1、配置虚拟机
将onlyoffice部署到本地也能做,但好像更复杂一点,所以为了简单起见,直接去Vmware官网下一个虚拟机,当然你也可以在别的地方下。
https://www.vmware.com/cn.html
2、虚拟机配置
1、虚拟机打开后,点击创建一个新的虚拟机然后选择光盘映像文件,一般都是用的CentOS-7,网上随便下一个就行了。
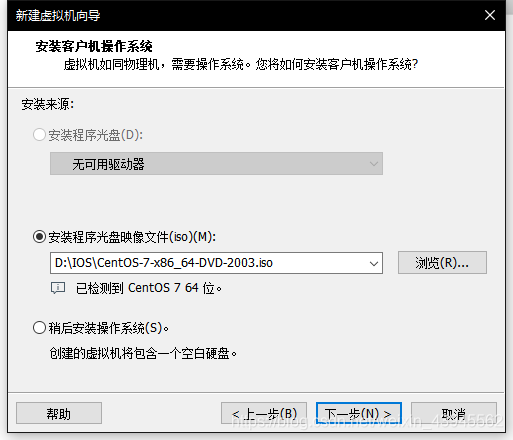
然后一路下一步,就成功创建出来了。
2、创建出来之后,我们得编辑虚拟机设置,将网络适配器改为桥接模式。
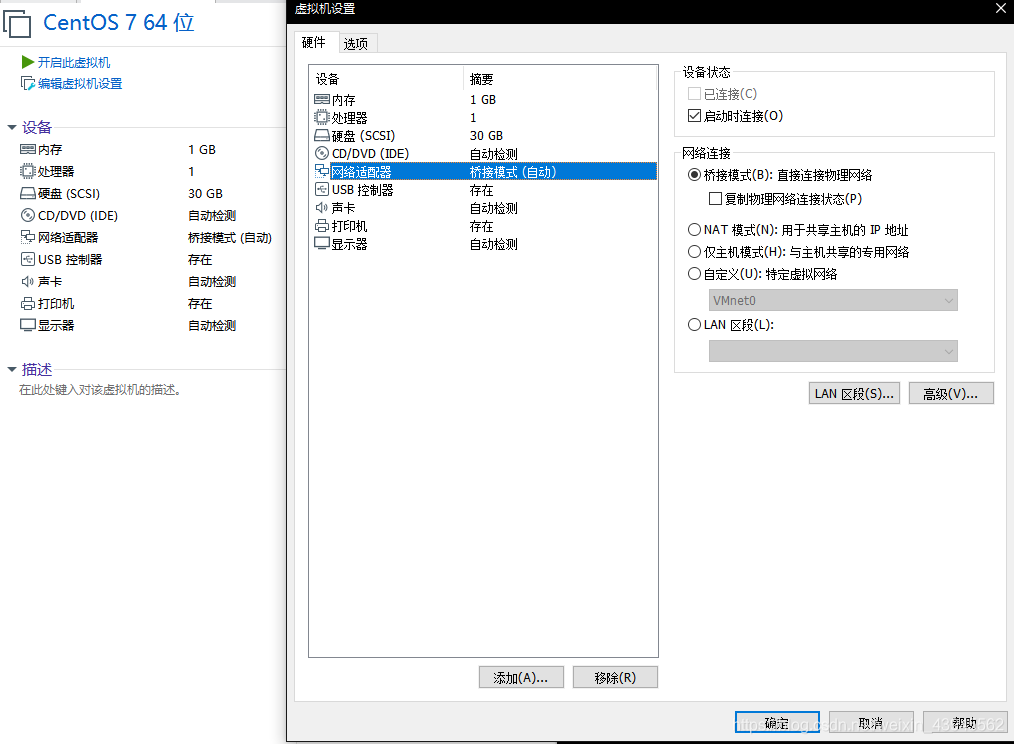
然后登录进来

3、给虚拟机配置IP地址
cd /etc/sysconfig/network-scripts/
cd到这个文件夹下





 一名实习生分享了在短时间内从零开始,通过配置虚拟机、安装Docker并部署OnlyOffice的实战经验,包括环境搭建、镜像拉取及容器运行等关键步骤。
一名实习生分享了在短时间内从零开始,通过配置虚拟机、安装Docker并部署OnlyOffice的实战经验,包括环境搭建、镜像拉取及容器运行等关键步骤。
 最低0.47元/天 解锁文章
最低0.47元/天 解锁文章

















 659
659

 被折叠的 条评论
为什么被折叠?
被折叠的 条评论
为什么被折叠?








