mysql安装简单教程(自动安装/配置安装)
1.1 前言
1.2 MYSQL两种安装方式教程:
1.msi安装包自动安装教程;
2.zip包解压配置安装教程;
1.3 msi自动安装教程
1.登录官网下载msi包:https://dev.mysql.com/downloads/installer/;
2.鼠标一直滚到最下方,可供选择的下载安装包有2个(放心,别看安装包是32bit的,它也能兼容64位),选择比较大的那个安装包;

3.点击Download时,会跳转一个需要登录的页面,不用怕,滚到最下方找到婉拒登录的文字,就可以下载了;

4.下载完毕后打开运行安装包;
5.看到协议只能勾选上接受,然后Next;
6.选择安装方式,选Custom进行自定义安装;

7.选择如下图所示两项服务并移到右侧安装栏,注意电脑是多少位的就选择多少位的,我的是64bit的;

8.设置相关路径地址:我是存储在D盘的,尽量别装C盘;

9.如果出现下面情况,需要依次选上出现的条目并双击(或者点击下方Execute按钮)进行安装必要控件;

10. 安装成功。
1.4zip包解压配置安装教程
1.登录官网下载zip包:https://dev.mysql.com/downloads/mysql/;
2.鼠标一直滚到最下方,点击Download下载对应电脑版本的安装包;

3.点击Download时,会跳转一个需要登录的页面,不用怕,滚到最下方找到婉拒登录的文字,就可以下载了;

4.下载完毕后将压缩包解压到自定的路径下(我是放在D:\MySQL下);

5.在mysql根目录下创建my.ini 配置文件,配置文件内填写如下内容;
1 [mysqld] 2 #绑定IPv4和3306端口 3 bind-address = 0.0.0.0 4 port = 3306 5 # 设置mysql的安装目录 6 basedir=D:\MySQL\mysql-5.7.19-winx64 7 # 设置mysql数据库的数据的存放目录 8 datadir=D:\MySQL\mysql-5.7.19-winx64\data 9 # 允许最大连接数 10 max_connections=200
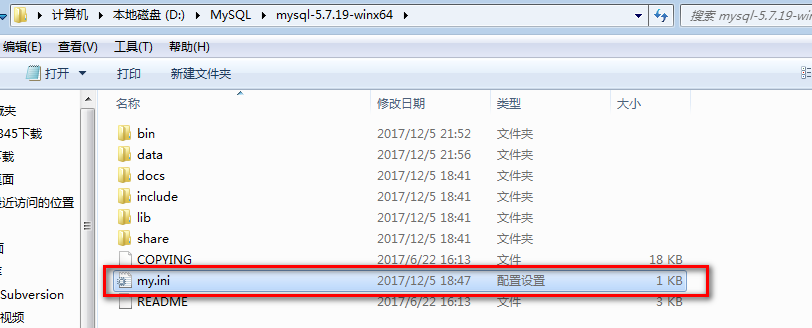 6.配置环境变量,我的电脑->属性->高级系统设置->环境变量,双击变量Path,在变量值尾部追加mysql的bin文件夹路径(;D:\MySQL\mysql-5.7.19-winx64\bin)两个path之间要用分号间隔;
6.配置环境变量,我的电脑->属性->高级系统设置->环境变量,双击变量Path,在变量值尾部追加mysql的bin文件夹路径(;D:\MySQL\mysql-5.7.19-winx64\bin)两个path之间要用分号间隔;

7.命令行安装mysql,Windows+R,输入cmd进入命令行模式(必须以管理员身份运行,就怕权限不够导致安装失败),输入命令cd D:\MySQL\mysql-5.7.19-winx64\bin进入mysql 的 bin根目录;(注意:如果这条命令不能成功执行,那就先执行 D:,成功切换目录后再执行 cd MySQL\mysql-5.7.19-winx64\bin)

8.执行命令 mysqld -install ,出现successfully installed 提示文字表示安装成功 ,再输入命令 net start mysql 启动mysql服务,输入mysql -u root -p (第一次安装mysql没有密码,直接回车键过),就可以登录mysql了。如果像我一样运气不好服务启动失败,麻烦耐心看看我的启动失败总结(哭):http://www.cnblogs.com/tanshaoxiaoji/p/mysql_open_services.html (下文)

9.安装成功。
mysql安装后服务启动不了(总结)
mysql安装后服务启动不了
1.1 前言
最近真的是倒霉到家,装个mysql都能把所有的问题给问候了一遍······不过这也是一个宝贵的经验,得好好总结下,毕竟也不知道以后会不会再次遇到。如果有网友也能像我这样倒霉,但是能够幸运地看到我这个文章,并且真正解决问题,那我就欣慰了。
1.2 我的倒霉过程
公司的新电脑到了,由于个人原因,我想在本机装个mysql,方便自己工作。我知道安装mysql是有两种方式的,一种是msi安装包自动安装,一种是zip包解压后配置相关文件进行安装。刚开始我想都没想就选择了msi自动安装,结果各种报错,直接不能安装成功,各种查找资料还是没有解决,没办法下只能够下载zip包进行解压配置安装,一顿折腾下把mysql安装好了,刚想放下心头,结果发现mysql服务启动不了,然后一顿折腾后,服务启动了,冷不丁又来个连接不上数据库的问题,真是***碎蛋啊!又是各种资料查阅,终于把所有问题都搞定了,数据库访问成功!!!这么奇葩的连环套我都能遇上我也是醉了,因此我得把主要问题的解决过程尽量详细的记录下来,如果写的不好大家别骂,我的水平只能这样了,以后我回过头来也能知道自己以前是有多水,才知道自己进步程度,或者说是成就感。废话不多说,进入正题。(PS:如果安装过程遇到问题,可参考:http://www.cnblogs.com/tanshaoxiaoji/p/mysql_install_type.html)
1.3 进入正题,服务启动解决方案
1.在mysql的安装目录即根目录下找到配置文件my.ini(如果是my.default.ini则修改为my.ini),然后将my.ini移至bin文件夹的根目录下;

2.Windows+R,输入cmd进入命令行模式,输入命令cd D:\MySQL\mysql-5.7.19-winx64\bin进入mysql 的 bin根目录;(注意:如果这条命令不能成功执行,那就先执行 D:,成功切换目录后再执行 cd MySQL\mysql-5.7.19-winx64\bin)

3.成功进入bin目录后,执行命令 mysqld --initialize --user=mysql --console

4.将上个步骤执行结果生成的随机临时密码一定要保存下来,一定!(如果复制不到,可以这样试试,鼠标右键点击全选,然后在随机临时密码附近点击一下,然后拖动鼠标选上随机临时密码,按Ctrl+C,不要怀疑自己,试试在txt文本按Ctrl+V试试,是不是复制下来了?哈哈)

5.然后执行命令 mysqld --install (也是相信自己,执行net start mysql (或者Windows+R输入services.msc,找到MYSQL点击启动试试)看看能不能启动),就算启动成功也别急着高兴先,还没结束呢,耐心往下看好吗

6.然后输入指令 mysql -u root -p 并按回车键,输入刚刚复制的临时随机密码 *********,你会感觉心头的石块终于落地了(是吗?)

7.最后一步就是修改过期密码了,当时查资料是用 mysqladmin -u root -p password 123456,结果报错,然后又教我update mysql.user set password=PASSWORD(‘我要设置的密码’) where User =‘root’;,结果还是报错,干!!最后终于找到了(感动!)。就是!!
ALTER USER 'root'@'localhost' IDENTIFIED BY '新密码' PASSWORD EXPIRE NEVER;-- 密码永不过期,将NEVER去掉则是有过期时间
1.4结束语!!!
短短一片文章,竟然从晚上11点写到00点30分,不过还是很快乐的,能够总结问题。希望对大家有所帮助,谢谢!






















 1万+
1万+

 被折叠的 条评论
为什么被折叠?
被折叠的 条评论
为什么被折叠?








