资源下载:评论区留下联系邮箱,阿里网盘暂不支持分享(VMware16,CentOS7镜像)
VMware16安装好之后,下载好我们要安装的操作系统的镜像文件,这里以CentOS 7版本为例,就可以开始安装了。
1. 在主页选择创建新的虚拟机。
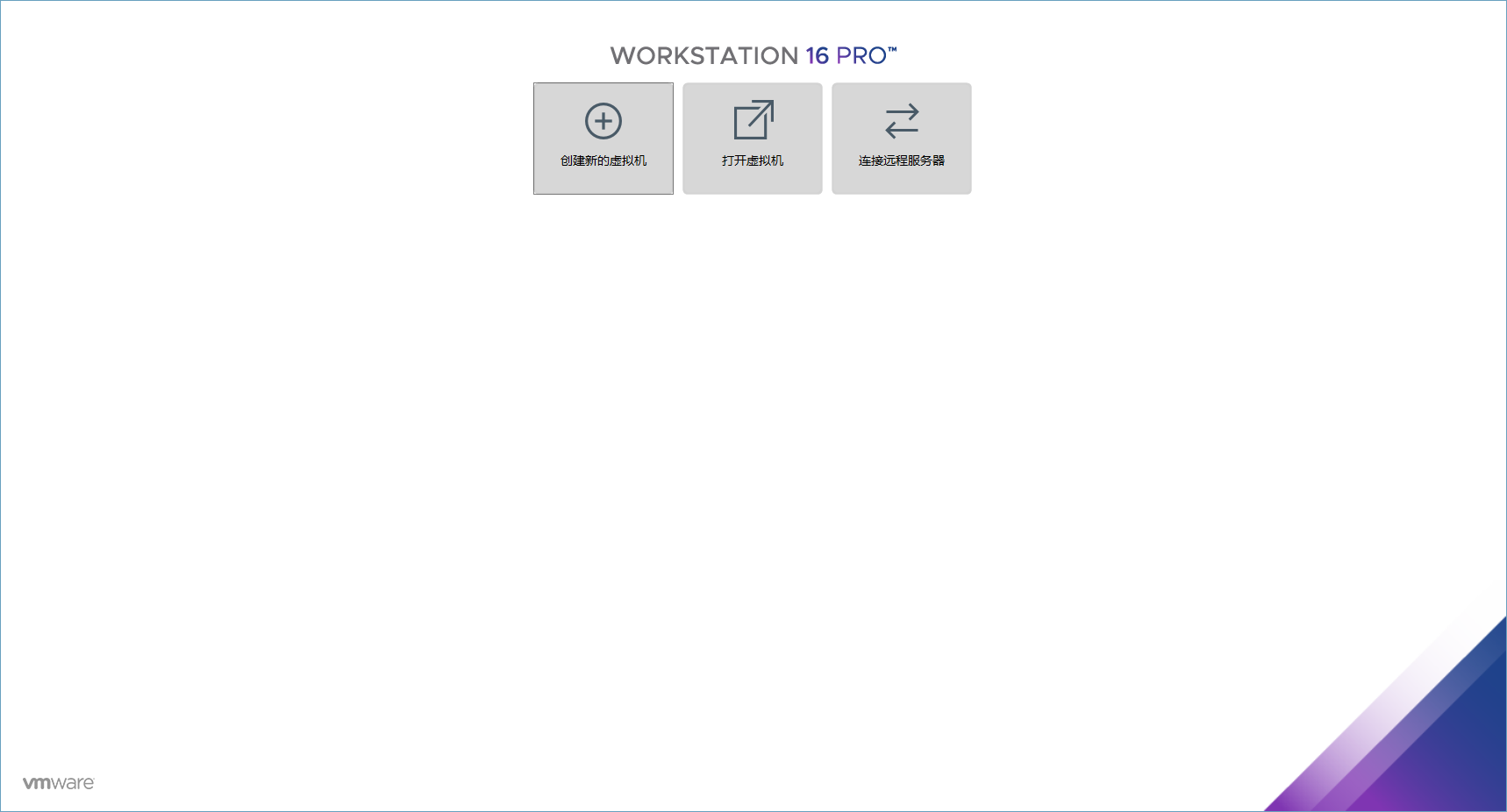
2. 选择自定义安装
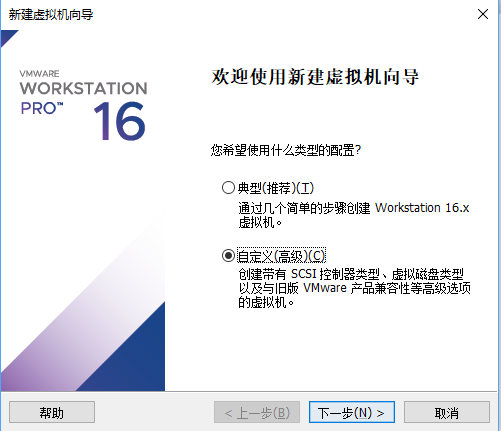
3. 选择Workstation 16.x,点击下一步
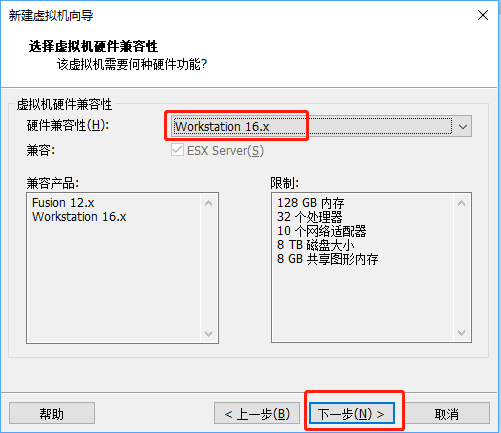
4. 选择稍后安装操作系统
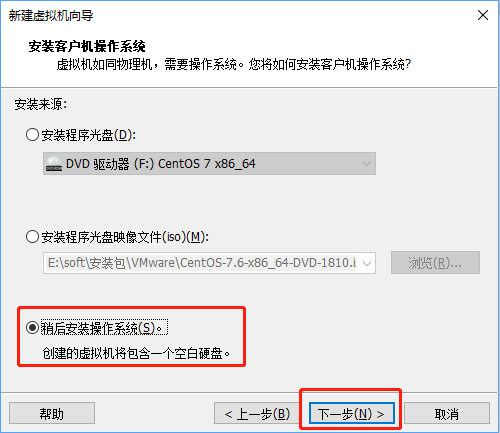
5. 选择已经下载好的操作系统和版本(这里是Linux的CentOS 7 64位)
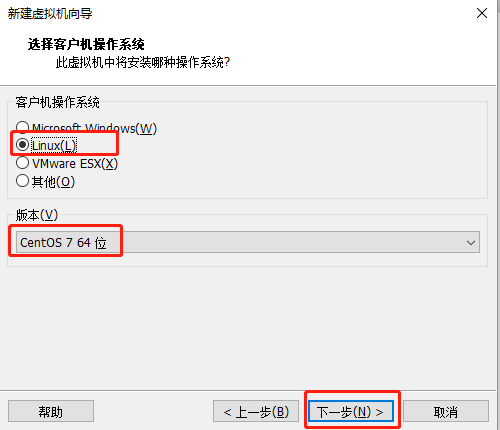
6. 给虚拟机命名并选择系统选择存储位置(可以默认)
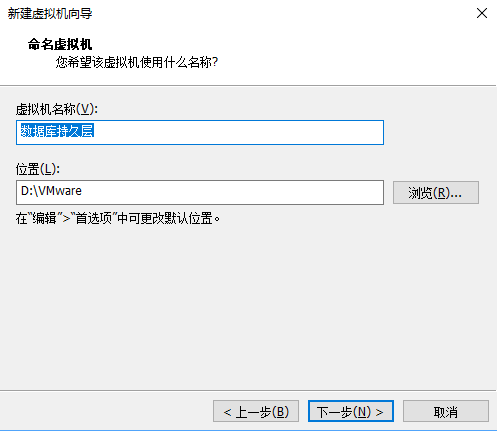
7. 处理器配置(应使用场景而定)
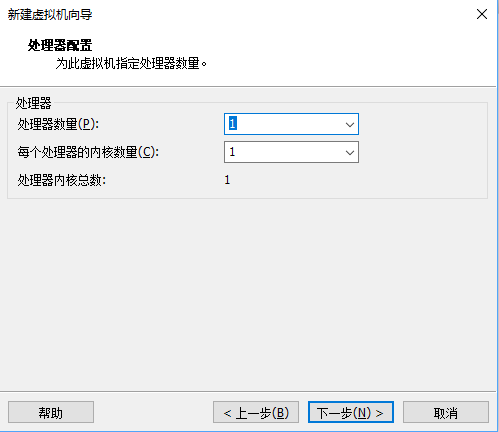
8. 内存配置(应使用场景而定)
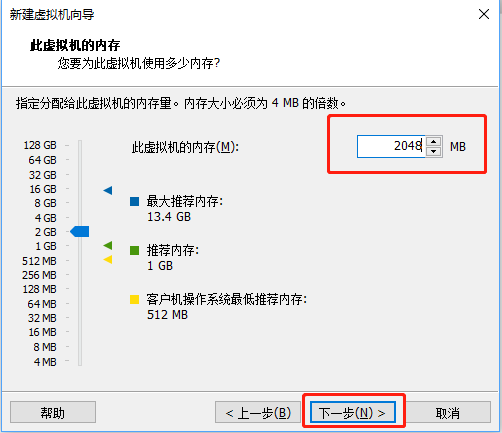
9. 网络类型,使用桥接网络
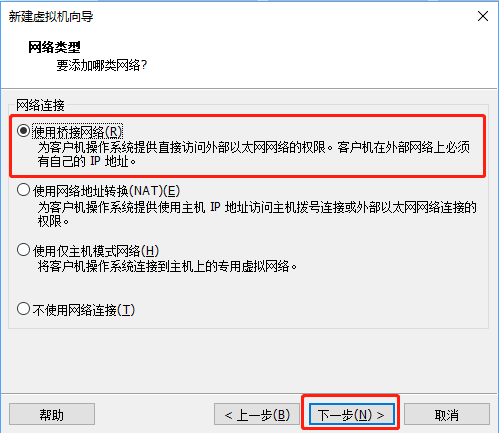
10. I/O控制器类型(选择默认)
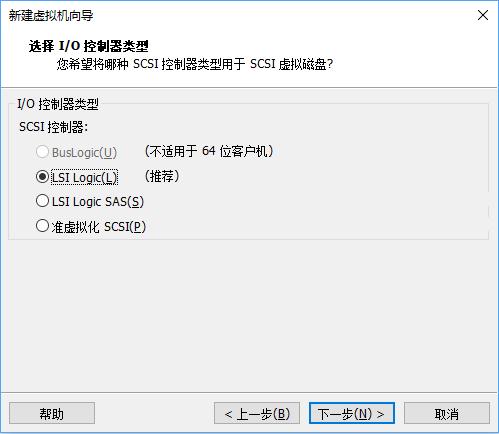
11. 磁盘类型:SCSI(S)

12. 创建新虚拟机的磁盘
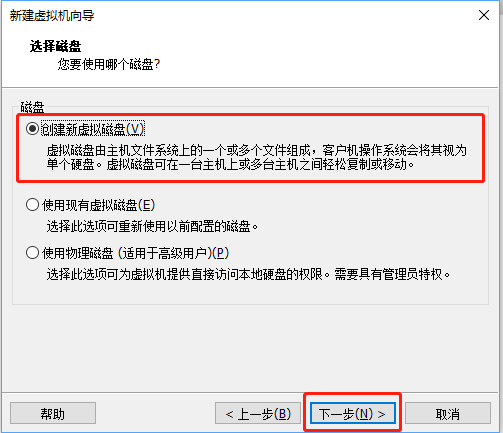
13. 指定磁盘容量一般选择默认(虚拟磁盘存储为单个或者多个文件一般影响不大)
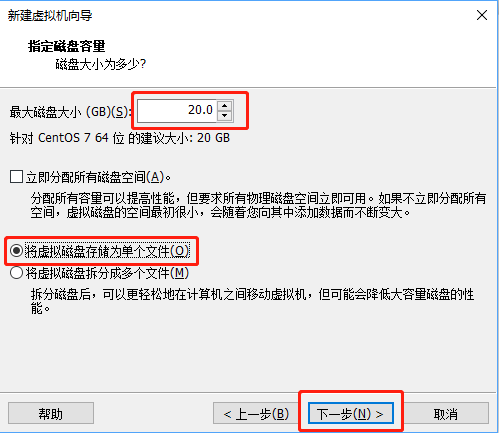
14. 指定磁盘文件
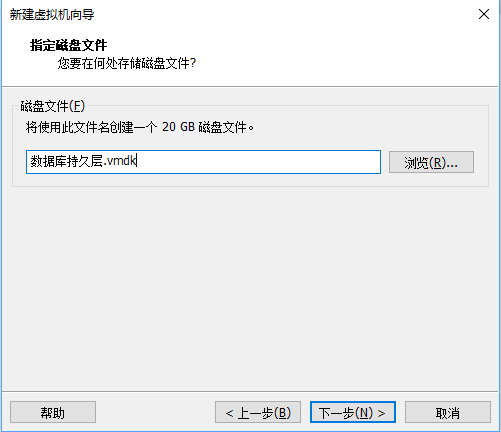
15. 点击自定义硬件,CD/DVD(IDE)设置,选择使用ISO映像文件,填写CentOS7系统的保存路径。
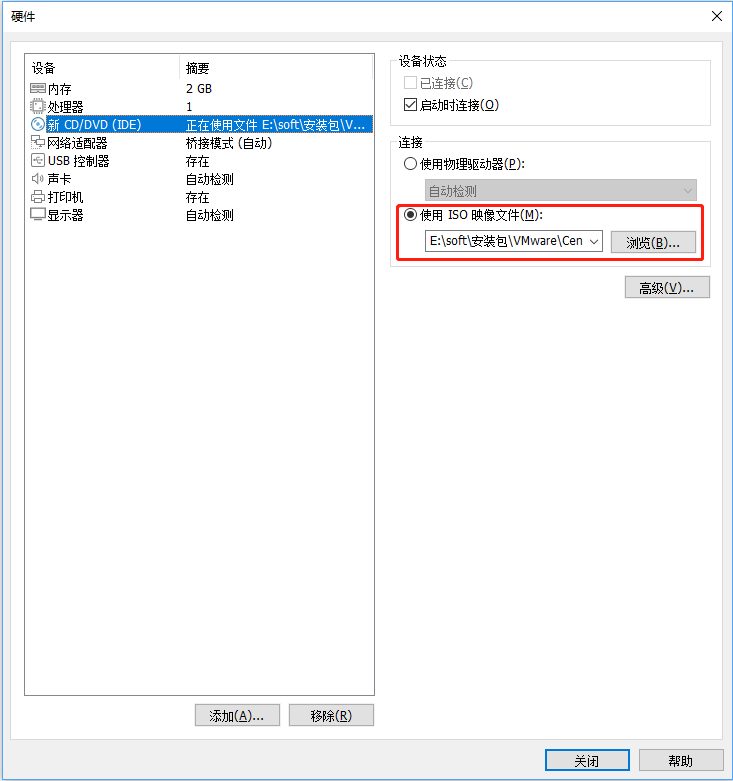
16. 完成硬件设置了,同时已准备好创建虚拟机
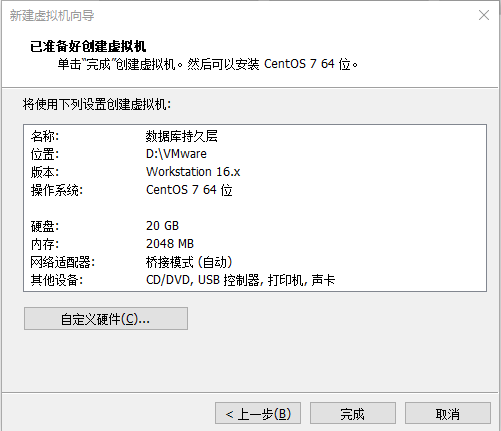
17. 开启此虚拟机
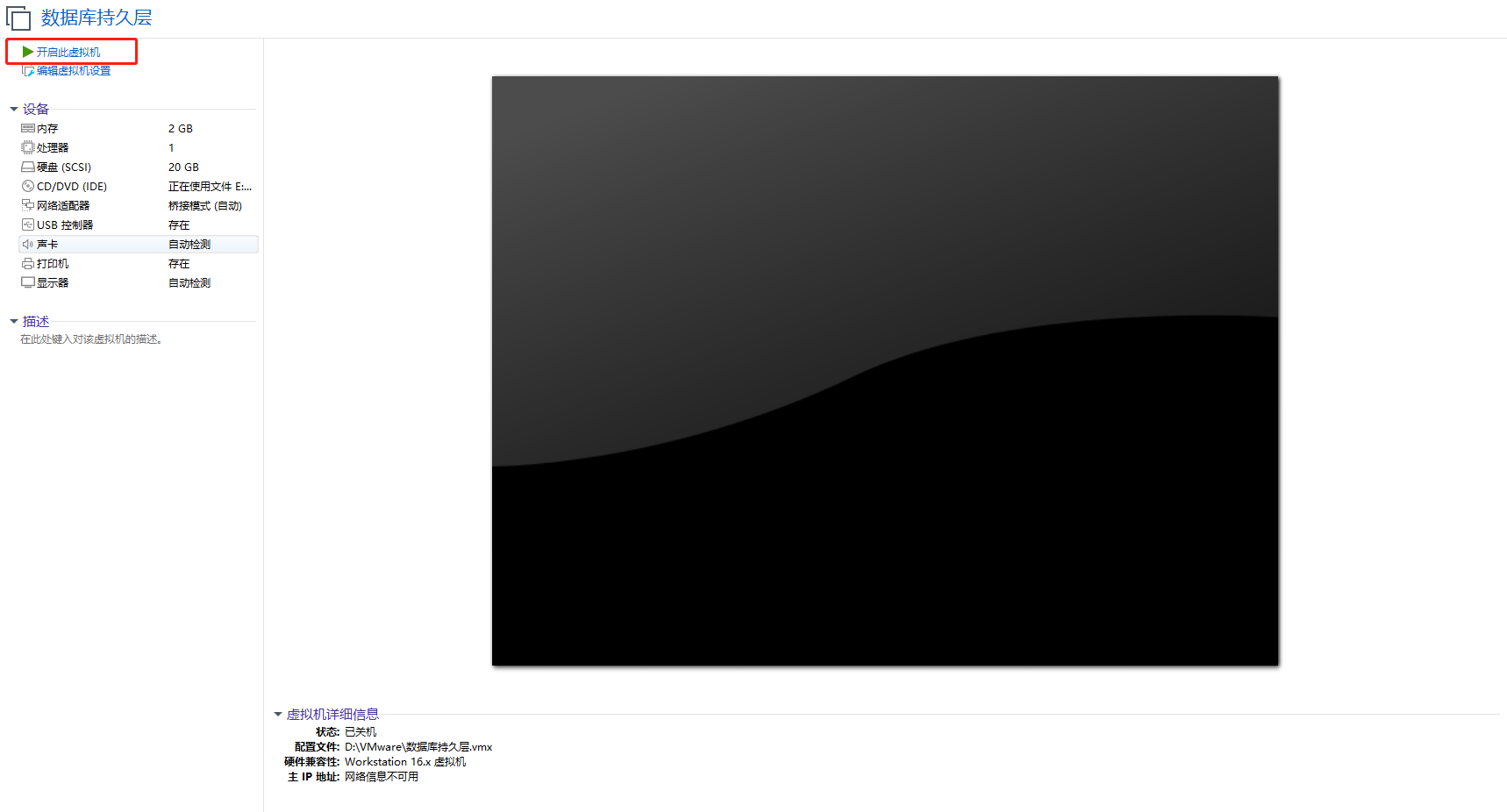
18. 选择install CentOS 7,等待安装
19. 选择英文安装
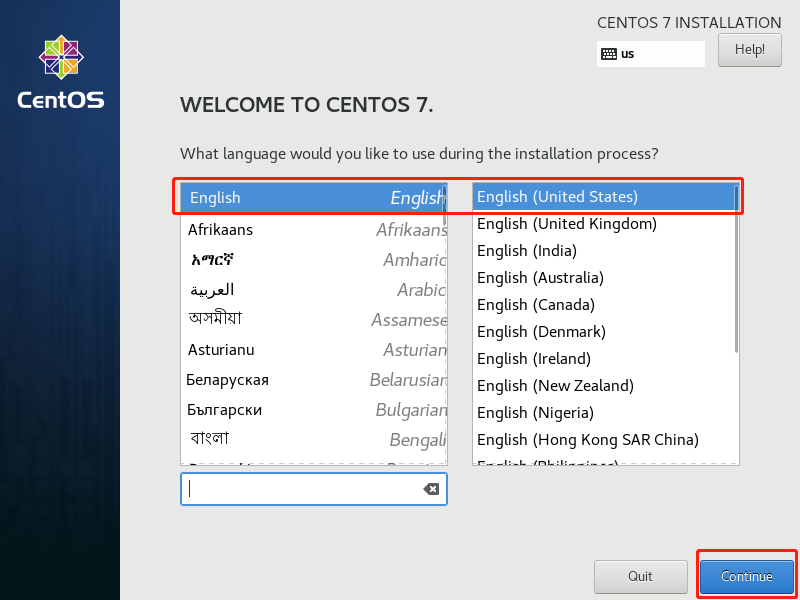
20. 设置时区,亚洲-上海
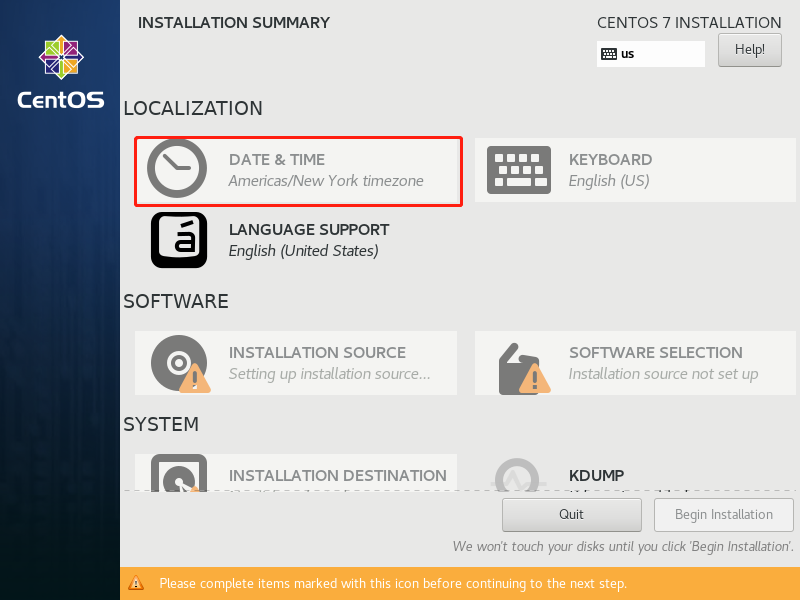
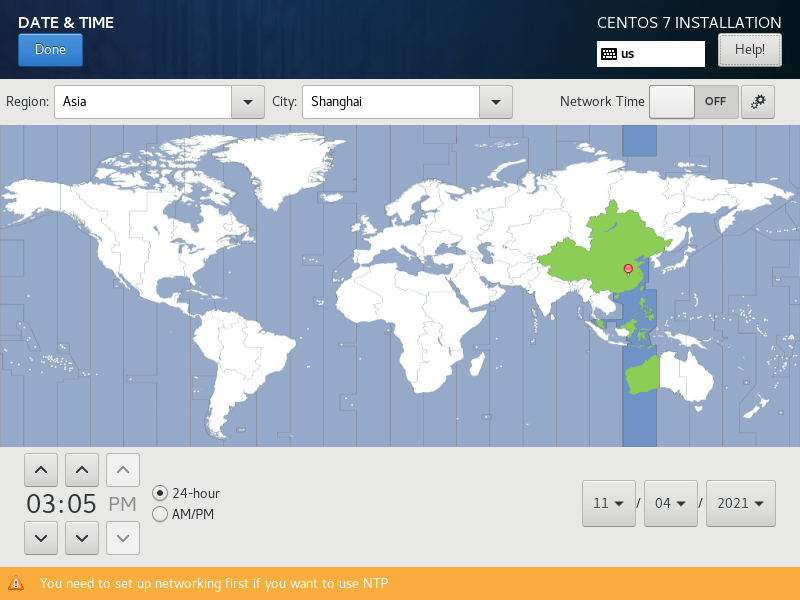
21. 选择安装位置,在这里可以进行磁盘划分
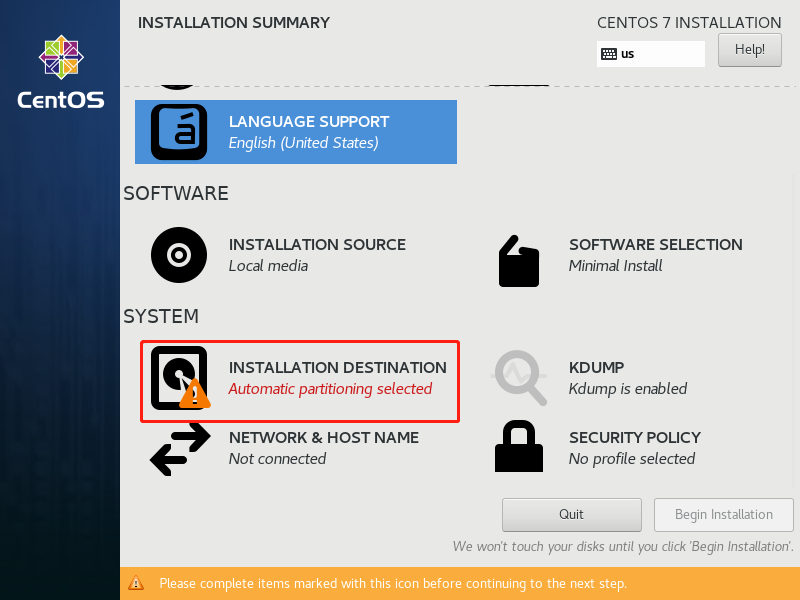
22. 选择i wil configure partitioning(我将会配置分区),然后点击done
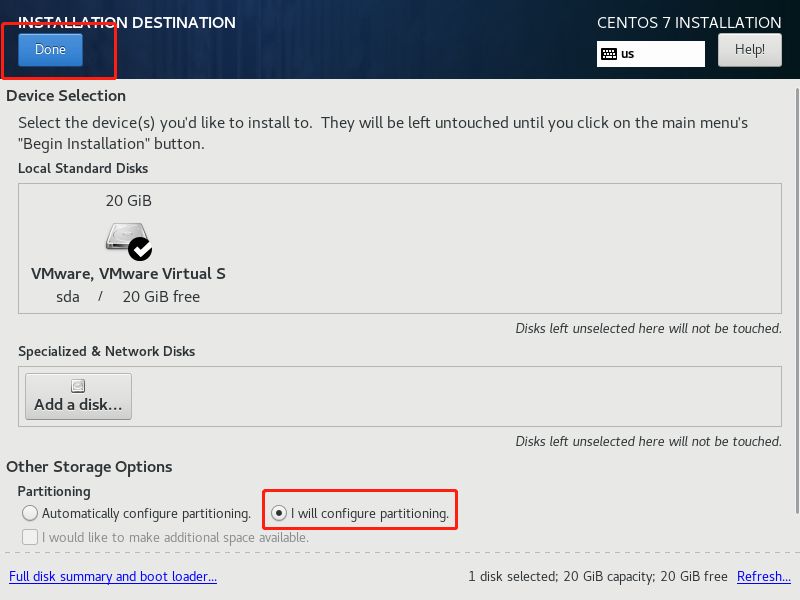
23. 如下图所示,点击加号,选择/boot,给boot分区分200M。最后点击Add
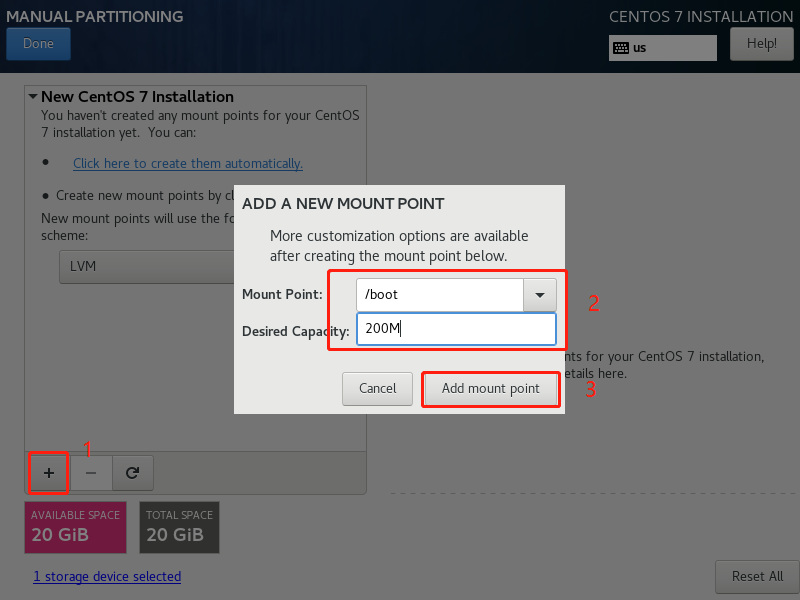
24. 然后以同样的办法给其他三个区分配好空间后点击Done
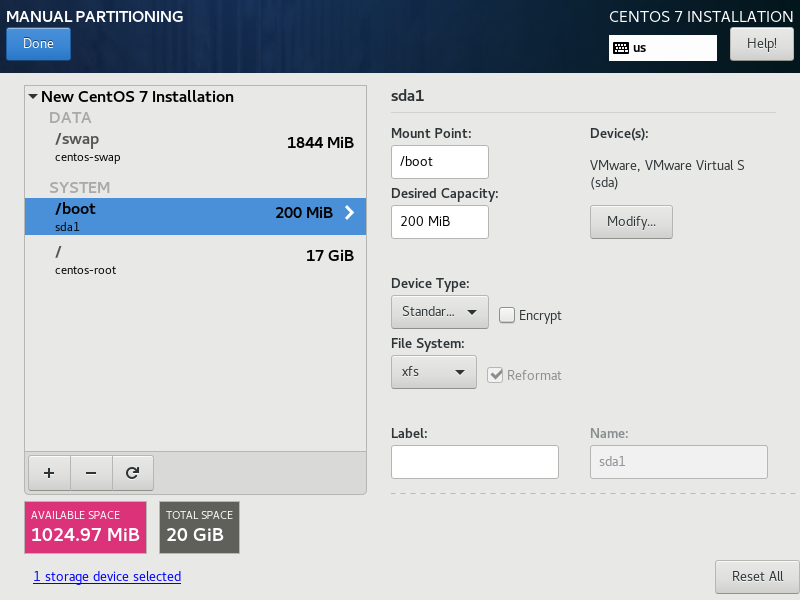
25. 然后会弹出摘要信息,点击AcceptChanges(接受更改)
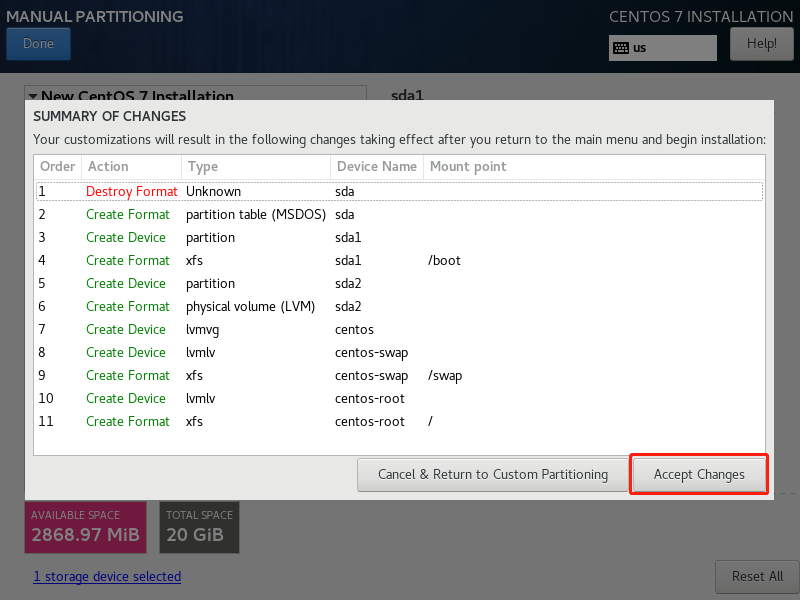
26. 设置主机名与网卡信息
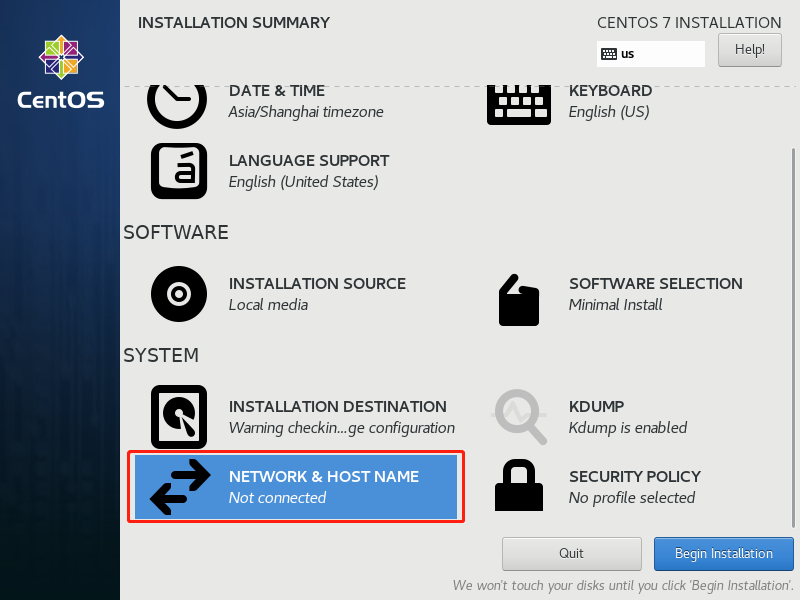
27. 首先要打开网卡,然后查看是否能获取到IP地址(我这里是桥接),再更改主机名后点击Done。
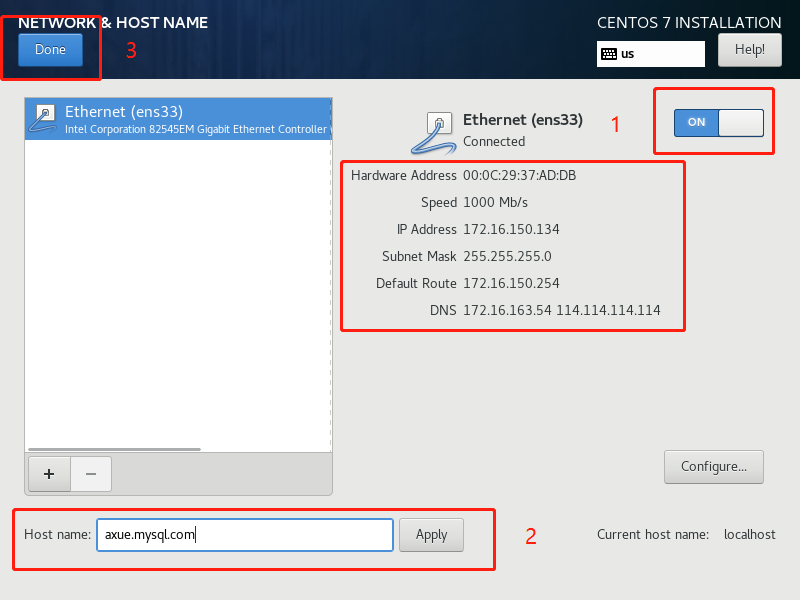
28. 最后选择Begin Installation(开始安装)
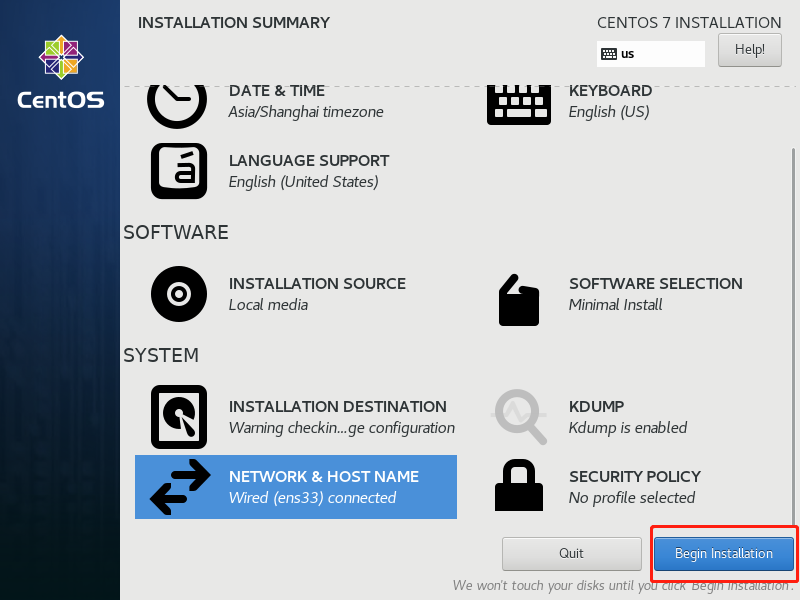
29. 设置root密码,点击Done
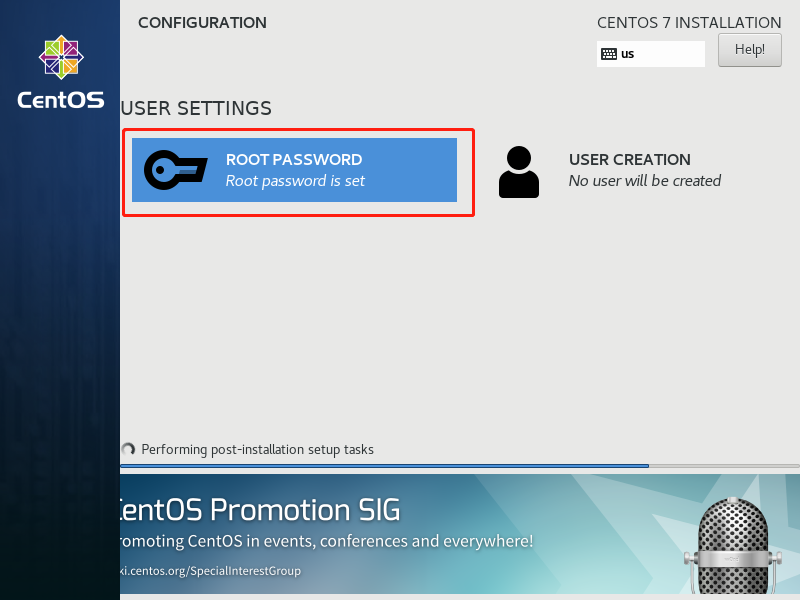
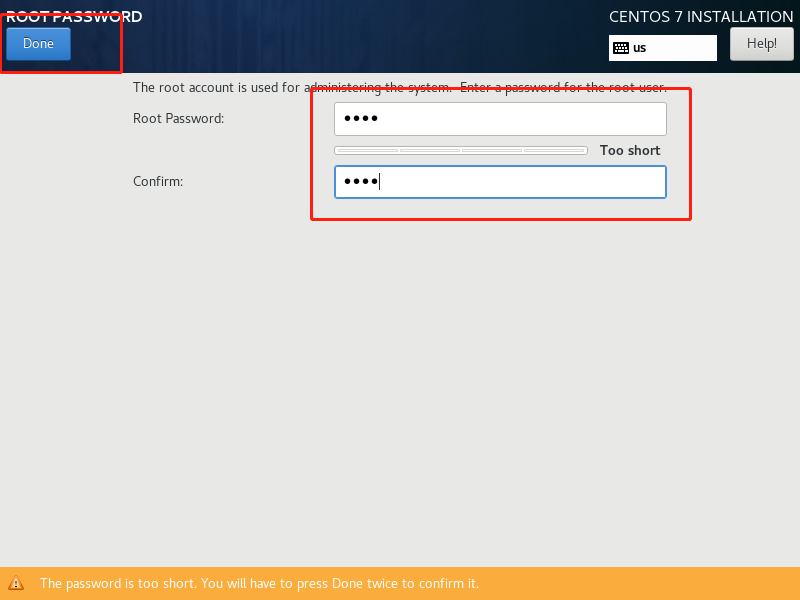
30. 点击USER CREATION 创建管理员用户
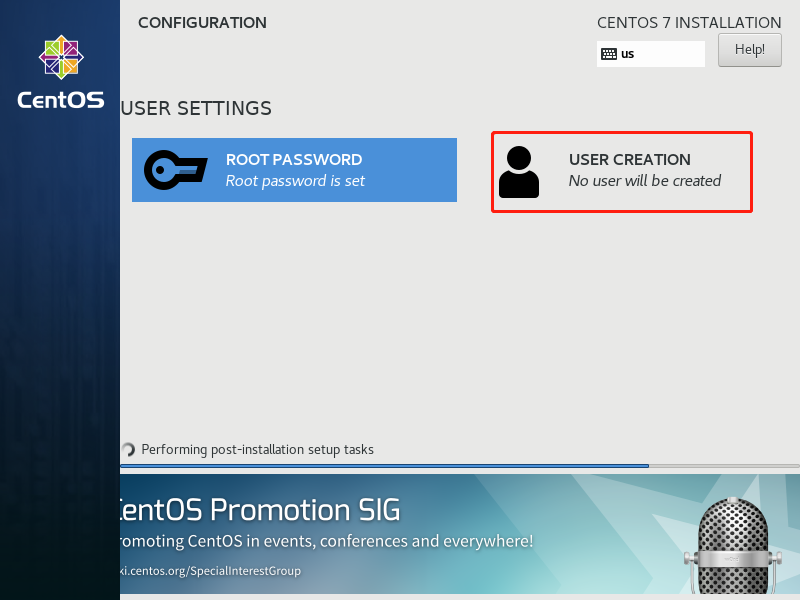
31. 输入用户名密码后点击Done
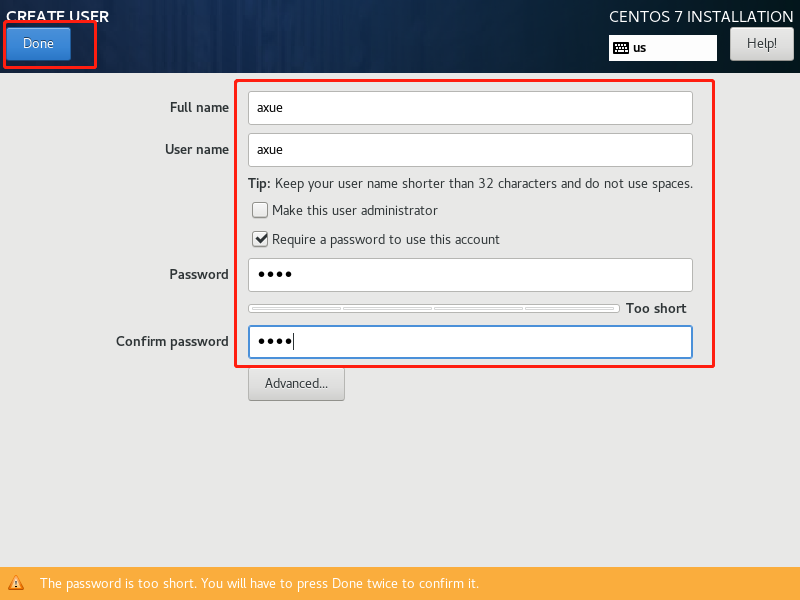
32. 等待系统安装完毕重启系统即可
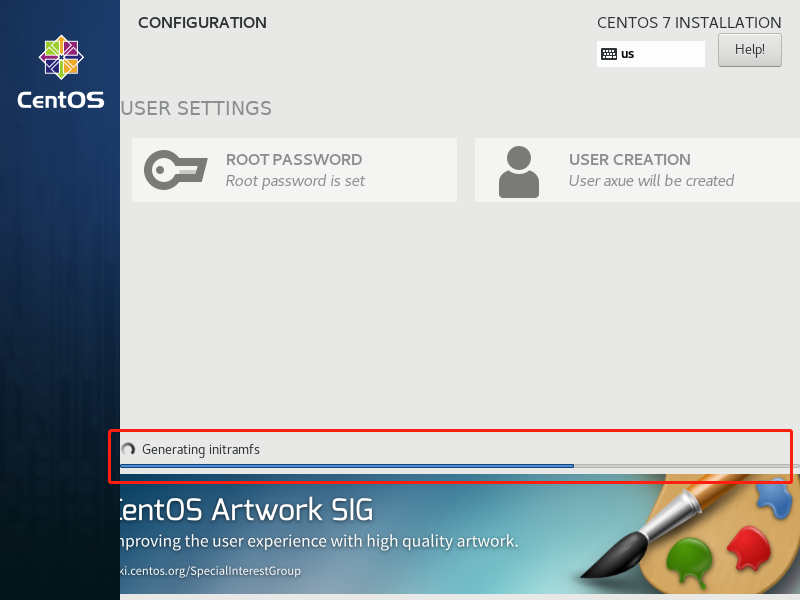

























 被折叠的 条评论
为什么被折叠?
被折叠的 条评论
为什么被折叠?








