一、上传Centos 6.5 ISO 镜像包,至超融合。

二、创建虚拟机,选择镜像,点击创建。

三、点击已创建的虚拟机,打开终端。

四、选择安装,(物理机安装时需要此步骤,由于我这里是虚拟机,所以没有这个弹窗)。

五、选择跳过介质检测,(注意:从这里开始真正进入安装步骤)。

六、点击OK.

七、点击下一步。

八. 选择语言,默认英文即可。

九、选择键盘,默认即可。

十、选择存储

十一、选择丢弃安装介质上的数据,选择yes,丢弃数据。

十二、输入主机名,oracle。

十三、配置网络
1.点击 configure Network,弹出网路连接窗口

2.点击 Add ,配置ipv4地址,选择手动配置

十四、配置时区,选择亚洲/上海。

十五、配置密码

十六、选择自定义分区。

十七、13.配置分区(500M给/boot分区,其余给/根分区)。



2.格式化分区

十八、选择桌面,同时选择自定义安装软件。

十九、勾选全部(按Ctrl+a键,然后点击鼠标右键,弹出对话框选中select all optional packages)Base System。

二十、16.勾选全部Desktops。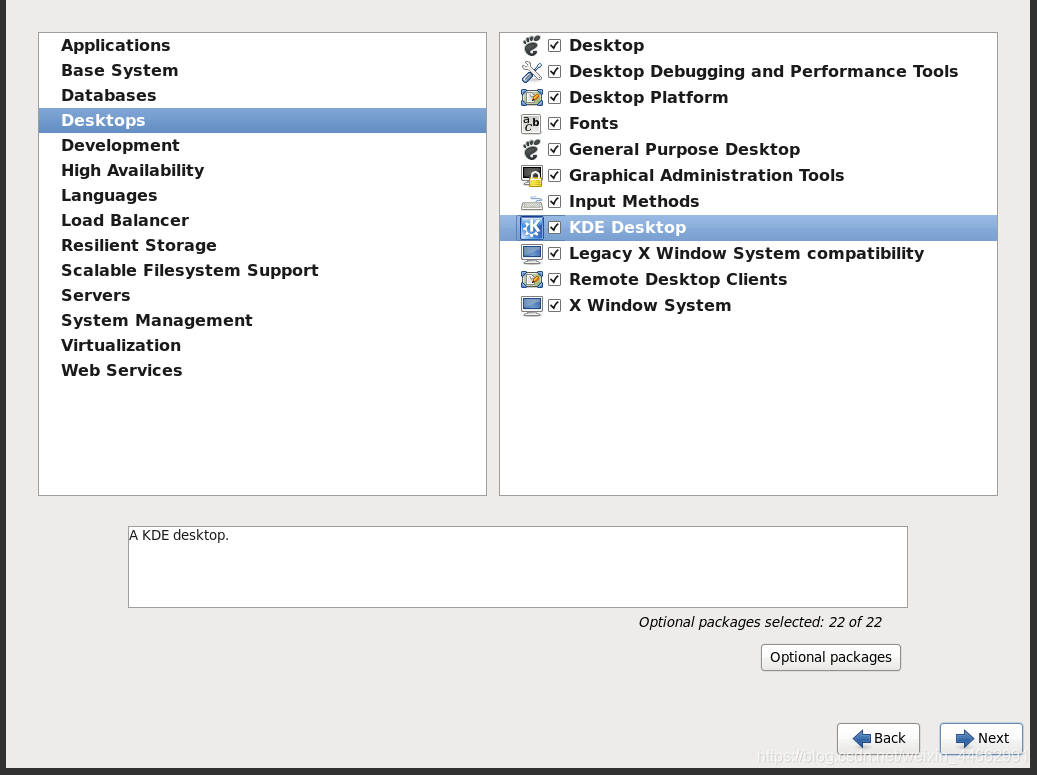
二十一、勾选全部Development。

二十二、点击下一步,开始安装。

二十三、重启。

二十四、重启后点击forwoard.

二十五、选择yes,然后点击Forward.

**
二十六、暂不创建用户,点击Forward.

**
二十七、点击Forward.

二十八、点击Finish.

























 2814
2814

 被折叠的 条评论
为什么被折叠?
被折叠的 条评论
为什么被折叠?








