奶奶说,让我多写教程,能牢固知识。
目录
可以直接进入第八章观看安装流程。
本教程虽然有九章,但每一章都是相连的,新手建议顺着看,特别是选择了低内存安装模式的朋友们。
一、新版本介绍
新的版本,加入了更多的新功能以及优化,让渗透更方便,使用更简单。
- 系统的UI界面优化
- Firefox主页的UI优化
- 代码提示优化
- ssh模块优化
- 辅助功能优化
- 新工具的加入
更多内容请参考,人家的更新日志吧。
二、初始化安装
graphical install
#图形化安装键盘的上下键是选择,回车键是确定。

我们直接回车进入图形化安装。
如果你给kali设置的内存为512MB,并且选择的是图形化安装,就会进入低内存模式进行安装。
暂时不会有影响。#因为新手不会用到那么多内存(滑稽)

我们就接着回车。
如果你给kali设置的内存为1GB以上的话就是这种烂大街的安装模式。

这种因为之后都是中文安装,所以就不做展示了。
已在最后展示正常内存的安装流程。
三、地区,时间,键盘配置
进入选择地区的界面,通常应该是选择你所居住国家。
Asia
#亚洲
用上下键选择Asia,然后回车。
更详细的定位,这里列出了亚洲的所有国家,但是China和Hong Kong????
让我很不理解。

我们用上下键选择China,然后回车。
接着会进入键盘的选择。

用上下键选择Chinese,然后回车。
它会像这样开始安装。
--------------------------------------------------------
边安装边写,进度条太快了,没机会截图。
就自行脑补进度条吧@。@嘿嘿嘿
--------------------------------------------------------
四、网络配置
结束之后,如果你的网络自动配置失败会进入这个界面。
我们只能手工配置了。

回车。
进入配置网络界面,会出现四个选项
- retry network autoconfiguration 重试网络自动配置
- retry network autoconfiguration with a DHCP hostname 使用DHCP主机名重试网络自动配置
- configure network manually 手动配置网络
- do not configure the network at this time 此时不要配置网络

如果选择此时不安装就是跳过网络的设置部分,不影响进入系统的,之后在配置也可以。
如果选择手动配置网络,会感觉很繁琐,这里展开演示:
我们回车之后,会进入ip地址的配置界面。

设置自己的ip地址,但是不要和局域网的设备产生IP冲突。
此时键入光标在蓝色区域,拿我的举例:输入192.168.1.222/24,然后按上下键选择Continue,然后回车。
接着是进入网关的设置,即你路由器的ip地址。

步骤与上一步一样 ,别犯傻了,懂得举一反三,朋友们。
接着进入服务器名字的设置,此处可以为空。

回车之后,又是一段进度条,结束后是进入机名的设置。

然后上下键选到continue,回车。
进入主机域名的设置,看情况设置,此处我是不写的,因为局域网的主机是组结构,不设置域名了。

老规矩操作进入下一步。
五、用户名和密码设置
进入创建帐号的界面。

这里可以自定义取名字,是你登陆系统的账户名设置。然后老规矩下一步。
接着会进入用户名设置,方便记忆,推荐取一样的名字。

老规矩下一步操作。
接着就是给用户设置密码的界面。

show password in clear
#以明文显示密码操作完老规矩,下一步。
然后是确认密码界面,再输一遍密码。

老规矩,操作完下一步。
然后是等待进度条配置。
--------------------------------------------------------
边安装边写,进度条太快了,没机会截图。
就自行脑补进度条吧@。@嘿嘿嘿
--------------------------------------------------------
六、磁盘设置
进入磁盘分区的设置。会有4个选项:
- guided - use entire disk 引导-使用整个磁盘
- guided - use entire disk and set up LVM 引导-使用整个磁盘并设置LVM
- guided - use entire disk and set up encrypted LVM 引导-使用整个磁盘并设置加密LVM
- manual 手动设置
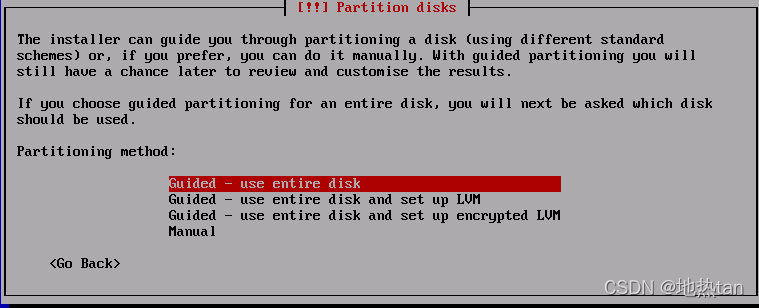
新手就选择guide -use entire disk进行配置吧。想详细了解的可以点击上方的链接,进入官网的安装教程有详细解析每个选项的用途。
进入选择磁盘界面。
如果你创建虚拟机的时候,创建了几个物理磁盘,这边就有几个选项。

老规矩下一步。
接着选择文件的保存方式,有三个选项:
- all files in one partition (recommended for new users) 一个分区中的所有文件(建议新用户使用)
- separate /home partition 独立/主分区
- separate /home , /var,and /tmp partitions 独立的/home、/var和/tmp分区

很明显,人家安装流程都知道我们是新手嘛
就选给新手用的那一个。
如果你有其他需求可以选择其它的配置选项,给新手的配置管理是方便的,但是单独分区操作性更好。也没关系,这个分区可以之后在改。
老规矩下一步。
一个进度条过后。进入配置预览界面。
undo changes to partitions
#撤消对分区的更改
finish partitioning and write changes to disk
#完成分区并将更改写入磁盘
选择finish.....这个选项完成刚刚的配置。然后老规矩下一步。
接着是最后的确认界面。
write the changes to disks
#将更改写入磁盘
我们选择yes,完成。
然后是一段进度条。。。。。。。。。
自行脑补;;;;;;;;
七、选择工具安装
进入工具的选择界面。
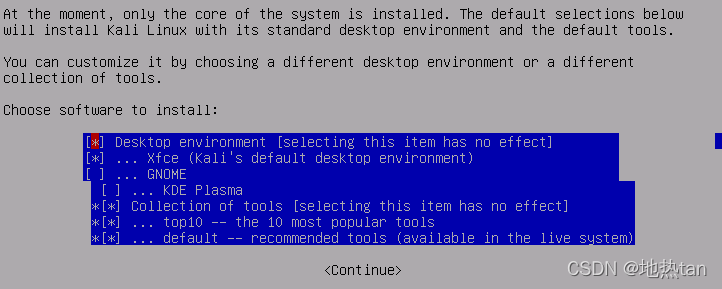
上图链接为官方指南,给你把几个选项介绍的明明白白。
空格为确认选择 ,此处回车直接安装。
此处我们默认安装就行了,老规矩下一步。
。。。。。。。。。。。
又是一段进度条。。。
。。。。。。。。。。。
等这个进度条加载完成。
就是结束整个安装过程了。
八、正常安装展示
都是中文,还用写教程??????
内存设置少了就上面的安装模式,是不是很别扭。


对于网络配置这一块,它首先会自动配置,成功就不会进入手动配置选择。
因为我们失败了,所以有了以下操作............qwq


















到这里就结束了全部的安装操作,可以开启各位的黑客之路啦。
九、新版本UI



这按钮让我想起了苹果系统爱了爱了!!!
当然还有更多新功能,这里不展示太多了,毕竟文章主题是以安装为主,拜拜。

























 被折叠的 条评论
为什么被折叠?
被折叠的 条评论
为什么被折叠?










