第一次知道这个办公自动化的软件还是在招聘网站上,了解之后发现对于办公中重复性的工作还是挺有帮助的,特别是那些操作非EXCEL的重复性工作,当然用在EXCEL上更加方便,有些操作比写VBA便捷。
下面就是一个了解基本操作后,使用影刀操作EXCEL的例子,是将领料单中各个部门的低值易耗品,按部门建工作表。
 如图中,就是根据Q列的工作小组,按B列的用途,筛选出低值易耗品
如图中,就是根据Q列的工作小组,按B列的用途,筛选出低值易耗品
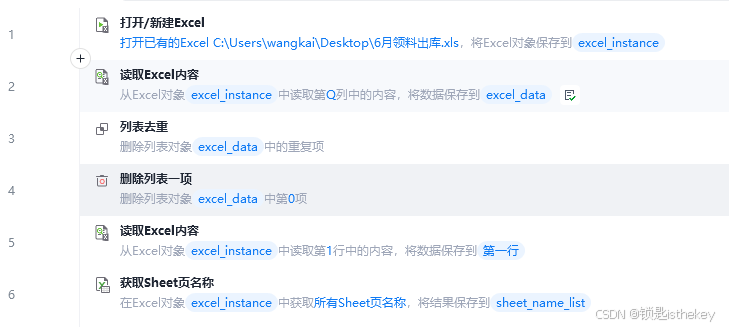
1、打开EXCEL,存入excel_instance
2、读取Q列(工作小组)的内容,保存到excel_data
3、去除工作小组的重复值
4、删除工作小组的标题行
5、读取表格的第一行,做为后面新建表格的标题行
6、获取工作簿中所有工作表的名称,以便下面删除相同名称的工作表
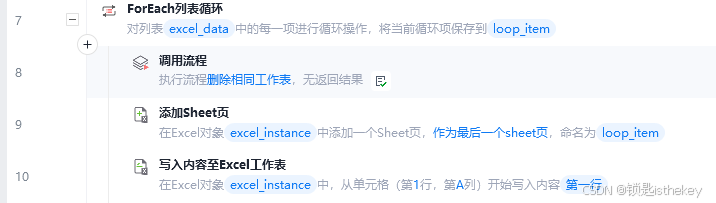
7、进行循环,将工作小组作为循环值
8、调用子流程,用于删除相同表名

9、将循环值作为工作表名,新建一个工作表,并放在最后
10、将第一行写入新建工作表中,作为标题行
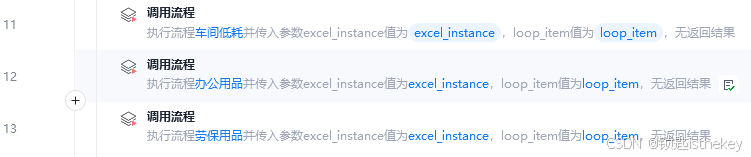
11~13都是将用途中的三项内容过滤出来,复制到新的表格中去,作为低值易耗品。
基本思路是筛选出当前工作小组的用于低耗用途的数据,复制到新表中从第1列、第ROWS行开始的范围(row_numb是全局变量,默认1),就是将数据复制到从A2单元格开始的位置,最后清除筛选。第6步的读取总行数,是读取当前新工作表的总行数,用于其他两个调用流程时将数据,接着复制下去,以免被覆盖掉,比如车间易耗的数据复制到第100行,将100存入row_numb,当劳保用品的数据复制时,从100+1行开始复制。



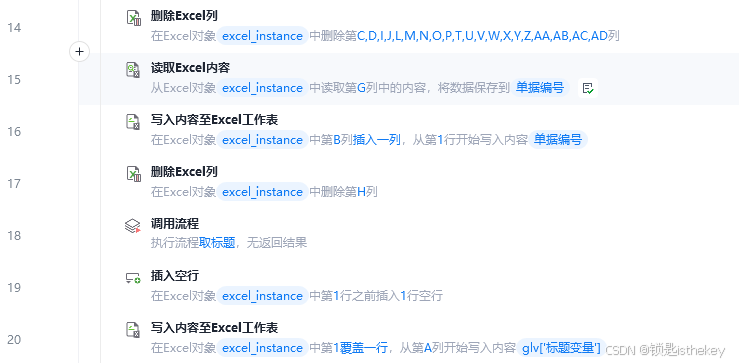
14、删除不要的列。全部复制再去掉不要的列,这种方法相对来说更简单
15~17步的内容,是把“单据编号”这列从G列移到B列去
18、设置表格的大标题。目的将“当前年月”+“低值易耗品领用汇总”的模式设置成标题

19和20步就是将标题写入新表
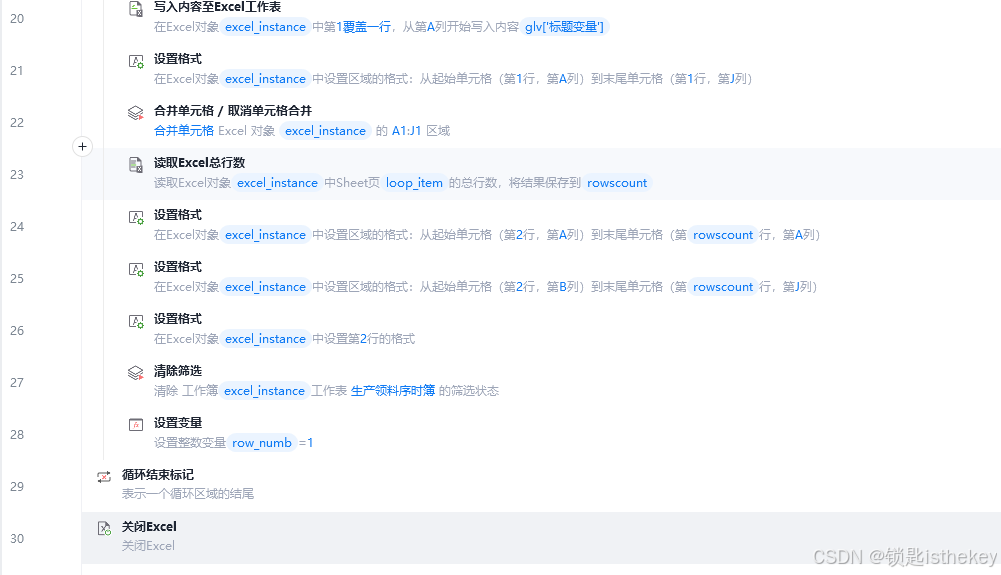
21~26步,就是将新表设置格式,改字体、增边框。这里需要注意的是增边框,影刀没有直接增加边框的命令,而且在编辑格式中通过“在EXCEL内指出”,复制现有的格式来增加边框。其他字体什么的同样可以复制,也可以自己设置。

27、清除所有筛选条件
28、将行号重新设置为1,以便下一循环使用。
另,在循环体中所有sheet页的名称都是loop_item,就是当前的循环值

最后的结果

标题的月份由于是取当前时间,所以会是7月






















 9954
9954











 被折叠的 条评论
为什么被折叠?
被折叠的 条评论
为什么被折叠?








