
记忆是一首歌曲,忘了词却又能哼得出它的旋律。不要说我变了,我只不过学会了,别人怎样对我,我就该怎样去对别人。失去了缘分的人,即使在同一个城市里也不太容易碰到;一次转身就意味着一辈子。
StatefluWidget与基础组件
MaterialApp
只列举常用的属性
| MaterialApp常用参数 | 类型 | 说明 |
|---|---|---|
| title | String | 任务管理界面看到的title(下面我会带大家详细查看具体位置) |
| theme | ThemeData | 设置主题 |
| home | Widget | 主页面 |
| routes | Map<String, WidgetBuilder> | 设置路由(后面说跳转页面的时候会具体说) |
| supportedLocales | Iterable<Locale> | 支持多国语言默认<Locale>[Locale(‘en’, ‘US’)] |
| darkTheme | ThemeDate | 暗主题(我看不出有什么效果) |
import 'package:flutter/material.dart';
//StatefluWidget与基础组件
class Flutter_Demo5 extends StatefulWidget {
@override
_Flutter_Demo5State createState() => _Flutter_Demo5State();
}
class _Flutter_Demo5State extends State<Flutter_Demo5> {
@override
Widget build(BuildContext context) {
return MaterialApp(
title: "StatefluWidget与基础组件",
//主题
theme:
ThemeData(primarySwatch: Colors.green, brightness: Brightness.light),
//暗主题
darkTheme:
ThemeData(primarySwatch: Colors.yellow, brightness: Brightness.dark),
home: Scaffold(
appBar: AppBar(
title: Text("StatefluWidget与基础组件"),
),
body: Container(
color: Colors.white,
),
),
color: Colors.pink,
routes: <String, WidgetBuilder>{
//定义跳转路由
},
supportedLocales: <Locale>[
const Locale('en', 'US'),
const Locale('fi', 'FI'),
],
debugShowCheckedModeBanner: false, //右上角DEBUG图标 默认为true
// showPerformanceOverlay: true,//打开性能监控,覆盖在屏幕最上面,默认false
// checkerboardOffscreenLayers:true,//打开渲染到屏幕外位图的图层的checkerboarding。,默认false
// debugShowMaterialGrid: true,//显示网格,默认false
// checkerboardRasterCacheImages:true,//打开光栅缓存图像的检查板,默认false
);
}
}
title使用切换到任务管理界面(我的是华为手机):

Scaffold与BottomNavigationBar
| Scaffold参数 | 类型 | 说明 |
|---|---|---|
| appBar | AppBar | 顶部显示文本 |
| body | Widgit | AppBar以下,显示内容 |
| persistentFooterButtons | List<Widget> | 位置如下图 |
| bottomsheet | Widget | 位置如下图 |
| draw | Widget | 位置如下图 |
| floatingActionButton | Widget(FloatingActionButton) | 位置如下图 |
| bottomNavigationBar | Widget(BottomNavigationBar) | 位置如下图 |
| primary | bool | 是否显示顶部状态栏,默认为true |
| endDraw | Widget | 后缀Draw |
BottomNavigationBar类型介绍:
BottomNavigationBar({
Key key,
@required this.items,//必须要实现的,最少要有两个子widgets
this.onTap,//点击事件,知道当前点击的是哪一个widget
this.currentIndex = 0,//当前显示的是哪一个widget
this.elevation = 8.0,//阴影
BottomNavigationBarType type,//设置items的布局
Color fixedColor,//相当于selectedItemColor,但是不能跟selectedItemColor同时存在
this.backgroundColor,//设置背景颜色
this.iconSize = 24.0,//设置图标大小
Color selectedItemColor,//设置选中时的颜色
this.unselectedItemColor,//设置没选中时的颜色
this.selectedIconTheme = const IconThemeData(),//设置选中时的icon的主题
this.unselectedIconTheme = const IconThemeData(),//设置没选中时的icon的主题
this.selectedFontSize = 14.0,//设置选中时文字大小
this.unselectedFontSize = 12.0,//设置没选中时的文字大小
this.selectedLabelStyle,//设置选中时的labe样式
this.unselectedLabelStyle,//设置没选中时的labe样式
this.showSelectedLabels = true,//设置选中时是否显示文字
bool showUnselectedLabels,//设置没选中时是否显示文字
})

home: Scaffold(
drawer: Container(
color: Colors.white,
width: 300,
child: Column(
children: <Widget>[
Container(
child: Text("drawer1"),
),
Container(
child: Text("drawer2"),
),
Container(
child: Text("drawer3"),
)
],
),
),
primary: false,
floatingActionButton: FloatingActionButton(
child: Text("点我"),
),
bottomSheet: Text("bottomSheet"),
endDrawer: Container(
//右侧Drawer
color: Colors.white,
width: 300,
height: 300,
child: Text("endDrawer"),
),
persistentFooterButtons: <Widget>[
Container(
child: Text("按钮一"),
),
Container(
child: Text("按钮二"),
),
],
bottomNavigationBar: BottomNavigationBar(
currentIndex: mIndex,
onTap: (index) {
setState(() {//每次点击按钮都会刷新整个StatefluWidget
mIndex = index;
});
},
items: [
BottomNavigationBarItem(
icon: Icon(Icons.cached), //默认状态
activeIcon: Icon(
//选中状态
Icons.cached,
color: Colors.green,
),
title: Text("刷新"), //颜色跟随主题颜色变化
),
BottomNavigationBarItem(
icon: Icon(Icons.ac_unit),
activeIcon: Icon(
Icons.ac_unit,
color: Colors.green,
),
title: Text("雪花"),
)
],
),
appBar: AppBar(
title: Text("StatefluWidget与基础组件"),
),
body: mIndex == 0 //使用三目用算法显示当前显示页面
? Container(
color: Colors.white,
)
: Container(
width: 200,
alignment: Alignment.center,
height: 200,
child: Text("雪花"),
color: Colors.green,
),
),
AppBar
| AppBar参数 | 类型 | 说明 |
|---|---|---|
| leading | Widget | 最左边显示按钮一般为返回键(不能和draw按钮重复) |
| title | Widget | 显示文本 |
| actions | List<Widget> | 右边显示Widget(此按钮会和endDraw重复) |
| shape | ShapeBorder(RoundedRectangleBorder) | AppBar形状 |
| backgroundColor | Color | AppBar背景颜色 |
| brightness | Brightness | 状态栏颜色 Brightness.dark亮色 Brightness.light深色 |
| iconTheme | IconThemeData | AppBar中leading中的操作 |
| elevation | double | AppBar阴影 |
| toolbarOpacity | double | AppBar透明度 最大值1,最小值0 |
| bottomOpacity | double | AppBar中bottom透明度 最大值1,最小值0 |
| bottom | PreferredSizeWidget(TabBar) | 位置如下图 |
具体位置请看下图:

一般Button都是配合TabBar使用:
| TabBar参数 | 类型 | 说明 |
|---|---|---|
| tabs | List<Widget> | 子Tab |
| isScrollable | bool | 是否可以滚动 |
| indicatorColor | Color | 指示器颜色 |
| indicatorPadding | EdgeInsetsGeometry | 指示器内边距 |
| indicator | BoxDecoration | 选中颜色,(指示器和选中颜色只能选一个) |
| indicatorSize | TabBarIndicatorSize | 默认是:TabBarIndicatorSize.tab TabBarIndicatorSize.label跟文字等宽 |
| labelColor | Color | Tab颜色 |
| labelStyle | TextStyle | Tab样式 |
| labelPadding | EdgeInsetsGeometry | Tab内边距 |
| unselectedLabelStyle | TextStyle | Tab未选中样式 |
| unselectedLabelColor | Color | Tab未选中颜色 |
| onTap | ValueChanged<int> | 点击Tab响应事件 |
使用TabBar需要用DefaultTabController包裹,并且length需要设置为当前Tab的数量
home: DefaultTabController(
length: 3,
child: Scaffold(
drawer: Container(
color: Colors.white,
width: 300,
child: Column(
children: <Widget>[
Container(
child: Text("drawer1"),
),
Container(
child: Text("drawer2"),
),
Container(
child: Text("drawer3"),
)
],
),
),
primary: true,
//AppBar标题是否显示完整 默认是true
floatingActionButton: FloatingActionButton(
child: Text("点我"),
),
bottomSheet: Text("bottomSheet"),
endDrawer: Container(
//右侧Drawer
color: Colors.white,
width: 300,
height: 300,
child: Text("endDrawer"),
),
persistentFooterButtons: <Widget>[
Container(
child: Text("按钮一"),
),
Container(
child: Text("按钮二"),
),
],
bottomNavigationBar: BottomNavigationBar(
currentIndex: mIndex,
onTap: (index) {
setState(() {
mIndex = index;
});
},
items: [
BottomNavigationBarItem(
icon: Icon(Icons.cached), //默认状态
activeIcon: Icon(
//选中状态
Icons.cached,
color: Colors.green,
),
title: Text("刷新"), //颜色跟随主题颜色变化
),
BottomNavigationBarItem(
icon: Icon(Icons.ac_unit),
activeIcon: Icon(
Icons.ac_unit,
color: Colors.green,
),
title: Text("雪花"),
)
],
),
appBar: AppBar(
leading: Icon(Icons.arrow_back),
//此按钮会和draw按钮重复
title: Text("StatefluWidget与基础组件"),
//按钮显示文字
actions: <Widget>[
//右边显示//此按钮会和endDraw按钮重复
Container(
child: Text("actions"),
),
],
shape: RoundedRectangleBorder(
//AppBar形状
borderRadius: BorderRadius.all(Radius.circular(20))),
backgroundColor: Colors.red,
//背景色 默认跟随主题色
brightness: Brightness.light,
//状态栏亮度
iconTheme: IconThemeData(
color: Colors.blue, //AppBar中leading的颜色
opacity: 0.8 //AppBar中leading的透明度 1不透明
),
//阴影
elevation: 20,
//AppBar透明度
toolbarOpacity: 0.7,
//botton透明度
bottomOpacity: 0.7,
bottom: mIndex != 0
? TabBar(
isScrollable: false,
//是否可滚动
tabs: <Widget>[
//TabBar子Tab
Tab(
text: "page1",
icon: Icon(Icons.call),
),
Tab(
text: "page2",
icon: Icon(Icons.save),
),
Tab(
text: "page3",
icon: Icon(Icons.data_usage),
),
],
indicatorColor: Colors.greenAccent,
//指示器选中颜色
indicatorPadding: EdgeInsets.zero,
//指示器内边距
// indicator: BoxDecoration(//选中颜色(指示器与选中颜色只能选一个)
// color: Colors.deepOrange,
// ),
indicatorSize: TabBarIndicatorSize.tab,
//tab指示器计算方式TabBarIndicatorSize.lable与文字等宽
labelColor: Colors.blue,
//Tab默认颜色
labelStyle: TextStyle(fontSize: 18),
//Tab样式
labelPadding: EdgeInsets.all(5),
//Tab内边距
unselectedLabelColor: Colors.yellow,
//Tab未选中颜色
unselectedLabelStyle: TextStyle(fontSize: 15),
//Tab为选中样式
onTap: (index) {
mIndex = index;
print('现在是第:${index}个');
},
)
: null,
),
body: mIndex == 0
? Container(
color: Colors.white,
)
: TabBarView(//使用TabBarView来响应
children: <Widget>[
initTabitem("page1", Colors.blue),
initTabitem("page2", Colors.red),
initTabitem("page3", Colors.yellow),
],
),
),
),
initTabitem(String s, Color color) {
return Container(
color: color,
child: Text(s),
);
}
来看看效果图吧:
注:我的审美很好,这样写是为了让大家看到的效果更佳明显!!!
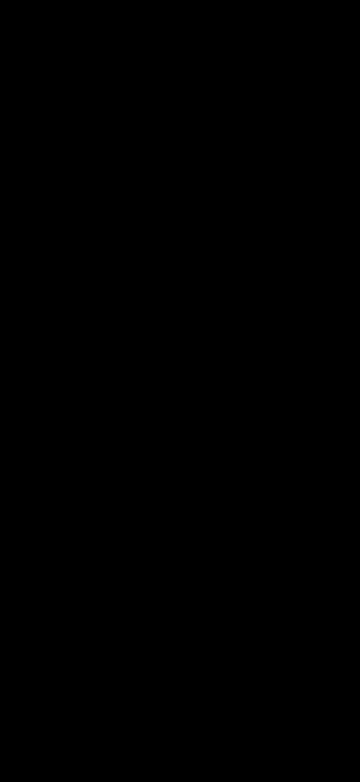
RefreshIndicator
刷新组件
| RefreshIndicator参数 | 类型 | 说明 |
|---|---|---|
| onRefresh | RefreshCallback | 下拉刷新回调 |
| color | Color | 指示器颜色 |
| backgroudColor | Color | 背景颜色 |
| displacement | double | 下拉显示距离 |
注:使用RefreshIndicator子Widget必须是可以滚动的!
body: RefreshIndicator(
child: ListView(
children: <Widget>[
Container(
color: Colors.white,
)
],
),
onRefresh:initRefresh ,//必写参数
color: Colors.green,//指示器颜色
backgroundColor: Colors.yellow,//背景颜色
displacement: 20,//下拉距离
)
Future<Null> initRefresh() async {
await Future.delayed(new Duration(milliseconds: 1000)); //刷新1s
return null;
}
回调方法中Future,async和await可以点击参考文档
来看看效果图吧:

Image
图片加载控件(只举例常用属性)
| Image参数 | 类型 | 说明 |
|---|---|---|
| src | String | Image显示图片路径 |
| width | double | 图片宽度 |
| height | double | 图片高度 |
| fit | BoxFit | BoxFit.fill完全填充,宽高比可能会变 BoxFit.contain等比拉伸,直到一边填充满 BoxFit.cover等比拉伸,直到2边都填充满,此时一边可能超出范围 BoxFit.fitWidth等比拉伸,宽填充满 BoxFit.fitHeight等比拉伸,高填充满 BoxFit.none不拉伸,超出范围截取 BoxFit.scaleDown只缩小,等比 |
加载网络图片
Image.network(
//添加网络图片
"http://pic1.win4000.com/pic/c/cf/cdc983699c.jpg",
width: 100,
height: 150,
fit: BoxFit.fill,
),
加载本地图片
1.先在本地创建images文件夹,将需要加载的图片放进去
2,在pubspec.yaml下声明图片(一定要写对,连一个空格都不能写错!!!)
在代码中使用asset加载本地图片:
Image.asset(
"images/green.jpeg",
width: 100,
height: 150
),
来看看加载的图片吧:
图一网络加载图片用到了BoxFit.fill完全填充,所以会占满整个宽度!
 # TextField > 文本输入组件
# TextField > 文本输入组件
| TextField参数 | 类型 | 说明 |
|---|---|---|
| obscureText | bool | 隐藏文字 |
| keyboardType | TextInputType | 弹出键盘类型TextInputType.text TextInputType.multiline TextInputType.number TextInputType.phone TextInputType.datetime TextInputType.emailAddress TextInputType.url |
| textInputAction | TextInputAction | 弹出键盘右下角按钮 TextInputAction.none … TextInputAction.newline (按住ctrl可以点进来,注释写的很清楚我就不再重复说啦)  |
| textCapitalization | TextCapitalization | 大小写控制 TextCapitalization.words…  |
| cursorColor | Color | 光标颜色 |
| cursorWidth | double | 光标宽度 |
| cursorRadius | Radius | 光标圆角 |
| maxLines | int | 最大行数(要比最小行数大) |
| minLines | int | 最小行数(要比最大行数小) |
| maxLength | int | 最大输入字符个数(右下角会有当前输入角标) |
| controller | TextEditingController | 直接new TextEditingController()控制器配置(删除文本内容需要使用) |
| focusNode | FocusNode | 直接new FocusNode()关闭软键盘配置(关闭软键盘需要使用) |
| decoration | InputDecoration | 装饰器InputDecoration.collapsed(hintText: “无下划线”)无下划线装饰器(具体装饰器使用下面会介绍) |
| onChanged | ValueChanged<String> | 当前输入响应回调 |
InputDecoration只举例常用类型
| InputDecoration参数 | 类型 | 说明 |
|---|---|---|
| counter | Widget | 自定义技数 |
| icon | Widget | 左侧外图标 |
| prefixIcon | Widget | 左侧内图标 |
| suffixIcon | Widget | 右侧图标 |
| helperText | String | 帮助文字 |
| helperStyle | TextStyle | 帮助文字样式 |
| hintText | String | 提示文字 |
| labelText | String | 悬浮提示文字 |
| errorText | String | 错误提示 |
| border | InputBorder(OutlineInputBorder) | 边框设置 |

代码注释都标注了,来看看效果图吧~
TextField(
// obscureText:true,//隐藏文字
keyboardType: TextInputType.number,
//设置键盘弹出类型
textInputAction: TextInputAction.next,
//键盘按钮右下角按钮
textCapitalization: TextCapitalization.characters,
//大小写控制(我看不出效果!)
cursorColor: Colors.yellow,
//光标颜色
cursorWidth: 10,
//光标宽度
cursorRadius: Radius.circular(20),
//光标圆角
maxLines: 3,
//最大行数
minLines: 1,
//最小行数
maxLength: 8,
//最大输入字符
controller: mController = new TextEditingController(),
//初始化控制器controller
focusNode: focusNode = new FocusNode(),
//配置关闭软件按钮
// decoration: InputDecoration.collapsed(hintText: "无下划线"),//无下划线输入框
decoration: InputDecoration( //右下角最大输入样式
counter: Text("最大输入字符"),
icon: Icon(Icons.accessibility),
//左侧图标
prefixIcon: Icon(Icons.title),
//左侧内图标
suffixIcon: IconButton( //右侧图标
icon: Icon(Icons.delete),
onPressed: () {
print('SZJonPressed');
mController?.clear();//清除文字
focusNode?.unfocus();//关闭软键盘
},
),
helperText: "请输入手机号",
//帮助提示
helperStyle: TextStyle(color: Colors.green),
hintText: "请输入",
//hint提示
labelText: "账号",
//悬浮提示 先显示lableText在显示hintText
errorText: "请正确输入手机号",
errorMaxLines: 5,
//错误提示
// errorBorder: OutlineInputBorder(),
border: OutlineInputBorder( //设置边框
borderRadius: BorderRadius.all(
Radius.circular(30)), //设置圆角
)
),
onChanged: (value) { //响应回调
print('当前输入的是${value}');
mValue = value;
},
)
效果图:

PageView
切换页面控件
| PageView参数 | 类型 | 说明 |
|---|---|---|
| scrollDirection | Axis | 设置滚动方向Axis.vertical垂直滚动 Axis.horizontal |
| controller | PageController | 控制器 |
| onPageChanged | ValueChanged<int> | 响应当前页数 |
| children | List<Widget> | 子Page的Widget |
| PageController参数 | 类型 | 说明 |
|---|---|---|
| viewportFraction | double | 设置每一个Page不占满屏幕,漏出上一个和下一个Page! |
| initialPage | int | 设置默认显示page |
| keepPage | bool | 是否保存当前page状态 |
Container(
height: 100,
margin: EdgeInsets.only(top: 30),
child: PageView(
scrollDirection: Axis.vertical,//设置滑动方向 默认是Axis.horizontal
controller: PageController(
viewportFraction: 0.9,//设置每一个Page不占满屏幕,漏出上一个和下一个Page!
initialPage: 0,//设置默认Page
keepPage: true//是否保存当前滚动page
),
onPageChanged: (index){
print("SZJonPageChanged${index}\t\t");
},
children: <Widget>[
initPageViewItem("page1", Colors.green),
initPageViewItem("page2", Colors.yellow),
initPageViewItem("page3", Colors.red),
initPageViewItem("page4", Colors.blue),
],
),
)
initPageViewItem(String s, Color color) {
return Container(
color: color,
alignment: Alignment.center,
child: Text(s),
);
}
来看看效果图吧:

查看完整代码.
上一章:Flutter StatelessWidget与基础组件(1.1)
下一章:Flutter 如何进行Flutter布局开发(1.3)
原创不易,您的点赞是对我最大的鼓励,留下您的点赞吧~

























 3511
3511

 被折叠的 条评论
为什么被折叠?
被折叠的 条评论
为什么被折叠?










