使用的软件和相关配置
VMware Workstation 16.0.0 build-16894299
ISO:CentOS-7-x86_64-DVD-2003
Xshell.exe: 6.0.0021
安装时的准备
新建虚拟机

选择NAT连接方式(本文以此为例)
安装界面

点击进入网络配置

打开有线连接开关

可以记下此时虚拟机的
IP:192.168.122.129
默认网关和DNS:192.168.122.2
注意后期主机前三个要相同
进入系统
字符界面(最小化安装选项)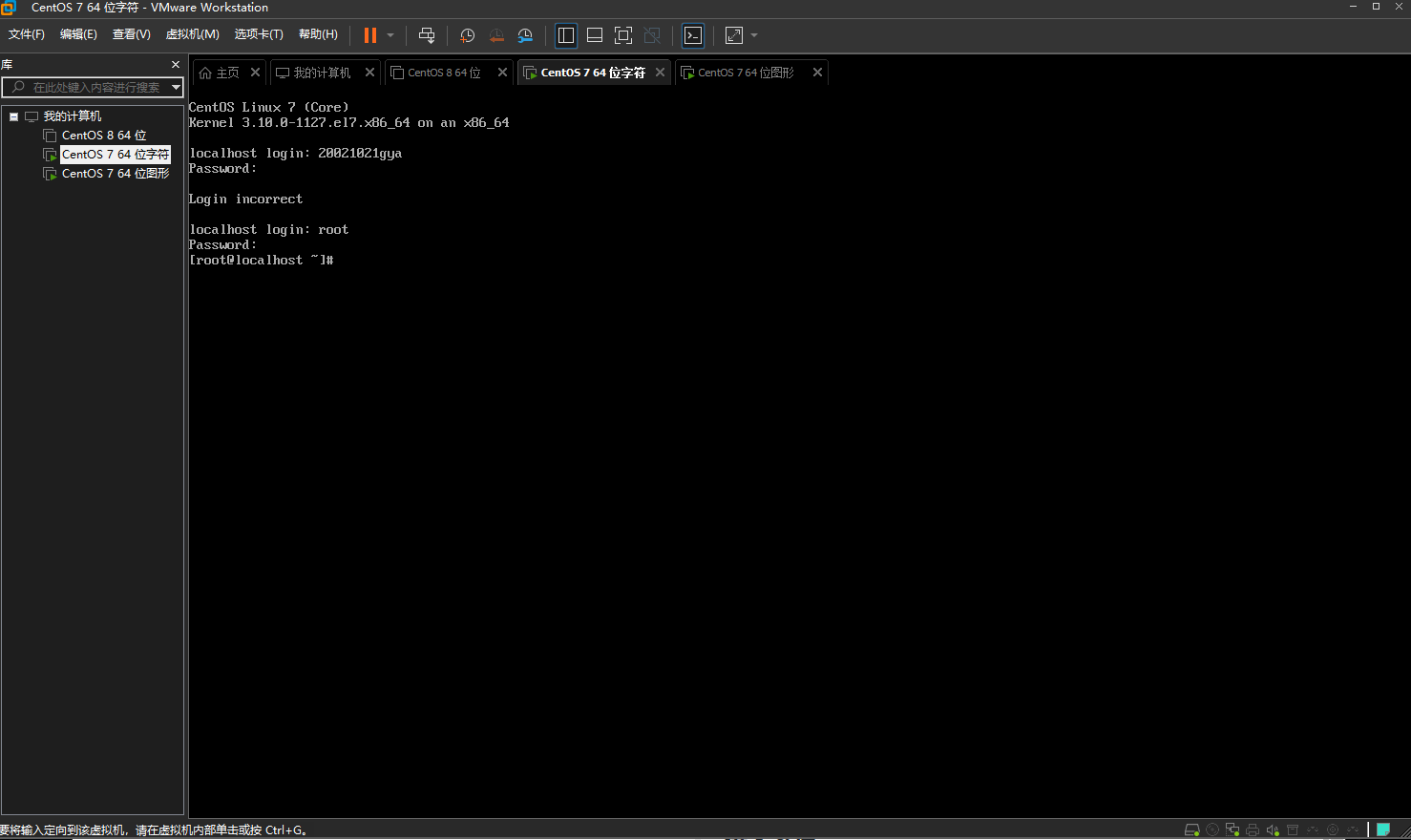
查看CentOS7是否安装了 openssh-server(通常图形界面的都已安装)
输入 yum list installed | grep openssh-server

发现没有安装(未显示)
安装openssh-server
输入 yum install openssh-server

开始下载安装

安装成功
安装后重新启动
此时再次输入yum list installed | grep openssh-server查看CentOS7是否安装了 openssh-server

已安装
XShell

在空白区域右键单击选择“新建”>会话
修改名称与主机,主机设置为之前记下的IP:192.168.122.129(图中名称应为“CentOS 7字符”)

在左侧的连接>用户身份验证处输入用户名和密码,以不需每次输入,若有安全考虑也可不输入
点击确定,左侧会话管理器中出现了新的会话“CentOS 7字符”

双击“CentOS 7字符”即可开始连接
连接失败的情况

查看是否打开了SSH服务
输入ps -e | grep sshd

输入netstat -an | grep 22 检查 22 号端口是否开启监听

发现无netstat模块,下一个就好了(最小安装版是真的小)
yum install net-tools

输入y

安装完成,再试一次

OK
#####打开监听端口
首先下载VIM
输入: yum -y install vim*

安装完成
进入/etc/ssh/ 目录下的sshd服务配置文件 sshd_config,用Vim编辑器打开

打开后

将文件中,关于监听端口、监听地址前的 # 号去除

开启允许远程登录(键盘↓向下找)

开启使用用户名密码来作为连接验证

ESC+wq保存退出 (按下ESC后,再输入:,下方提示可以输入,输入wq,回车

若未开启sshd服务,输入 sudo service sshd start即可(需要root权限)
也可设置服务开启自启:
systemctl enable sshd.service
#####reboot重启
查看网络问题
在VMware单击“编辑”>“虚拟网络编辑器”

发现NAT网络模式使用的是VMnet8网络适配器

且子网地址为192.168.122.0

注意主机的IP不要和虚拟机相同但要在同一网络区段中(简单理解为前三个相同),网关、DNS要相同

点击Ipv4属性


使用电脑的cmd ping一下虚拟机地址,可以连接

在虚拟机中输入ifconfig查看网络连接,发现CentOS 7的网络地址为192.168.122.129

在虚拟机ping主机的地址,无法连接可能是因为DNS配置错误

小结:IP同网段,网关、DNS、子网掩码相同
双击“CentOS 7字符”即可连接

接受并保存即可(有安全需要除外)
连接成功

但出现了WARNING:The remote SSH server rejected X11 forwarding request
1.问题不大,可以忽略
2.若非要解决,安装一下yum -y install xorg-x11-xauth(注意不要自己加空格,否则会找不到要安装的),之后重启
3修改 Xshell 配置

选择属性

在“连接”>“SSH”>“隧道”>取消勾选“转发X11连接到”

即可解决
图形化界面(GUI)
进入终端后与字符界面基本相同,且大多软件都已安装,一般只有网络配置问题


另外,可以在设置处更方便查看网络配置

settings

一点小问题:
进入虚拟机后会关闭小键盘,记得要开一下
关机命令(字符界面常用)
centos重启命令:
1、reboot 普通重启
2、shutdown -r now 立刻重启(root用户使用)
3、shutdown -r 10 过10分钟自动重启(root用户使用)
4、shutdown -r 20:35 在时间为20:35时候重启(root用户使用)
如果是通过shutdown命令设置重启的话,可以用shutdown -c命令取消重启
centos关机命令:
1、halt 立刻关机
2、poweroff 立刻关机
3、shutdown -h now 立刻关机(root用户使用)
4、shutdown -h 10 10分钟后自动关机
如果是通过shutdown命令设置关机的话,可以用shutdown -c命令取消重启






















 1万+
1万+

 被折叠的 条评论
为什么被折叠?
被折叠的 条评论
为什么被折叠?








