我们经常使用VMware,设置ip时出现不能访问互联网,不能ping通物理机的现象。这里大概讲了两种模式下的动态、静态ip应该怎样修改配置文件和需要注意的几个关键点。
注:
没有ip–文件没有设置开机自启动(ONBOOT=yes),或者配置文件包含中文(mv修改文件名)而无法显示。
ping不到物理机ip–网关的未设置或设置与“虚拟机编辑器”的不一致。
不能访问互联网–没有配置域名解析DNS1=8.8.8.8
不能ping对应网卡ip–物理机防火墙没关闭或修改对应配置。
静态ip设置后应记得对应网卡的子网及掩码。
不知道网关–在动态获取ip时,使用命令route -n查看。
cd /etc/sysconfig/network-scripts
vim ifcfg-ens33
NAT模式:ping通物理机ip 、对应网卡ip 和 访问互联网
1、动态访问
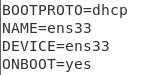
ONBOOT设置成“yes“才能在重启network服务时成功打开。
DEVICE是必不可少的,一般为ens33或eth0。
BOOTPROTO设置成dhcp–>动态获取,static–>静态配置。
修改玩配置文件记得重启服务:systemctel restart network。就可以访问物理机IP以及互联网。
2、静态访问
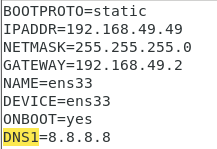
除了将BOOTPROTO设置成static还添加了:
IPADDR–IP地址(设置为自己想要配置的ip,最好再将网卡"vmnat8"的子网设置成与之一致)。
NETMASK–子网掩码(一般自己使用都设置为255.255.255.0)。
GATEWAY–网关(需要与网卡设置中的网关地址一致,”VMware软件“–编辑–虚拟机编辑器–对应网卡“vmnat8”设置。设置后可访问本地物理机ip地址)。
DNS1–域名解析(一般设置为8.8.8.8,重启服务后/etc/resolv.conf也会有对应的配置。设置后可访问互联网)。
仅主机模式:不能ping通物理机ip 和访问互联网
1、动态访问
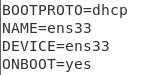
关闭物理机的防火墙(控制面板–系统和安全–防火墙),才可实现虚拟机ping通对应的网卡(vmnat1),但不能ping通物理机ip,也不能访问互联网。
2、静态访问
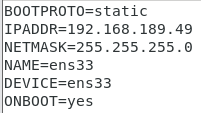
配置完静态ip,应记得修改对应网卡的子网及掩码(“编辑”–“虚拟机编辑器”–“vmnat1”)。
重启network服务,即可实现虚拟机ping通对应的网卡(vmnat1),但不能ping通物理机ip,也不能访问互联网。
桥接模式:ping通物理机ip、访问互联网
1、动态访问
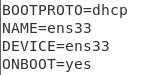
重启服务。
route -n 发现网关地址与物理机网关一致,可ping通物理机ip、访问互联网。
2、静态访问
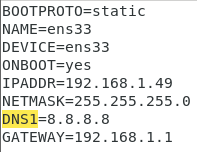
网关应配置成与物理机网关地址一致,ip地址也要在该网段,才可ping通物理机ip。
域名解析配置后可访问互联网。





















 522
522

 被折叠的 条评论
为什么被折叠?
被折叠的 条评论
为什么被折叠?








