分享一个最近换固态的经历。
最近电脑C盘爆红了,经过各种处理后有所缓解,但仍然比较满,并且D盘也比较满了,我的电脑是联想ThinkBook 14s,只有一个固态接口,于是决定更换一个1T的固态。
以前有过系统崩溃的经历,所以买过一个用于装系统的U盘。之前系统奔溃是在一个已经分好盘的固态上直接重装系统,也没有给新固态装系统的经验,因此也没有使用过DiskGenius分盘工具。
将固态更换好后,插上U盘,开机,按热键进入Boot Menu界面,新硬盘和U盘都能显示,选择U盘项回车,所以进入Windows PE系统后,直接按照U盘中自带的分区教程选择了MBR分区模式对新硬盘进行分区。
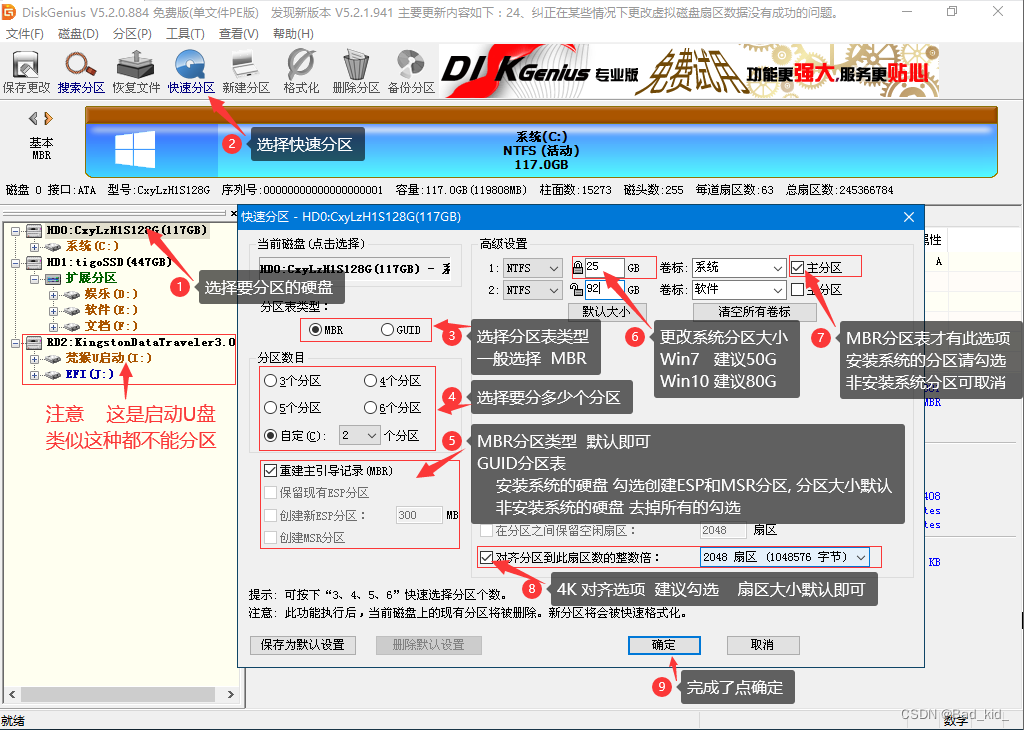
# 问题描述
分区完成,系统安装完成,关机,拔掉U盘,开机,问题来了,在启动顺序已经将新硬盘置顶的情况下,电脑自动进入Boot Menu界面,并且选择新硬盘选项回车后,屏幕闪一下后仍然显示Boot Menu界面,电脑无法进入系统。
然后在网上看了很多教程和经验帖子,大多是在Bios中更改设置,但都无效。不过看的这些帖子里面,基本都提到了一个词——引导模式,于是开始去进一步了解引导模式,最后在一篇贴子里面找到了问题产生的原因。
电脑硬盘分区的类型必须与电脑的Bios引导模式匹配,即:一般重装Windows 10或Windows 8会采用GPT分区(在DiskGenius分区工具中将分区表类型选择为GUID),对应的Bios引导模式为UEFI;重装Windows 7和XP系统通常采用MBR分区以及Bios传统模式。
大致如下表:
| 系统 | 硬盘分区模式 | Bios引导模式 |
| Win8,Win10 | GPT | UEFI |
| Win7,XP | MBR | 传统模式 |
问题解决
于是重新进入Windows PE将硬盘格式化并重新分区,我的电脑只有一种引导模式,即UEFI,所以将分区模式选为GPT模式,分区完成后,再次安装好系统,关机,拔掉U盘,开机……

终于又活过来了……
本文记录了这次升级电脑更换固态硬盘的过程中出现的问题及解决方法,写下来仅供大家参考。当然,也许你出现这个情况并非这个原因,我们应该对症下药,具体问题具体分析,不过如果这篇文章能真正帮助到你,那就更好了!








 文章讲述了作者在更换1T固态硬盘后遇到的启动问题。由于硬盘分区模式与BIOS引导模式不匹配(GPT分区与UEFI模式),导致电脑无法正常启动。解决方案是重新进入WindowsPE,将硬盘格式化为GPT分区,然后重新安装系统,最终解决了问题。
文章讲述了作者在更换1T固态硬盘后遇到的启动问题。由于硬盘分区模式与BIOS引导模式不匹配(GPT分区与UEFI模式),导致电脑无法正常启动。解决方案是重新进入WindowsPE,将硬盘格式化为GPT分区,然后重新安装系统,最终解决了问题。
















 5054
5054

 被折叠的 条评论
为什么被折叠?
被折叠的 条评论
为什么被折叠?








