虚拟机安装CentOS7
官网下载CentOS
CentOS官方下载页面,点击蓝色字体即可跳转
1.点击图中的download

2.64位电脑就点第一项

3.下面是下载链接,尽量选国内的源下载比较快,比如说aliyun

4.点击名称中包含DVD的.ISO文件,例如图中圈起来的

5.到此官方版的CentOS就下载完毕
VMware安装CentOS7教程
VMware是收费软件,本文不提供破解版下载方式,需要包的同学自行百度
VMware安装教程
1.打开VMware安装包,点击下一步
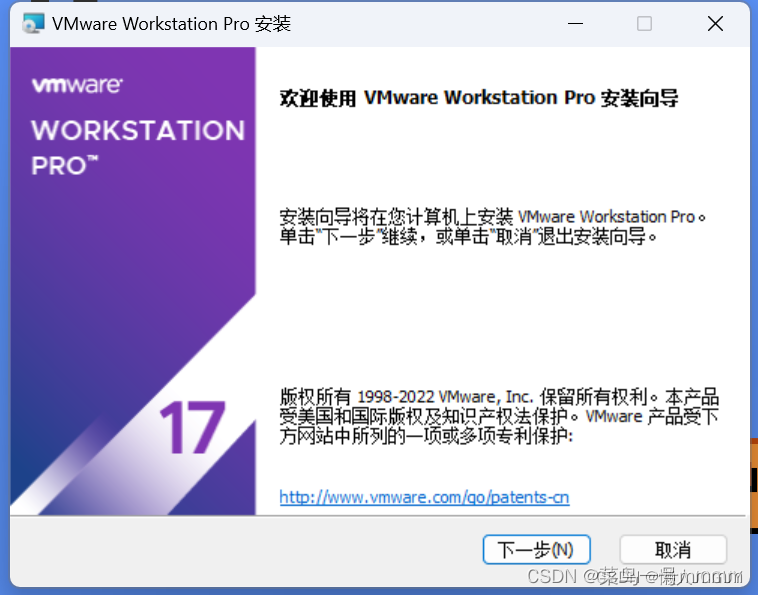
2.更改安装位置,尽量不要装到系统盘,且尽量预留20G以上的空间,点击下一步
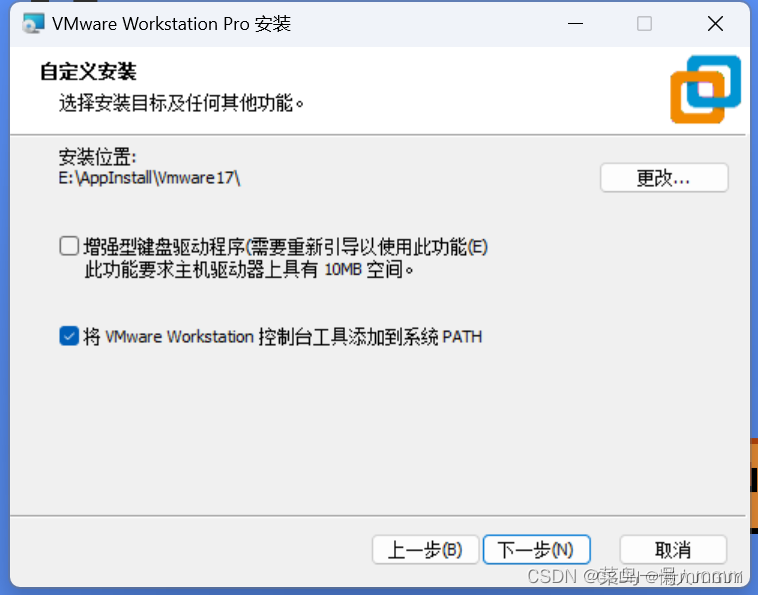
3.破解版的对应的许可证输入即可

4.破解完毕,点击完成,VMware安装完毕!

VMware安装CentOS7
1.点击创建新的虚拟机
2.这里嫌麻烦就选典型,想自定义的就选自定义,相关设置后面还可以更改,选完点击下一步

3.这里选择稍后安装操作系统,因为要先进行一些设置,点击下一步

4.选择我们要安装的系统:Linux下的CentOS 7 64位!点击下一步。

5.可以给虚拟机取个爱称,位置同样的尽量不要放在系统盘,改完点击下一步

6.这里不知道怎么设置的就直接默认,点击下一步

7.设置完毕!点击完成!

8.接下来要导入咱们下载的CentOS文件,点击图中的编辑虚拟机设置

9.点击CD/DVD那一栏,使用ISO映像文件,也就是选我们下载的文件!其他选项有需要的话也可以进行相应更改,比如说内存(也就是常说的运行内存)可以改大点。设置完毕后点右下角的确定即可!

10.点击图中的开启此虚拟机即可打开CentOS7!

VirtualBox安装CentOS7教程
VirtualBox安装教程
1.官网下载VirtualBox[ VirtualBox官方下载页面,点击蓝色字体即可跳转]
2.点击正中间大大的Download!

3.选择圈起来的Windows版本即可下载!

4.双击打开安装包,点击下一步

5.修改一下安装位置,尽量不要安装在系统盘!点击下一步

6.点击完成!

VirtualBox安装CentOS7
1.点击新建,选择对应ISO Image可快速识别出相关信息,同样地更改一下名字和安装位置!点击下一步!
2.设置一下账号密码,点击下一步!

3.调整一下内存大小,也就是运行内存大小!点击下一步
!](https://i-blog.csdnimg.cn/blog_migrate/b3ce439806f968b62e5543b0f72b9e66.png)
4.这里可以直接按默认的,点击下一步!

5.设置完毕!点击Finish!

6.接着需要导入CentOS的映像文件。点击主页的设置->存储->没有盘片->分配光驱的最右侧选择下载好的ISO文件即可!最后点击主页的启动即可打开CentOS7!

虚拟机(VMware/VirtualBox)运行CentOS7教程
因为CentOS的具体设置与虚拟机软件基本没什么关系,所以这里就二合一写一个CentOS的运行设置教程
1.第一次打开CentOS时,需要按回车安装该系统,安装过程中会有一个check的相对比较慢,可以按ESC键跳过。

2.语言自己选择自己的母语,选完点击继续

3.点击安装位置

4.保存默认的自动分配即可

5.点击软件选择,安装需要的软件

6.CentOS需要手动安装图形界面,也就是图中的两个选项,最后点击完成

7.看一下日期时间有没有问题,有问题就改一下

8.设置完毕后点击开始安装

9.这里后台已经开始安装了,我们要设置一下root密码,设置完毕后要点两下才能退出

10.安装完毕,选择重启!

11.点击方框

12.同意一下许可证方可退出!

13.设置一下自己的ID

14.设置一下对应的密码

15.一切就绪,开始用吧!
在这里插入图片描述





















 152
152

 被折叠的 条评论
为什么被折叠?
被折叠的 条评论
为什么被折叠?








