CentOS7虚拟机安装过程
1.打开VMware虚拟机 点击创建新的虚拟机
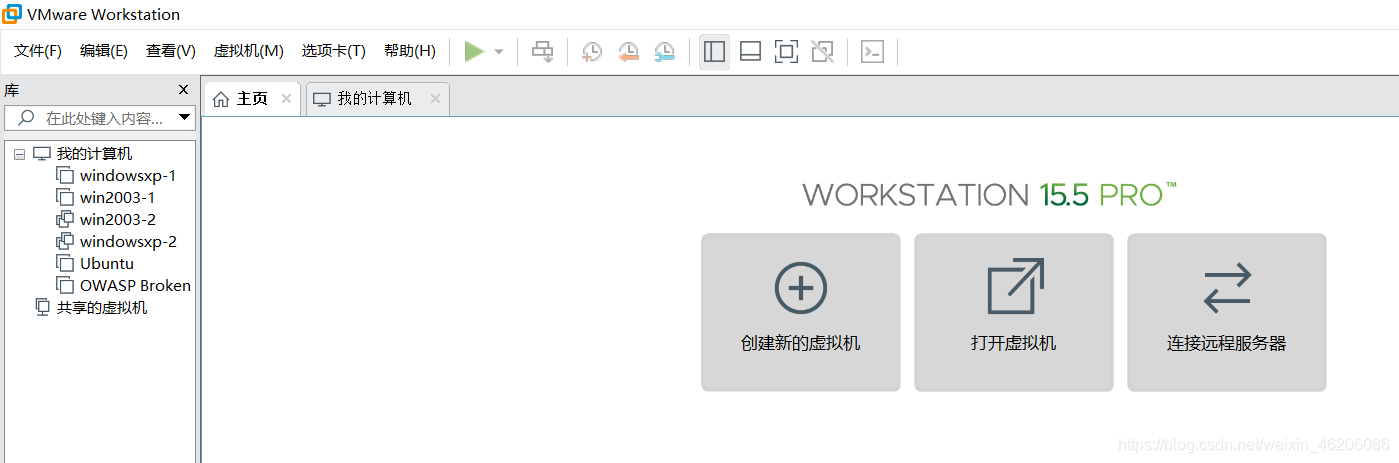
2.选择自定义 下一步
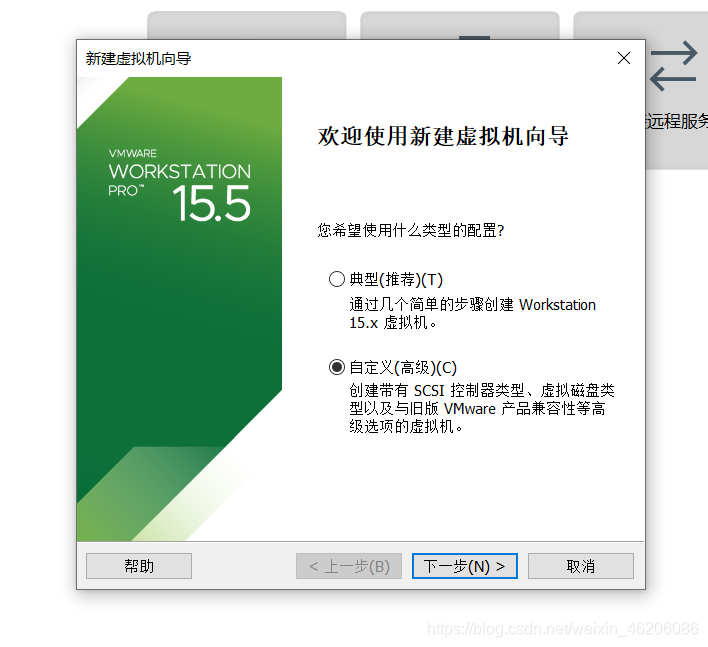
3.保持默认,点击下一步
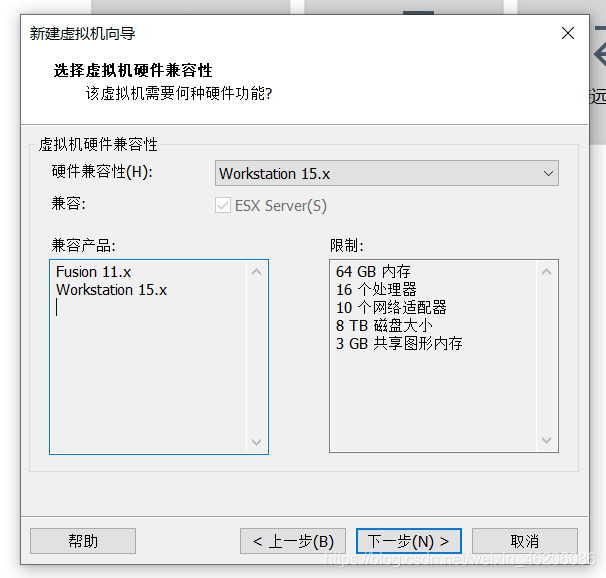
4.选择稍后安装操作系统,下一步
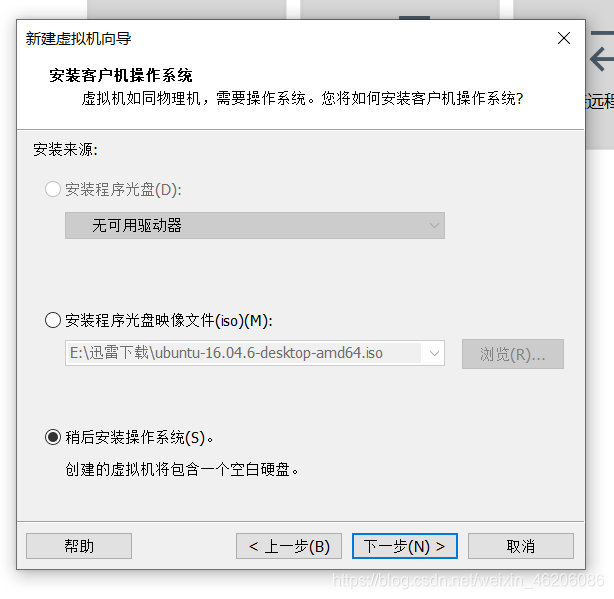
5.选择linux CentOS7 64位 ,点击下一步
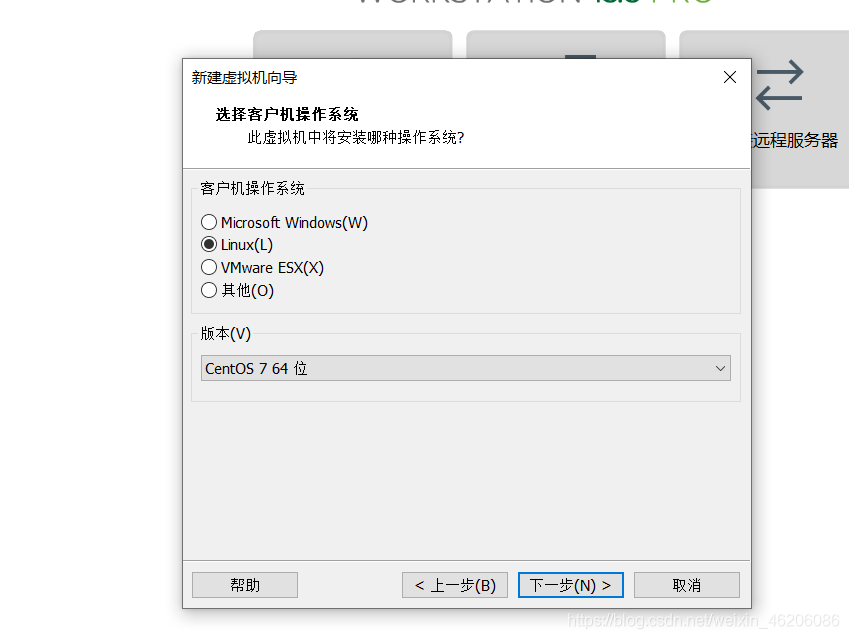
6.填写虚拟机名称 以及虚拟机存放位置(我事先新建了一个linux文件夹放虚拟机) 点击下一步
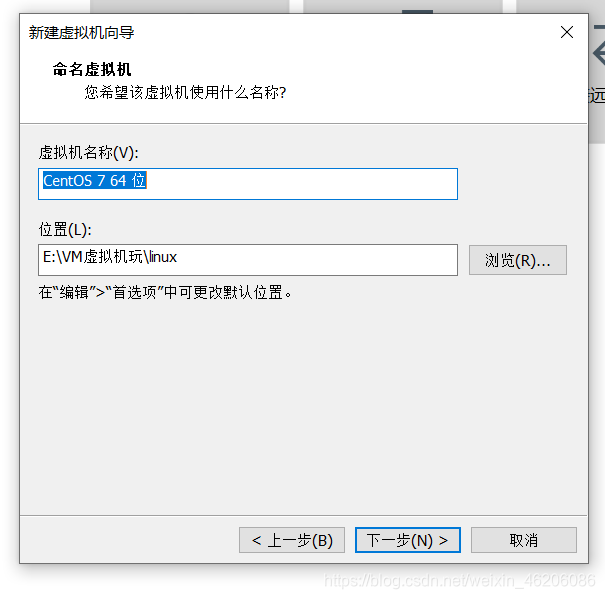
7.处理器配置和内存配置都选择默认 点击下一步
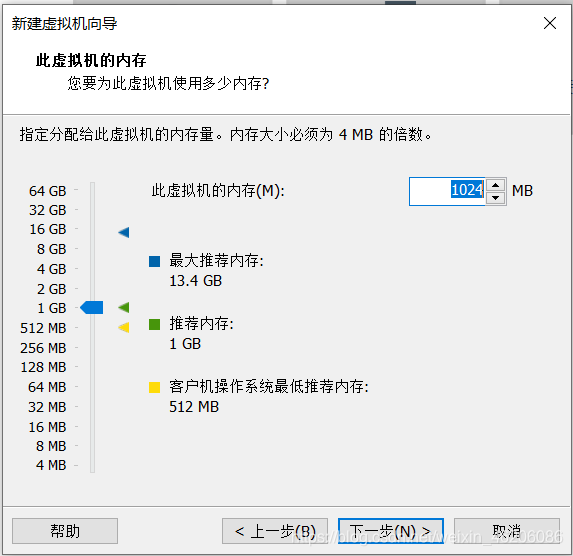
8.网络连接选择桥接模式 点击下一步
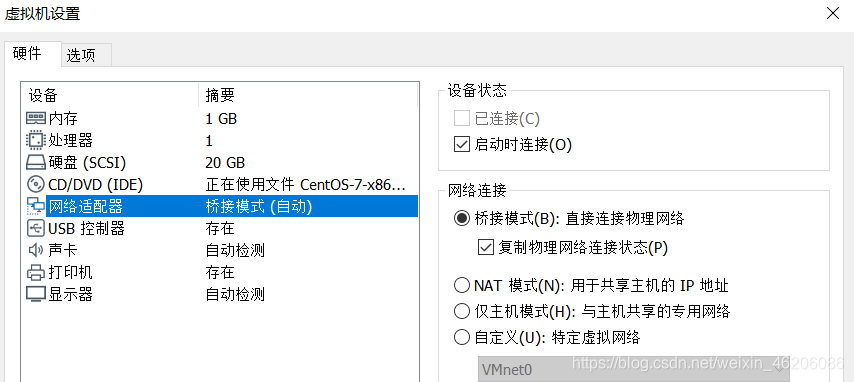
9.一直保持默认 点击下一步 直到下图 选择自定义硬件

10.将镜像文件加载进来 点击完成

11.点击开启此虚拟机 出现如下界面

12.按照提示按“Enter"键进行安装 出现如下界面

13.选择简体中文 点击继续

14.其他设置都默认 如下设置需要注意

15.磁盘分区设置点击标准分区 进行如下配置 点击完成

16.网络和主机名进行如下设置

17.开始安装 设置root密码为123.comQ 等待安装完成即可























 1万+
1万+











 被折叠的 条评论
为什么被折叠?
被折叠的 条评论
为什么被折叠?








