1.启用FTP功能
2.下载FileZillaSever
FileZilla Server官网:https://filezilla-project.org
FileZilla Server下载地址:https://filezilla-project.org/download.php?type=server
3.安装FileZillaSever
选择“ I Agree ”;
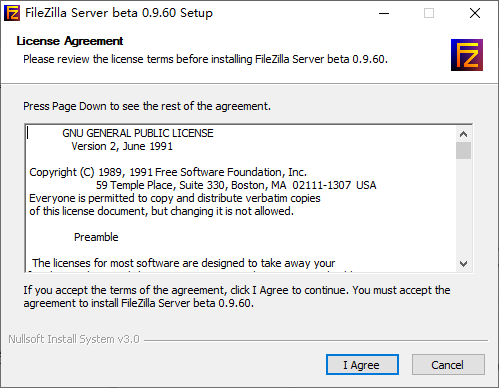
默认配置,选择“ Next ”;
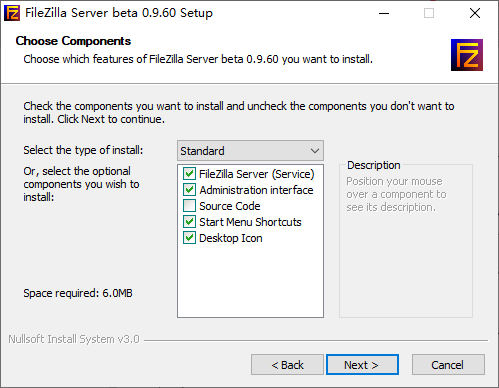
选择“ Install as server, started manutally ”,手动启动服务器;不勾选“ Start Server after setup completes ”,安装完成后不启动服务器。
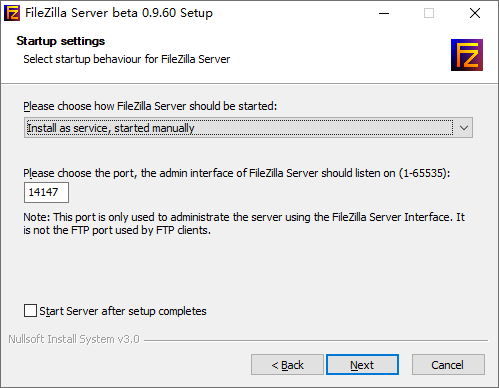
选择“ Start if user logs on,apply in all users ”;不勾选“ Start Interface after setup completes ”,安装完成后不启动接口。
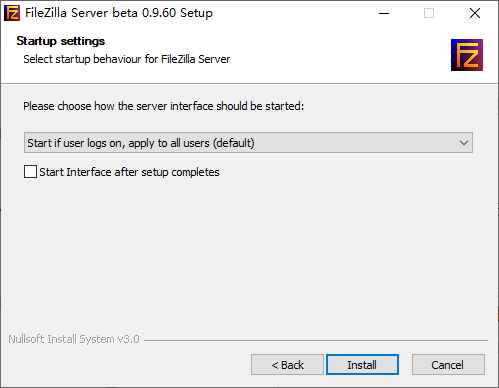
4.配置防火墙
打开“ Windows 设置”(快捷键,Win+I ),搜索“ Windows Defender 防火墙”,点击“允许应用或功能通过 Windows Defender 防火墙”;点击“更改设置”,选中“ FTP 服务器 -> 专用 ”、“ FTP 服务器 -> 公用 ”;点击“允许其他应用”,浏览“ C:\Program Files (x86)\FileZilla Server\FileZilla Server.exe”,添加应用;再次点击“允许其他应用”,浏览“ C:\Program Files (x86)\FileZilla Server\FileZilla Server Interface.exe”,添加应用。

5.启动或关闭Server
桌面上默认只添加“ FileZilla Server Interface ”的快捷方式,用于配置和连接 Server;由于我在安装过程中,设置了不自动启动 Server,需要手动启动 Server,进入安装目录“ C:\Program Files (x86)\FileZilla Server ”,添加“ FileZilla Server ”的快捷方式。

若需要开启 Server ,双击“ FileZilla Server ”,开启 Server 。
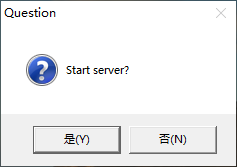
若需要关闭 Server ,双击“ FileZilla Server ”,关闭 Server 。
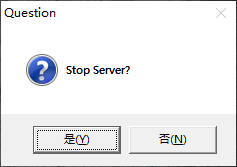
注意:“ FileZilla Server Interface ”和“ FileZilla Server ”必须设置为“兼容性 -> 以管理员身份运行此程序”,否则接下来无法正常配置和使用。
6.配置和使用
参照第5节开启 Server ,否则会警告“ Error, could not connect to server ”,无法连接到服务器。
双击打开“ FileZilla Server Interface ”,必须设置“ Host 为 127.0.0.1 ”、“ Port 为 14147 ”和“ Password 为空 ”,否则会警告“ Error, could not connect to server ”,无法连接到服务器。
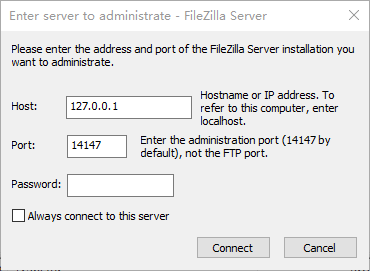
显示“ Logged on ”,表示已经顺利上线;警告“ You appear to be behind a NAT router. Please configure the passive mode settings and forward a range of ports in your router. Warning: FTP over TLS is not enabled, users cannot securely log in. ”,需要在“ Edit -> Settings ”中配置 Server。
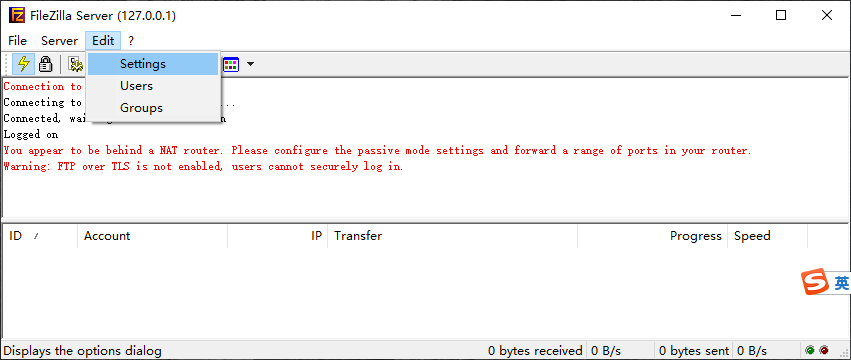
我们需要修改“ Edit -> Settings -> Passive mode settings ”,勾选“Use custom port range ”,范围1到65535,根据自己情况进行调整;勾选“ Use the following IP ”,输入要设置服务器的 IP 地址;点击 “ OK ”,保存设置。
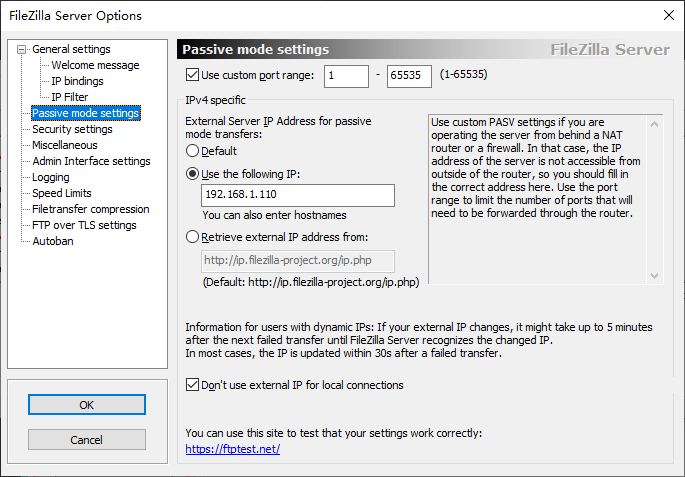
警告“ Warning: FTP over TLS is not enabled, users cannot securely log in. ”,为了安全起见,还需要修改“ Edit -> Settings -> FTP over TLS settings ”;点击“ Generate new certifcate… ”,生成新的证书,“ Key Size ”根据自己实际情况填写,服务器地址用物理 IP 地址,其他信息可以随意填写,选择保存地址(最好存放在安装目录下),点击“ Generate certificate ”生成证书;提示“ Certificate generated successfully. ”,生成成功。
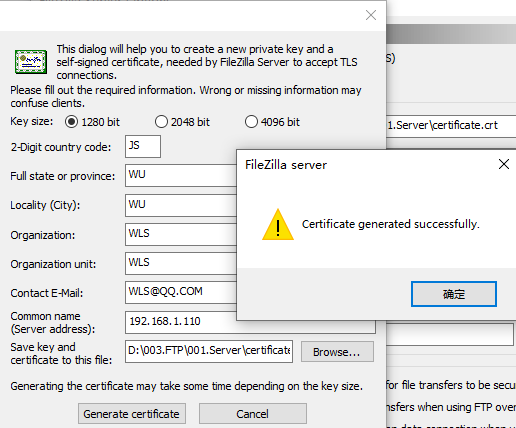
然后,勾选“ Enable FTP over TLS support(FTPS) ”和“ Disallow plan unencrypted FTP ”,点击“ OK ”,保存设置。
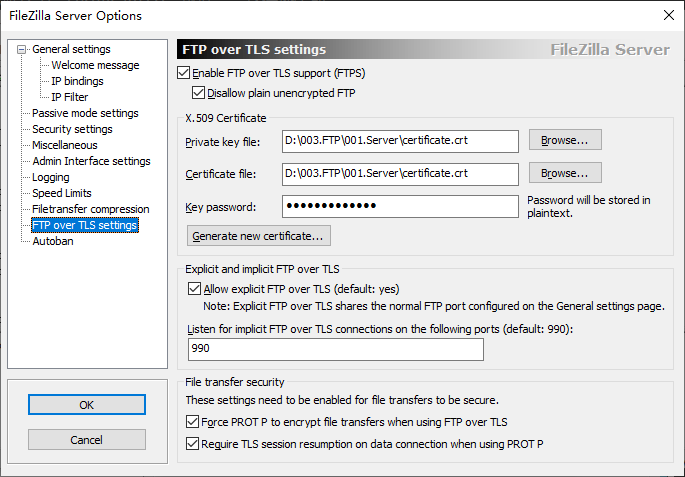
根据自己情况新建用来传输数据的文件夹,然后就可以使用“ Edit -> Settings -> Users ”创建用户,“ Edit -> Settings -> Groups ”创建分组,我只需要创建用户。在“ General ”选项卡下,点击“ Add ”添加用户,根据自己喜好输入服务器登录名,然后设置 Password 密码。
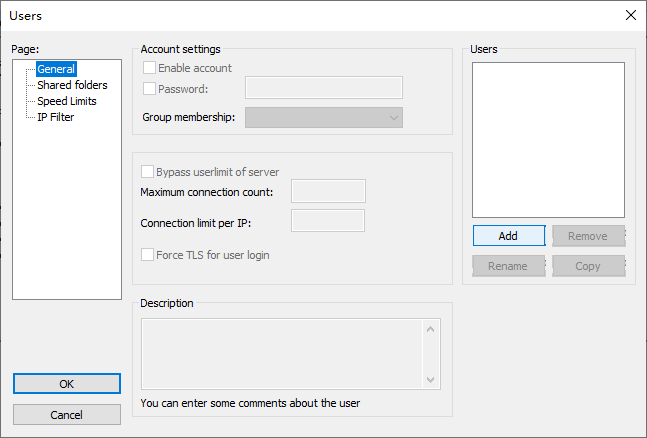
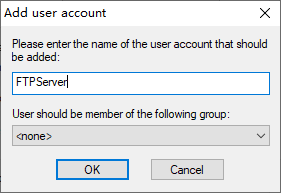
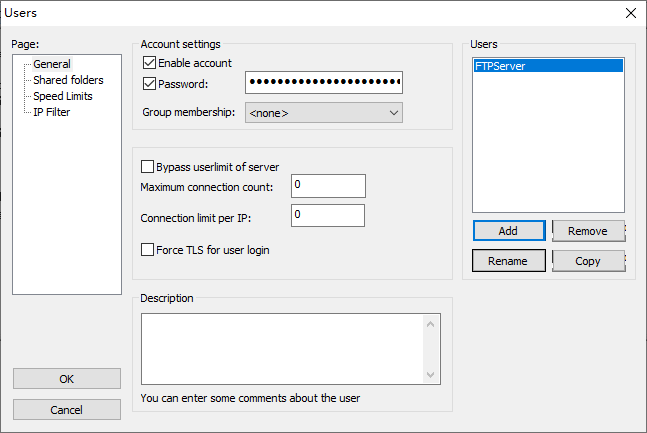
在“ Shared folders ”选项卡下,点击“ Add ”添加目标文件地址,根据实际情况设置勾选“ Files ”和" Directories "权限,点击“ Set as home dir ”设为主目录,选择“ Users ”,然后点击“ OK ”,保存设置。
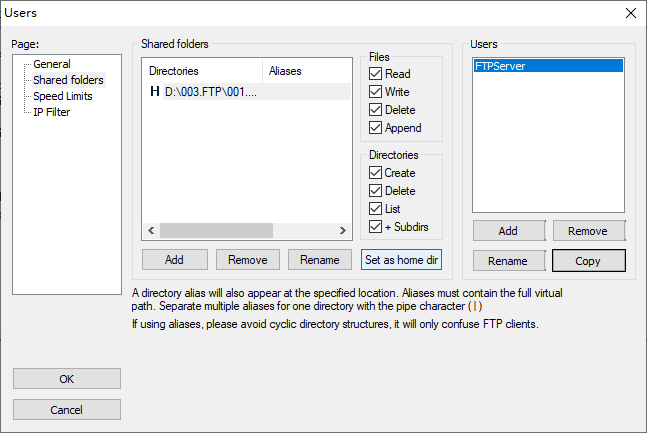






















 8213
8213

 被折叠的 条评论
为什么被折叠?
被折叠的 条评论
为什么被折叠?








