Windows安装SQL2019-SSEI
一、官方下载地址;SQL2019下载
1.1、选择Developer版本,立即下载。

1.2下载之后选择以【管理员身份运行】

1.3运行之后选择【自定义】,然后再选择自己喜欢安装路径

1.4安装成功会弹出“SQL Server 安装中心”–》选择“安装”–》然后选择第一个“全新SQL Server…”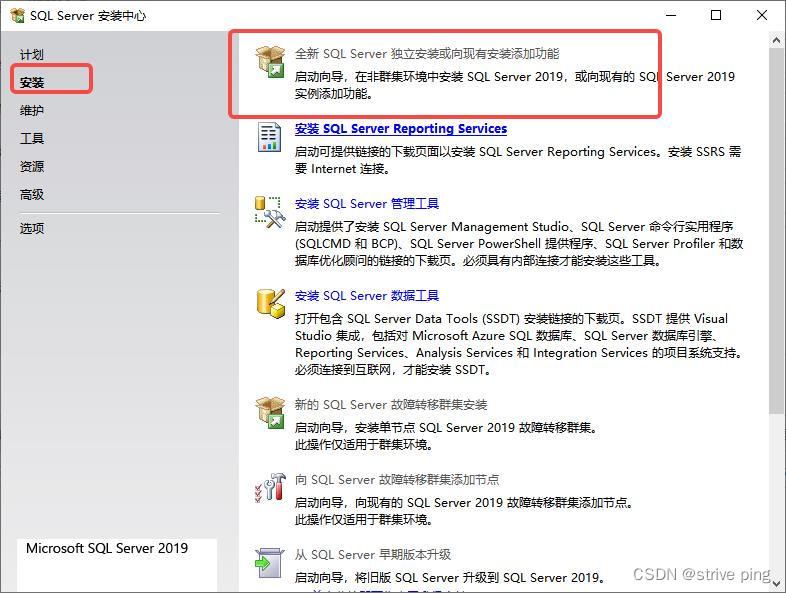
1.5默认“指导可用版本”直接“下一步”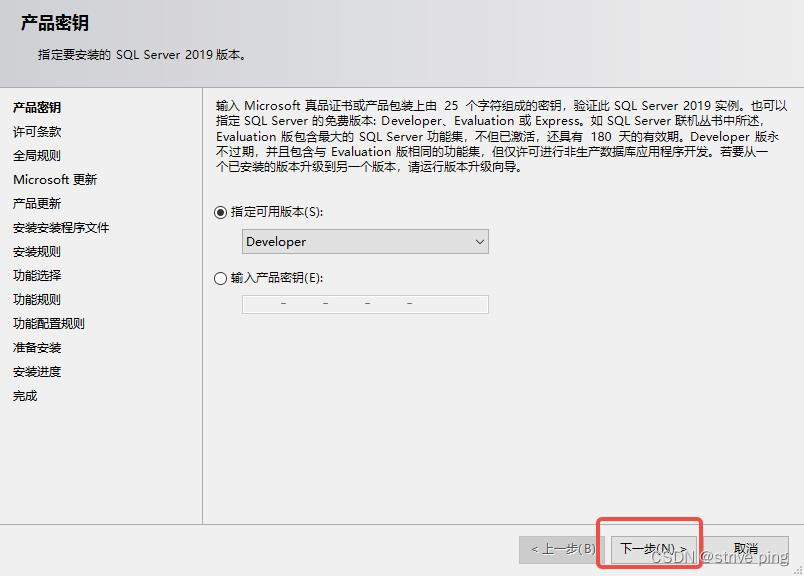
1.6选择自己想要功能,我这里是“全选”,然后直接“下一步”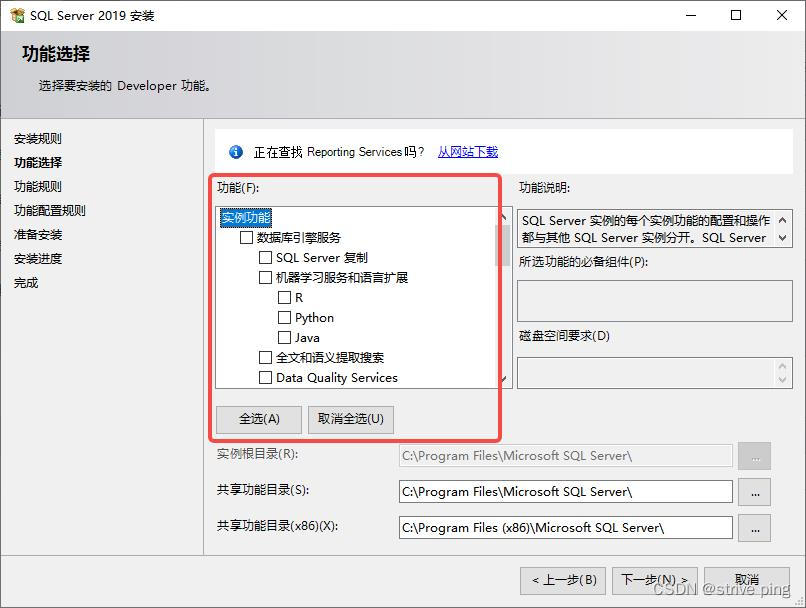
1.7下一步,下一步,直到“数据库引擎配置”

1.8选择“混合模式”–》然后输入自己喜欢的密码–》点击“添加当前用户”–》下一步

1.9点击“添加当前用户”–》下一步

1.2.0后面全是下一步,下一步,下一步,直到安装完为此

二、下载安装SQL Server Management Studio(SSMS)
2.1安装包下载

2.2下载之后选择以“管理员身份运行”–》然后选择自己喜欢安装路径

2.4正在安装,等待运行完即可

三、启动SQL连接
3.1左下角点击“菜单”–》点击Microsoft SQL Server Management Studio

3.2电脑配置差一点的可能需要等1分钟半秒时间

3.3选择身份验证–》登录名为sa–》密码为你之前设置的密码

3.5登录成功

四、SQLServer2019配置TCP/IP(IP + 端口连接)
4.1左下角搜索并且打开“SQL Server 2019配置管理器”

4.1启用TCP/IP
选择“SQL Server 网络配置”–》“MSSQLSERVER的协议”,右键击“TCP/IP”启动

4.2弹出“将保存所做的任何更改;不过,只有停止并重新启动此服务之后,这些更改才会生效“,点击确定即可

4.3设置SQL Server登录端口
点击”TCP/IP",右键单击“属性”–》选择“IP地址”–》向下翻到最后可以看到IPALL,TCP端口设置为1433,再点击确定即可!
4.4重启SQL Server,具体步骤:依次选择SQL Server服务–》SQL Server(MSSQLSERVER01)–》右键单击 - 重新启动

4.5重新登录,根据自己(IP + 端口1433连接),“ipconfig /all”使用命令查看IP地址









 本文详细介绍了如何在Windows上安装SQL Server 2019 Developer版,包括选择安装路径、配置混合模式身份验证、设置sa密码、启用TCP/IP以及配置端口1433。此外,还提供了SQL Server Management Studio (SSMS)的下载与安装步骤,并展示了如何通过IP+端口连接数据库。
本文详细介绍了如何在Windows上安装SQL Server 2019 Developer版,包括选择安装路径、配置混合模式身份验证、设置sa密码、启用TCP/IP以及配置端口1433。此外,还提供了SQL Server Management Studio (SSMS)的下载与安装步骤,并展示了如何通过IP+端口连接数据库。
















 7744
7744

 被折叠的 条评论
为什么被折叠?
被折叠的 条评论
为什么被折叠?








