前情提要
2024年年初公司向内部网吧采购约50台计算机与1台服务器,部署了基于C/S架构的无盘系统。后因网吧使用率过低,计算机通过加装硬盘改造为普通办公计算机,服务器则改造为本地Vcenter服务器提供授时、验证、CA等服务。2024年年中采购一批计算机,约60台,部署系统较老旧,需升级为Windows 11 24H2。合计110台计算机需要部署Windows 7和Windows 11操作系统。目前信息运维人员缺少,完成时限短,计算机只能在内部使用,无法通过互联网部署。
根据上述要求,使用WDS(Windows Deployment Services,Windows部署服务)就非常合适。因为需要部署的系统发布日期相差12年之久,且驱动需要差异化,便记录这次部署的过程。
服务器部署
创建Windows Server 2019服务器
在Vcenter中找到需要部署服务器的主机,并在该主机上创建。

图 1 在目标主机上新建主机
所使用的服务器没有阵列卡,安装2块480GB SSD、1块16TB HDD,为提高Windows Server服务器性能,将系统部署在SSD上,将数据储存在HDD。

图 2 根据需要进行自定义硬件

图 3 选择ISO文件,在服务器开机时进行加载
打开创建服务器的电源,进入系统安装。

图 4 完成服务器创建,打开该服务器电源

图 5 Windows Server 2019系统安装
初始化服务器环境

图 6 设置服务器密码
为方便后续管理,运行中键入sysdm.cpl,设置计算机名。设置完成后暂时不重启系统。

图 7 设置计算机名
运行中键入ncpa.cpl,固定该服务器IP地址。因为是部署环境中使用,使用192.168.111.1/24的私网地址即可。

图 8 配置IPv4地址
同样为了方便后续服务器使用性能较好,安装VMware Tools,在选项中点击“安装VMware Tools”,系统自动装载软件的ISO文件,在资源管理器中运行,保持默认方式安装即可。完成安装后重启服务器。

图 9 安装VMware Tools

图 10 重启服务器
运行中键入compmgmt.msc,使用计算机管理中的磁盘管理,将未初始化的硬盘初始化。为例方便卷标管理,重启时,已经在虚拟机设置中将CD/DVD弹出。

图 11 在计算机管理中进入“磁盘管理”

图 12 初始化磁盘

图 13 使用GPT分区初始化磁盘

图 14 新建卷

图 15 建立的卷使用默认大小

图 16 设置卷标

图 17 完成磁盘初始化
部署WDS、DHCP服务
使用WDS服务需要依赖DHCP,需要向本地服务器添加DHCP角色和WDS角色。

图 18 在服务器管理器中“添加角色和功能”

图 19 选中“DHCP服务器”

图 20 勾选“Windows部署服务”

图 21 勾选“部署服务器”和“传输服务器”

图 22 关闭“添加角色和功能向导”

图 23 完成DHCP配置

图 24 完成DCHP安全组,并重启计算机
配置DHCP

图 25 从工具进入“DHCP”配置

图 26 新建作用域

图 27 配置作用域名称

图 28 配置地址范围

图 29 配置DHCP租用时间

图 30 生效该作用域配置

图 31 配置路由器地址

图 32 忽略错误,添加DNS地址

图 33立即激活此作用域
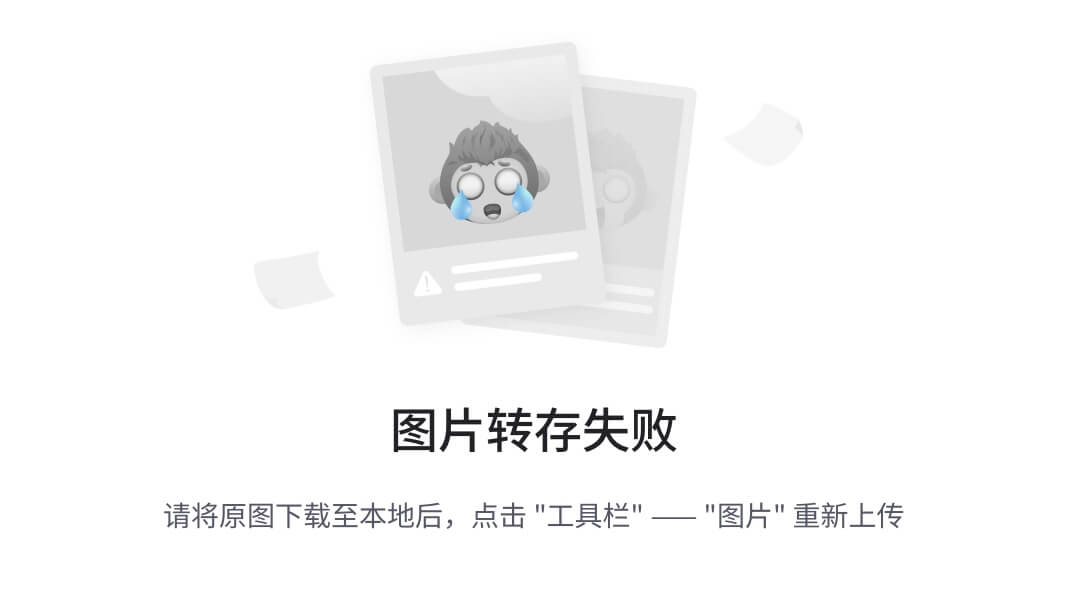
图 34 跳过WINS服务器配置

图 35 完成新建作用域
ESD转WIM
在部署WDS时需要系统安装映像文件中的install.wim和Boot.wim两个文件[1]。
Windows 10后的系统install文件为esd文件,为配合WDS使用,需要使用DISM对文件进行转化。
在CMD中键入“
DISM /Get-WinInfo /WinFile:<File_Path>”,查看需要导出的WIM文件的索引号。
在CMD中键入“
DISM /Export-Image /SourceImageFile:<File_Path> /SouceIndex:<int> /DestinationImageFile:<OutFile_Path> /Compress:Max /CheckIntegrity”,使用DISM将文件由ESD转换WIM。为此处<int>为文件的索引号。

图 36 查询ESD文件中版本索引号

图 37 导出为索引号对应的WIM文件
驱动导出
Windows 11系统下
在CMD中键入“DISM /Online /Export-Driver /Destination:<OutFile_Path>”,将本机驱动导出到< OutFile_Path >目录下。

图 38 在Windows 11下导出驱动
Windows 7系统下
FileRepository该目录下包含本计算机所安装的驱动INF文件[2]。

图 39 在Windows 7下复制驱动文件
配置WDS
WDS服务器配置

图 40 服务器管理工具中启动“Windows部署服务”

图 41 配置WDS服务

图 42 使用独立模式部署

图 43 将存储位置修改至第二盘符

图 44 配置DHCP服务

图 45 对所有客户端进行响应

图 46 完成WDS服务配置
添加启动映像

图 47 向服务器添加启动映像

图 48 添加从安装ISO文件中提取出的boot.wim文件

图 49 修改方便使用的名称

图 50 完成启动映像添加
添加安装映像

图 51 向服务器添加安装映像

图 52 创建新的映像组

图 53 添加从安装ISO文件中提取出的install.wim文件

图 54 确认导入的映像
启动WDS服务

图 55 启动服务器的WDS服务

图 56 成功启动WDS
添加驱动程序
本次涉及的设备硬件主要有两类,需要通过向boot.wim注入驱动来使用网卡。

图 57 创建驱动程序组

图 58 安装此组中的所有驱动包

图 59 完成驱动组创建

图 60 添加驱动包

图 61 批量添加文件夹中的驱动包

图 62 查看找到的驱动

图 63 导入时因为签名等原因造成失败

图 64 将驱动包添加到驱动组
将驱动包添加至启动映像中

图 65 向boot.wim文件添加驱动包

图 66 导入驱动操作风险提示

图 67 添加网络磁盘等核心驱动

图 68 完成驱动导入
客户端安装
Windows 11客户端安装
所使用的为联想昭阳同一型号同一批次的笔记本计算机。
BIOS设置
关闭安全启动

图 69 重置密钥

图 70 关闭安全启动
将PXE启动设置为第一启动项

图 71 修改启动顺序,将网卡设置为第一
重启并安装系统
使用Windows 10作为启动环境

图 72 选择启动boot

图 73 输入WDS服务器用户名与密码
选择安装Windows 11操作系统

图 74 选择安装的系统
对磁盘进行初始化

图 75 初始化硬盘
完成安装
再次进入BIOS修改启动顺序,使磁盘为第一项。此时可以打开安全启动。

图 76 进入系统
Windows 7客户端安装
所使用的均为组装计算机,配置并无太大差异,主板、CPU和GPU均一致。
BIOS设置
关闭安全启动

图 77 安全选项修改为“设定”
将启动方式更换为UEFI

图 78 修改启动方式“UEFI”
将PXE启动设置为第一启动项

图 79 修改启动顺序
重启并安装系统
使用Windows 10作为启动环境

图 80 选择启动系统
选择安装Windows 7操作系统

图 81 选择部署系统
对磁盘进行初始化

图 82 磁盘初始化
完成安装

图 83 进入系统
总结
因为本次部署的环境都有较好的网络连接,且具备交换机与服务器。使用WDS解决了U盘不够用的情况,提高了网络利用率。
采取WDS方式部署还应当结合MDT实现真正意义上的自动化部署,前期在实验环境中尝试使用MDT完成了对Windows 11部署的无人化,未在生产环境中使用,这次的工作使用WDS足矣。























 6万+
6万+

 被折叠的 条评论
为什么被折叠?
被折叠的 条评论
为什么被折叠?








