第一步 下载SVN服务器端
https://sourceforge.net/projects/win32svn/
1. 安装
双击刚才下载的文件安装,注意把安装所有功能都勾上

2.查看环境变量,如果没有自动新增对应的环境变量,就需要手动增加环境变量:
将安装目录的bin文件目录复制到环境变量里,用分号隔开
3.检查安装是否成功
配置完环境变量后,运行cmd,输入命令行:svnserve --help

出现如图所示,则代表svn成功运行。
4. 配置SVN资源库
在电脑的任意位置创建一个空文件夹,用于存放SVN的资源。我在D盘根目录下建了一个svnData
然后在DOS命令行执行如下命令
svnadmin create D:\svnData\svndemo
执行完之后会在D盘svnData下生成一svndemo的目录,里面还有很多生成的文件夹和文件
进入conf目录下
配置svnserve.conf文件,取消该文件的如下注释,在77-78行。
anno-access = read
auth-access = write
上面指定允许匿名用户读取该资源库(如果要禁止匿名用户读取,修改为anno-access = none),授权用户对资源库可以执行读取、写入操作
继续配置该文件
取消下面的注释,在27行。
password-db = passwd
上面指定SVN资源库使用passwd文件来保存用户名、密码
配置conf目录下的passwd文件
加入如下一行
gwcheng= gwcheng
上面为该SVN资源库增加了一个用户,用户名为gwcheng,密码是gwcheng
经过上面的配置,SVN服务器已经配置完成了。
接下来可以启动SVN服务了,在命名行输入如下命令
svnserve -d -r D:\svnData
在上面的命令中,svnserve是SVN服务器安装路径下bin目录的一个可执行程序,D:\svnData是SVN资源库的保存位置。运行该命令即可启动SVN服务器。
注意:命令行不能关闭 否则服务将被终止。
第二步 下载安装客户端
https://www.visualsvn.com/visualsvn/download/tortoisesvn/
下载后安装,主要把所有选项都选上,比如下图的

安装完成后在桌面点击右键查看

右键快捷方式里,有上图的快捷方式则代表安装客户端成功
第三步 将项目部署到svn服务器端
将项目发布到服务器
在电脑任意位置建一个文件夹,并放几个文件
我在E盘根目录下建了一个测试项目的文件夹,并放了几个文件
在测试文件夹上右键,选择 TortoiseSVN –> Import
填写SVN地址
svn//:localhost/svndemo
这里svndemo就是我们在第三步中创建的
然后输入第三步配置的用户名密码
这样就把项目发布到svn服务器了
第四步 将服务器端的项目检出到本地
从服务器下载项目
在电脑的任意位置即可下载,我在E盘建了一个下载的文件夹用来下载SVN服务器上的项目
在下载的项目文件夹中的空白区域右键选择 SVN CheckOut
输入svn服务器地址
看到如下界面表示下载完成
我们看到下载的文件夹中多了很多文件,这些文件就是从SVN服务器上下载的。







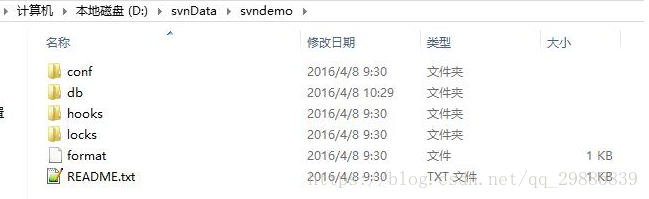
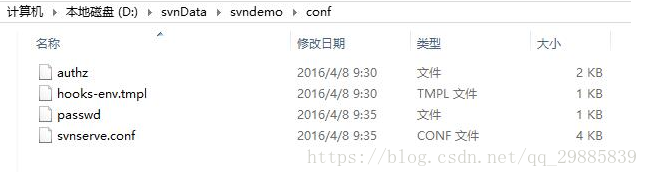
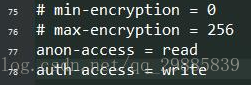
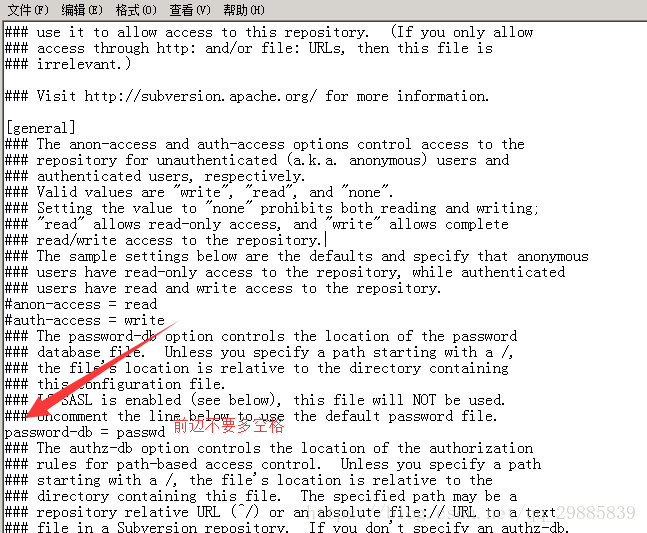
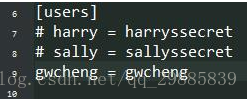
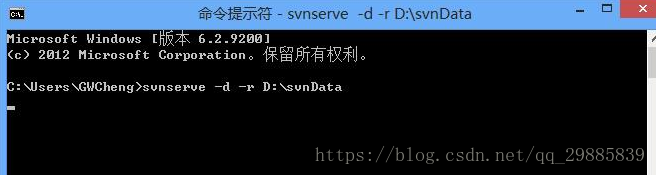
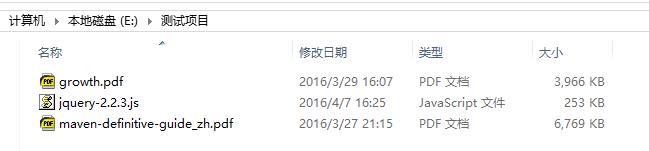
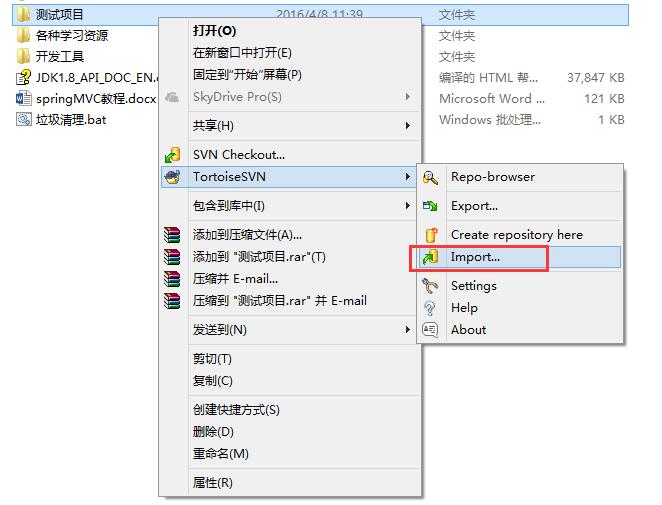
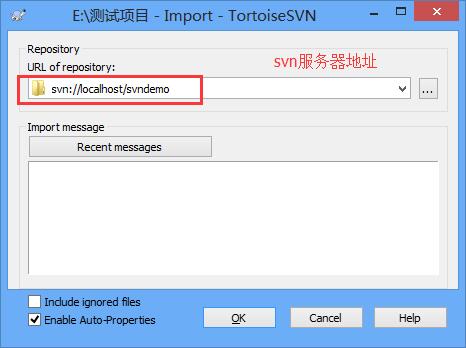
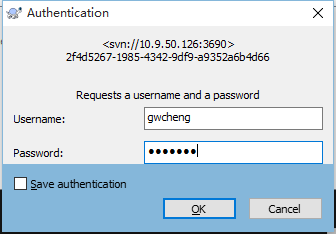
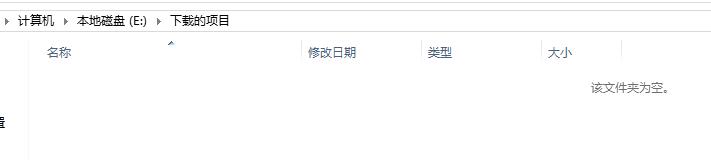
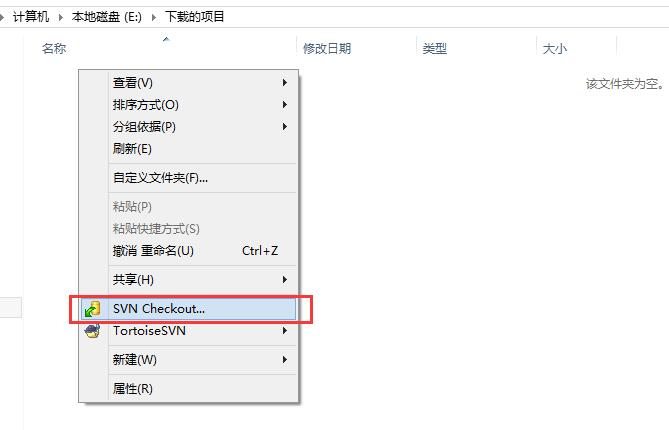
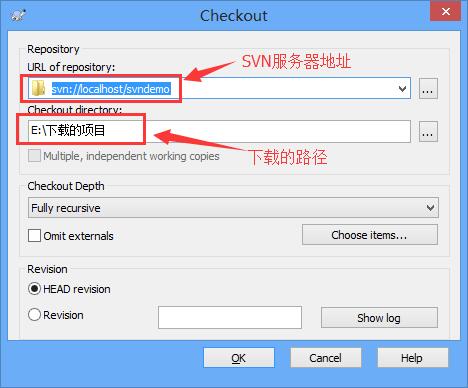
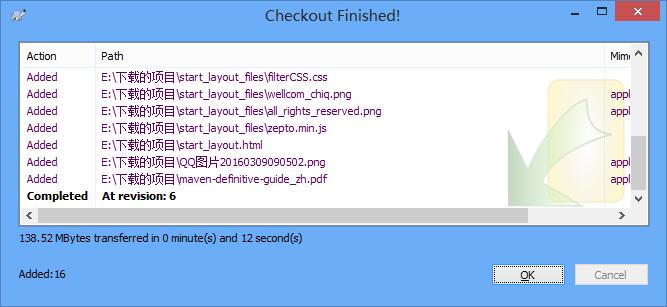














 1万+
1万+











 被折叠的 条评论
为什么被折叠?
被折叠的 条评论
为什么被折叠?








