本年2月初, 搭载M2 pro芯片的macbook pro面向大众出售.
在此记录苹果小白搭建环境的过程.
第一步 安装 pycharm
官网链接PyCharm:JetBrains为专业开发者提供的Python IDE
由于有远程开发的需求, 所以我选择的是专业版. 对于一般大学生而言, 家庭版足够.
根据默认选项, 一直同意即可.
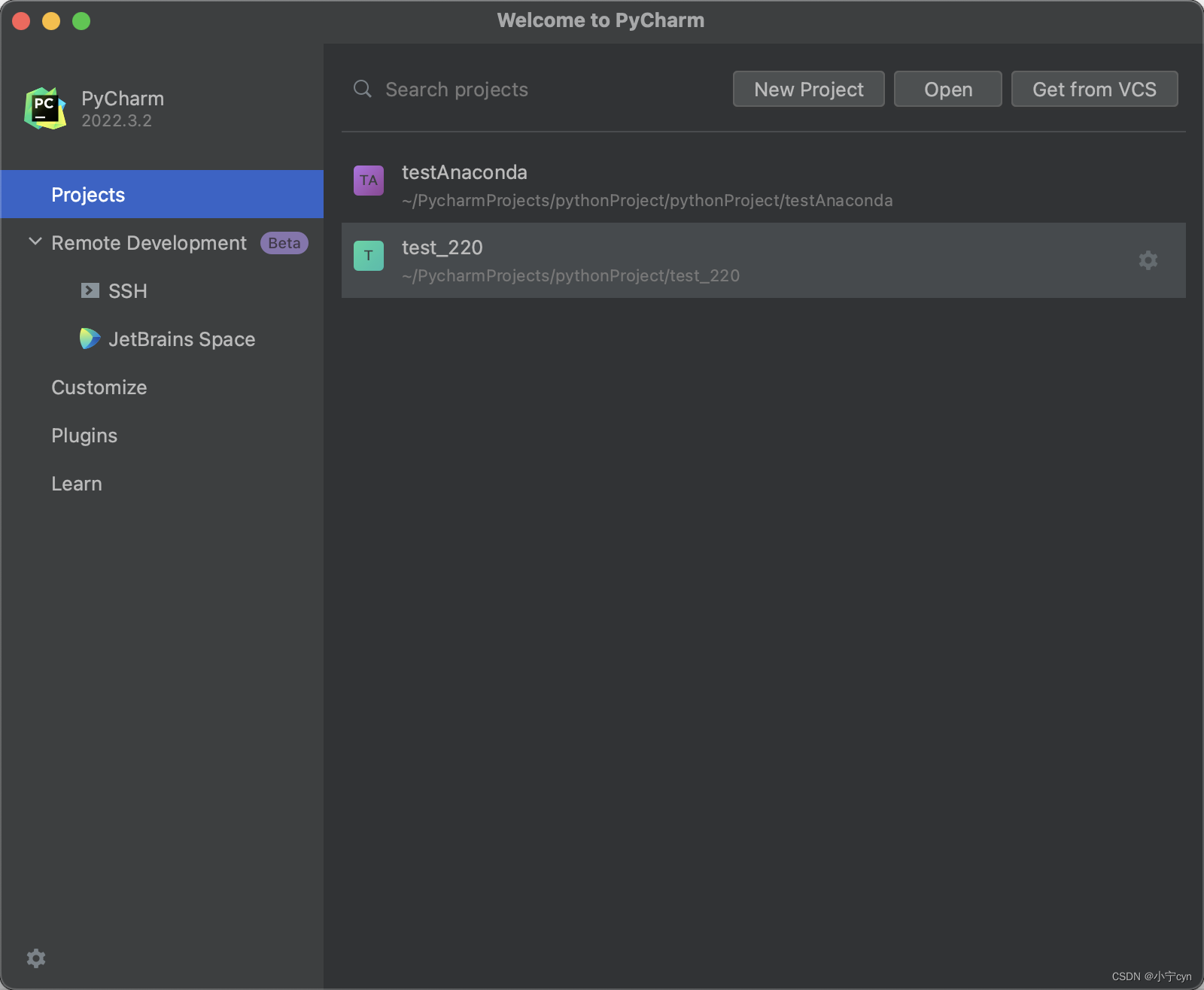
第二步 安装anaconda
官网链接Anaconda | Start Coding Immediately
根据默认选项, 一直同意即可.
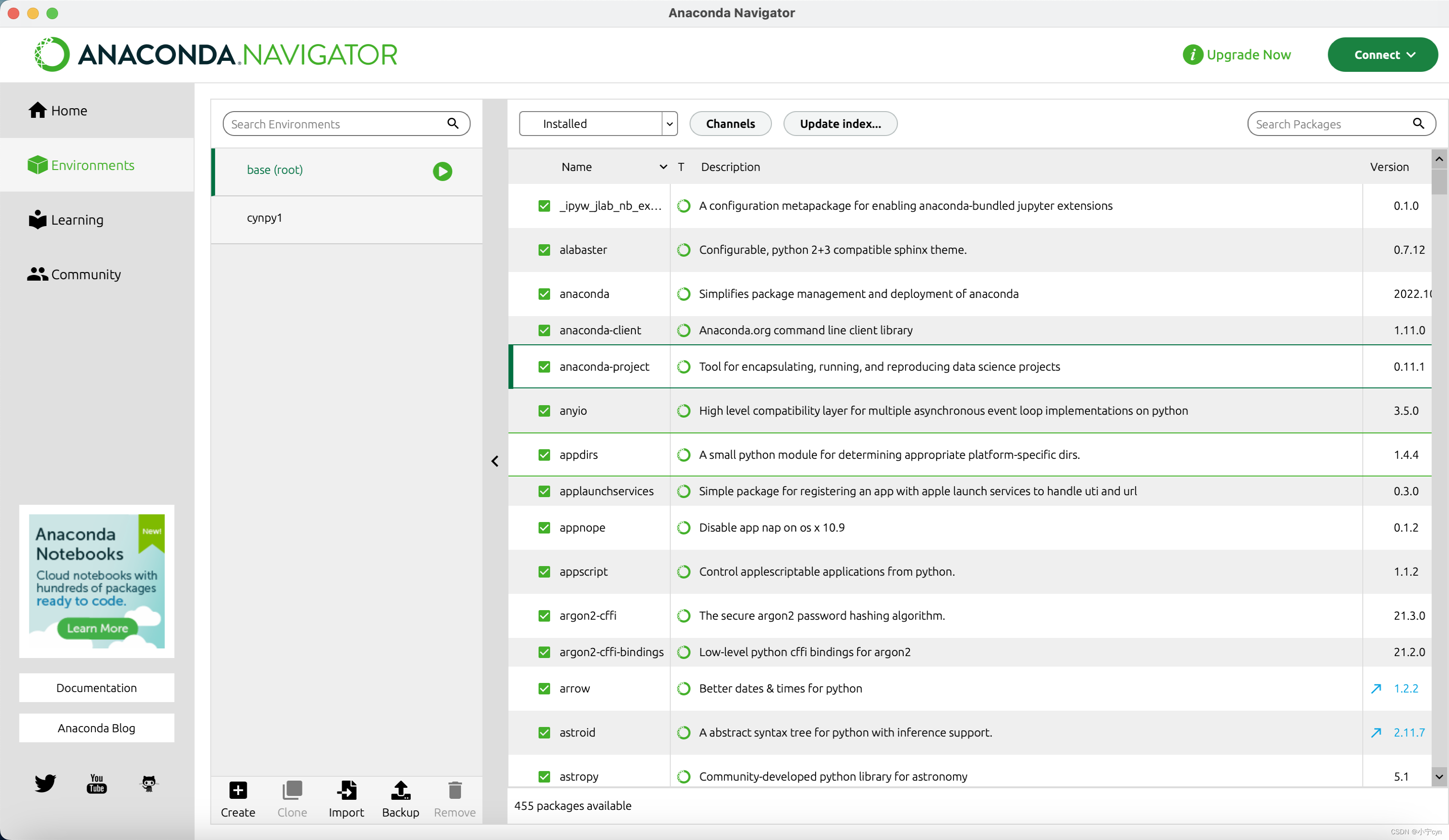
查看是否安装成功, 打开终端, 输入以下代码
conda -V出现版本名称即为成功, 如下图:

创建虚拟环境, 拟定名称 cynpy1, 版本为3.9
conda create -n cynpy1 python=3.9
激活虚拟环境
conda activate cynpy1不用此虚拟环境了之后, 需要退出此虚拟环境
conda deactivate
部分包管理命令
# 查看当前环境中的包
conda list
# 查看指定环境下的包
conda list -n EnvName
# 查找指定的包
conda search PacketName
# 安装指定的包
conda install PacketName
# 卸载指定的包
conda remove PacketName
# 对于一些conda不支持的包,如easyDict
conda install -c auto PacketName
第三步 在PyCharm上进行配置
pycharm 上新建project 名为 test_anaconda



写入简单程序, 并用终端运行

可以看到, 此时虚拟环境为 cynpy1 , 说明我们链接成功 !!!







 本文介绍了在新款M2ProMacBookPro上安装PyCharm专业版和Anaconda的过程,用于搭建Python开发环境。作者详细阐述了如何创建与管理Anaconda虚拟环境,包括激活与退出环境,以及使用conda进行包的管理。最后,在PyCharm中配置项目并验证虚拟环境的正确链接。
本文介绍了在新款M2ProMacBookPro上安装PyCharm专业版和Anaconda的过程,用于搭建Python开发环境。作者详细阐述了如何创建与管理Anaconda虚拟环境,包括激活与退出环境,以及使用conda进行包的管理。最后,在PyCharm中配置项目并验证虚拟环境的正确链接。

















 被折叠的 条评论
为什么被折叠?
被折叠的 条评论
为什么被折叠?








