Windows Server 2016 使用IIS配置FTP
场景简介:
A服务器搭建了ftp,现在B服务器要通过ftp去连接A服务器传输文件。
(1)主动模式:A服务器放通20及21端口,对端B服务器需要放通一个高位端口范围以建立数据连接。(例如,放通5000 - 6000)
(2)被动模式:A服务器放通21端口及1024 - 65535间的端口(例如,放通5000 - 6000)端口。B服务器没有要求。
- 添加IIS角色
- 选择“开始 > 服务器管理器”, 单击“添加角色和功能”;
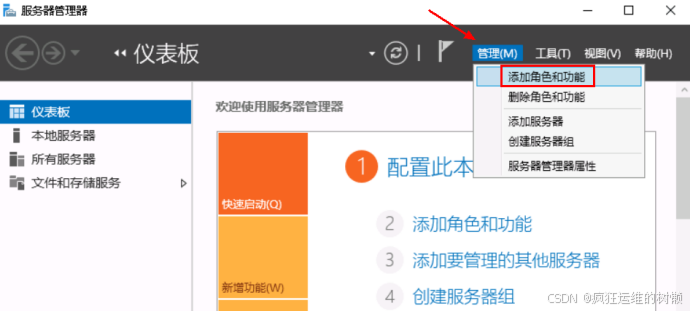
- 下一步;

- 下一步;

- 下一步

- 选择“Web服务器(IIS)”,点击“添加功能”,然后点击下一步;

- 下一步

- 选择“FTP服务器”,点击下一步

- 安装








 最低0.47元/天 解锁文章
最低0.47元/天 解锁文章


















 939
939

 被折叠的 条评论
为什么被折叠?
被折叠的 条评论
为什么被折叠?










