十年前,你说你是做数据的,大家的反应就是——用Excel做做表。
现在,要成为一个合格的数据分析师,你说你不会Python,大概率会被江湖人士耻笑。
在Excel成为我的“初恋”十年之后,是时候找一个更好的“另一半”了,在这个技术日新月异的时代,更好更薄更轻更快处理数据的选择就在身边!我希望用Python取代几乎所有的excel功能,无论是简单的筛选还是相对复杂的创建并分析数据和数组。
我将展示从简单到复杂的计算任务。强烈建议你跟着我一起做这些步骤,以便更好地理解它们。
正式开始之前所以如果想要深入了解数据分析的小伙伴,建议去看知乎官方的数据分析实战教程,我看过里面的课程内容,比大部分市面上的培训课程针对性要强,也更适合转岗、零基础的小白来学习实践、打基础。更重要的是它不止教你技术,更教你数分的思维和方法论,这点在当前教培市场是难能可贵的。
对于初学者,我的建议是跟着老师学习,最好是同时有长期教课经验和牛逼工作经验的老师,保证他确实是一个实战数据分析大佬,又确实能教会别人,两者缺一,要不然就是把你教成书呆子,要不就是大肚茶壶倒饺子——有货说不出。

一、将excel文件导入Panda DataFrame
初始步骤是将excel文件导入DataFrame,以便我们执行所有任务。我将演示支持xls和xlsx文件扩展名的Pandas的read_excel方法。read_csv与read_excel相同,就不做深入讨论了,但我会分享一个例子。
尽管read_excel方法包含数百万个参数,但我们只讨论那些在日常操作中最常见的那些。
我们使用Iris样本数据集,出于教育目的,该数据集可在线免费使用。
请按照以下链接下载数据,并将其放在与存储Python文件的同一文件夹中。
https://archive.ics.uci.edu/ml/datasets/iris
1、第一步是在Python中导入库

可以使用以下代码将电子表格数据导入Python:
pandas.read_excel(io, sheet_name=0, header=0, names=None, index_col=None, parse_cols=None, usecols=None, squeeze=False, dtype=None, engine=None, converters=None, true_values=None, false_values=None, skiprows=None, nrows=None, na_values=None, keep_default_na=True, verbose=False, parse_dates=False, date_parser=None, thousands=None, comment=None, skip_footer=0, skipfooter=0, convert_float=True, mangle_dupe_cols=True, **kwds)
有大量可用的参数,我们来看一下最常用的一些参数。
2、一些重要的Pandas read_excel选项

如果默认使用本地文件的路径,用“\”表示,接受用“/”表示,更改斜杠可以将文件添加到Python文件所在的文件夹中。
用Python扫描目录中的文件并选择想要的:

3、导入表格
默认情况下,文件中的第一个工作表将按原样导入到数据框中。
使用sheet_name参数,可以明确要导入的工作表。文件中的第一个表默认值为0。可以用工作表的名字,或一个整数值来当作工作表的index。

4、使用工作表中的列作为索引
除非明确提到,否则索引列会添加到DataFrame中,默认情况下从0开始。
使用index_col参数可以操作数据框中的索引列,如果将值0设置为none,它将使用第一列作为index。

5、略过行和列
默认的read_excel参数假定第一行是列表名称,会自动合并为DataFrame中的列标签。使用skiprows和header之类的函数,我们可以操纵导入的DataFrame的行为。

6、导入特定列
使用usecols参数,可以指定是否在DataFrame中导入特定的列。

这只是个开始,并不是所有的功能,但已足够你“尝鲜”了。
二、查看的数据的属性
现在我们有了DataFrame,可以从多个角度查看数据了。Pandas有很多我们可以使用的功能,接下来将使用其中一些来看下我们的数据集。
1、从“头”到“脚”
查看第一行或最后五行。默认值为5,也可以自定义参数。

2、查看特定列的数据

3、查看所有列的名字

4、查看信息
查看DataFrame的数据属性总结:

5、返回到DataFrame

6、查看DataFrame中的数据类型

三、分割:即Excel过滤器
描述性报告是关于数据子集和聚合的,当需要初步了解数据时,通常使用过滤器来查看较小的数据集或特定的列,以便更好的理解数据。
Python提供了许多不同的方法来对DataFrame进行分割,我们将使用它们中的几个来了解它是如何工作的。
1、查看列
包括以下三种主要方法:
- 使用点符号:例如data.column_name
- 使用方括号和列名称:数据[“COLUMN_NAME”]
- 使用数字索引和iloc选择器:data.loc [:,’column_number’]

2、查看多列

3、查看特定行
这里使用的方法是loc函数,其中我们可以指定以冒号分隔的起始行和结束行。注意,索引从0开始而不是1。

4、同时分割行和列

5、在某一列中筛选

6、筛选多种数值

7、用列表筛选多种数值

8、筛选不在列表或Excel中的值

9、用多个条件筛选多列数据
输入应为列一个表,此方法相当于excel中的高级过滤器功能:

10、根据数字条件过滤

11、在Excel中复制自定义的筛选器

12、合并两个过滤器的计算结果

13、包含Excel中的功能

14、从DataFrame获取特定的值

如果想要用特定值查看整个DataFrame,可以使用drop_duplicates函数:

15、排序
对特定列排序,默认升序:

四、统计功能
1、描述性统计
描述性统计,总结数据集分布的集中趋势,分散程度和正态分布程度,不包括NaN值:

描述性统计总结:

五、数据计算
1、计算某一特定列的值
输出结果是一个系列。称为单列数据透视表:

2、计数
统计每列或每行的非NA单元格的数量:

3、求和
按行或列求和数据:

为每行添加总列:

4、将总列添加到已存在的数据集

5、特定列的总和,使用loc函数

或者,我们可以用以下方法:

6、用drop函数删除行

7、计算每列的总和

以上,我们使用的方法包括:
- Sum_Total:计算列的总和
- T_Sum:将系列输出转换为DataFrame并进行转置
- Re-index:添加缺少的列
- Row_Total:将T_Sum附加到现有的DataFrame
8、多条件求和,即Excel中的Sumif函数

9、多条件求和

10、求算术平均值

11、求最大值

12、求最小值

13、Groupby:即Excel中的小计函数

六、DataFrame中的数据透视表功能
谁会不喜欢Excel中的数据透视表呢?它是分析数据的最佳方式,可以快速浏览信息,使用超级简单的界面分割数据,绘制图表,添加计算列等。
现在没有了工作界面,必须用编写代码的方式来输出结果,且没有生成图表功能,但需要我们充分理解数据透视表的精华。

简单的数据透视表,显示SepalWidth的总和,行列中的SepalLength和列标签中的名称。
现在让我们试着复杂化一些:

用fill_value参数将空白替换为0:

可以使用dictionary函数进行单独计算,也可以多次计算值:

七、Vlookup函数
Excel中的vlookup是一个神奇的功能,是每个人在学习如何求和之前就想要学习的。会用vlookup是很迷人的,因为输出结果时像变魔术一样。可以非常自信地说它是电子表格上计算的每个数据的支柱。
不幸的是Pandas中并没有vlookup功能!
由于Pandas中没有“Vlookup”函数,因此Merge用与SQL相同的备用函数。有四种合并选项:
- left——使用左侧DataFrame中的共享列并匹配右侧DataFrame,N/A为NaN;
- right——使用右侧DataFrame中的共享列并匹配左侧DataFrame,N/A为NaN;
- inner——仅显示两个共享列重叠的数据。默认方法;
- outer——当左侧或右侧DataFrame中存在匹配时,返回所有记录。

以上可能不是解释这个概念的最好例子,但原理是一样的。
整个教程到这里就结束啦,正如大家知道的那样,“没有完美的教程存在”,我的教程肯定也是不完美的,但是大家可以自己动手试试,如果大家还知道有什么Python可以替代Excel的地方。
读者福利:知道你对Python感兴趣,便准备了这套python学习资料
👉[[CSDN大礼包:《python兼职资源&全套学习资料》免费分享]](安全链接,放心点击)
对于0基础小白入门:
如果你是零基础小白,想快速入门Python是可以考虑的。
一方面是学习时间相对较短,学习内容更全面更集中。
二方面是可以找到适合自己的学习方案
包括:Python激活码+安装包、Python web开发,Python爬虫,Python数据分析,人工智能、机器学习等习教程。带你从零基础系统性的学好Python!
零基础Python学习资源介绍
- ① Python所有方向的学习路线图,清楚各个方向要学什么东西
- ② 600多节Python课程视频,涵盖必备基础、爬虫和数据分析
- ③ 100多个Python实战案例,含50个超大型项目详解,学习不再是只会理论
- ④ 20款主流手游迫解 爬虫手游逆行迫解教程包
- ⑤ 爬虫与反爬虫攻防教程包,含15个大型网站迫解
- ⑥ 爬虫APP逆向实战教程包,含45项绝密技术详解
- ⑦ 超300本Python电子好书,从入门到高阶应有尽有
- ⑧ 华为出品独家Python漫画教程,手机也能学习
- ⑨ 历年互联网企业Python面试真题,复习时非常方便
👉Python学习路线汇总👈
Python所有方向的技术点做的整理,形成各个领域的知识点汇总,它的用处就在于,你可以按照上面的知识点去找对应的学习资源,保证自己学得较为全面。(全套教程文末领取哈)

👉Python必备开发工具👈

温馨提示:篇幅有限,已打包文件夹,获取方式在:文末
👉Python学习视频600合集👈
观看零基础学习视频,看视频学习是最快捷也是最有效果的方式,跟着视频中老师的思路,从基础到深入,还是很容易入门的。

👉实战案例👈
光学理论是没用的,要学会跟着一起敲,要动手实操,才能将自己的所学运用到实际当中去,这时候可以搞点实战案例来学习。

👉100道Python练习题👈
检查学习结果。

👉面试刷题👈


python副业兼职与全职路线

上述这份完整版的Python全套学习资料已经上传CSDN官方,如果需要可以微信扫描下方CSDN官方认证二维码 即可领取
👉[[CSDN大礼包:《python安装包&全套学习资料》免费分享]](安全链接,放心点击)
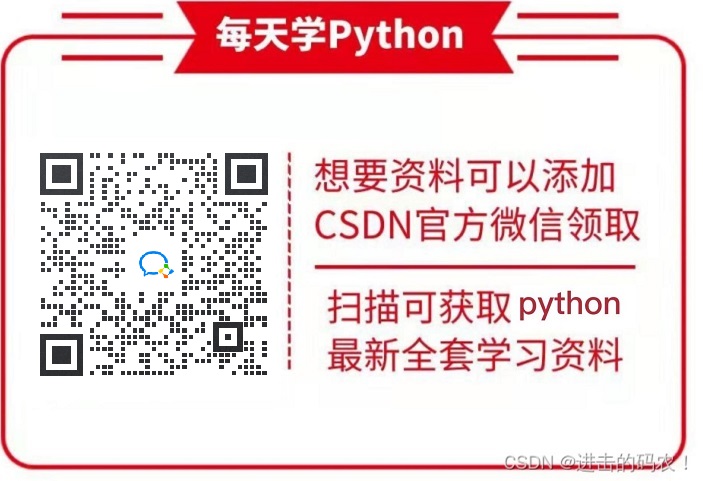




























 被折叠的 条评论
为什么被折叠?
被折叠的 条评论
为什么被折叠?








