本地创建虚拟机目录文件

开始安装虚拟机
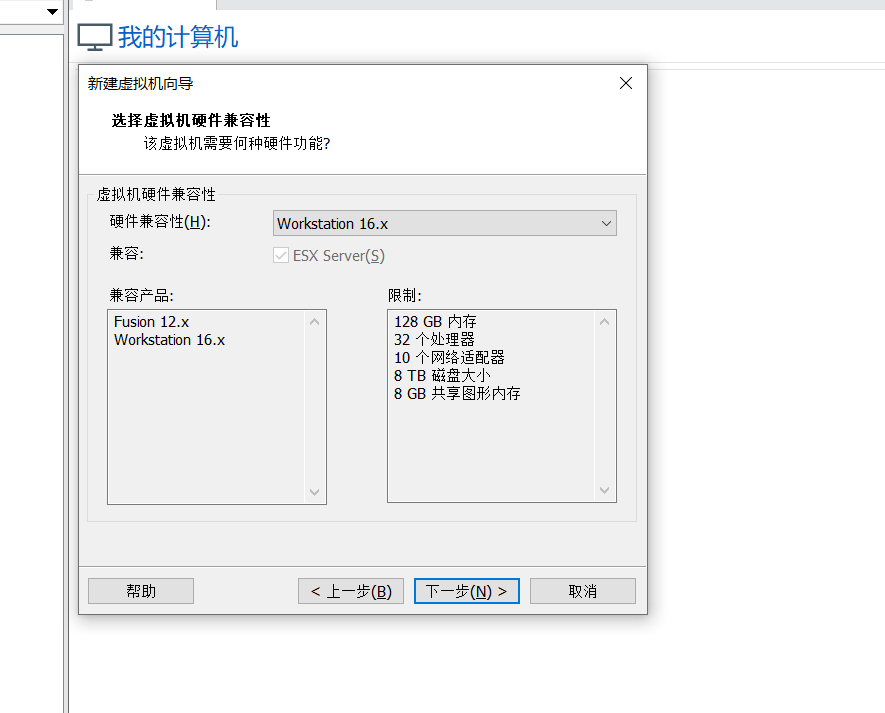
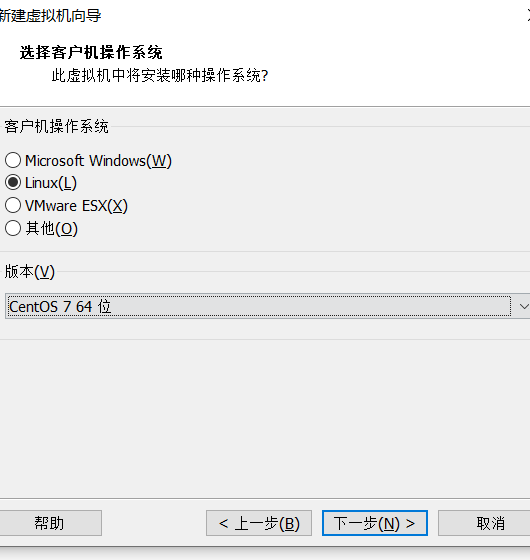
cpu2个,内存8G
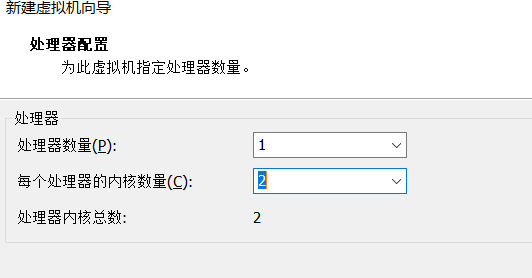
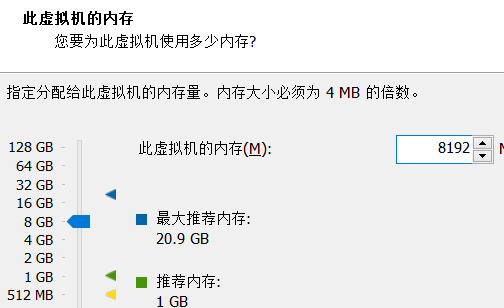
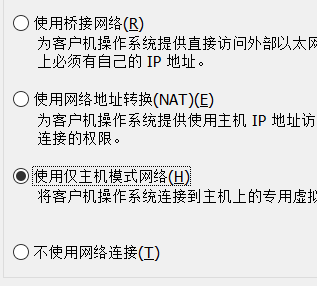
使用仅主机模式
虚拟机配置添加ISO文件
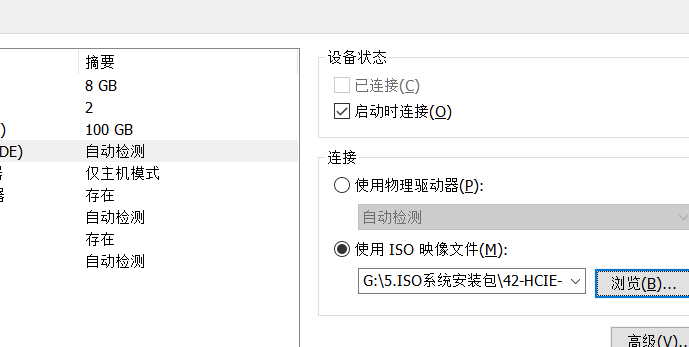
点击开始虚拟机
选择直接安装
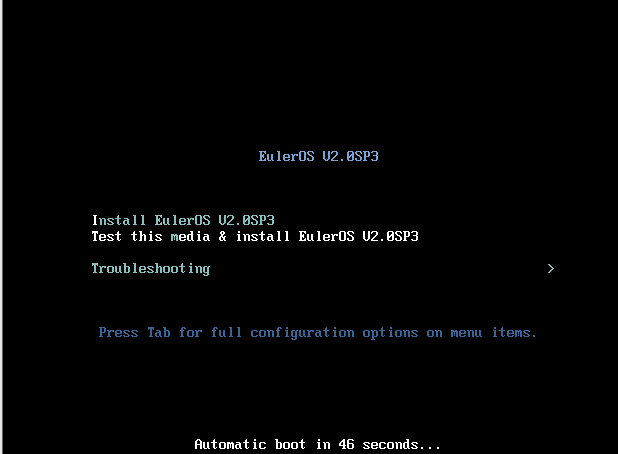
安装完成后自动重启

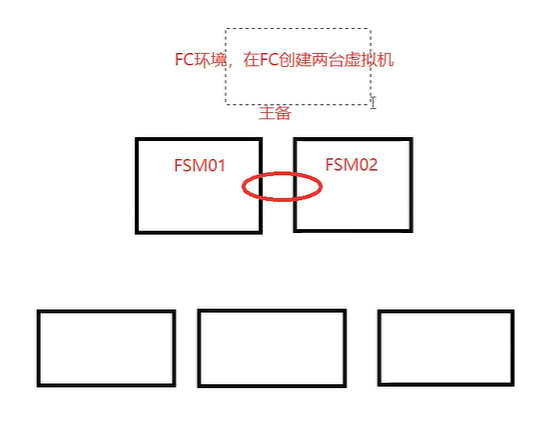
完成后用户登录root用户的默认密码为IaaS@OS-CLOUD8!
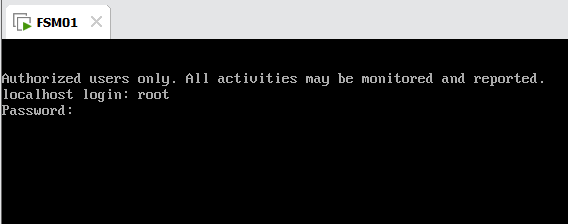
ip a虚拟机没有地址,需要手动配置
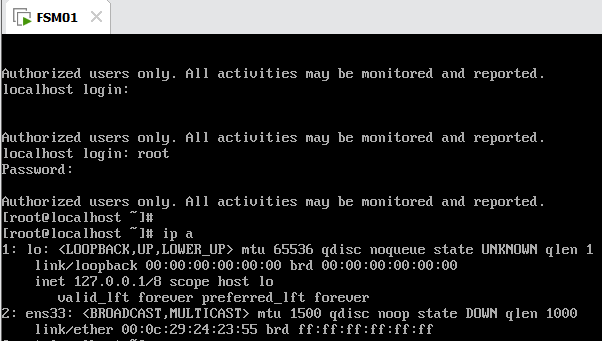
主FSM节点配置HA
使用root登录主FSM节点,并执行以下脚本。
sh /opt/dsware/manager/setup/forCommonServer/ConfigHAForCommonServer.sh脚本运行后主FSM配置

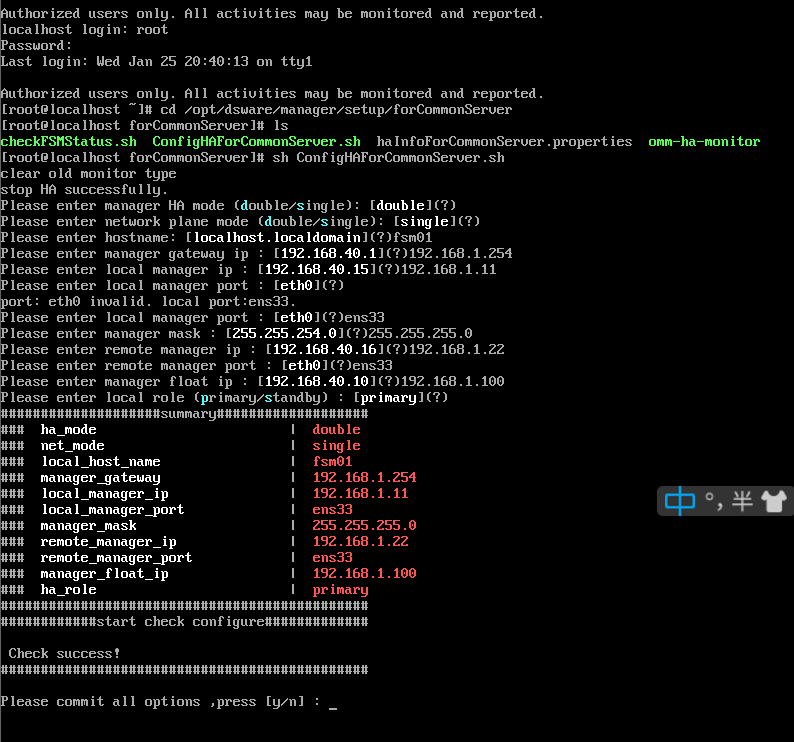
注意:输入本端的规划主备信息,本端为主FSM,输入“p”,按“Enter
输入y,开始等待安装完成
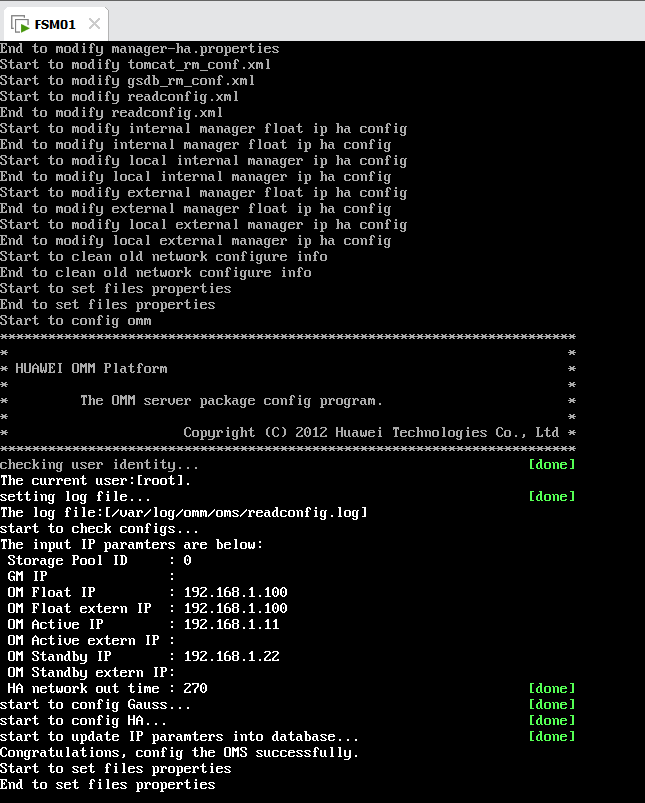
安装备FSM具体步骤如上,也要注意输入本端的规划主备信息,本端为备FSM,输入“s”
可在三方访问工具远程,如xshell
ssh 192.168.1.11
[dsware@fsm01 ~]$ su - root
Password:
以dsware用户登录FSM主节点。dsware用户的默认密码为IaaS@OSCLOUD9!
su - rootroot用户的默认密码为IaaS@OS-CLOUD8!
完成后在浏览器输入浮动IP192.168.1.100
账户为默认管理员帐号为“admin”,默认密码为“IaaS@PORTAL-CLOUD8!”
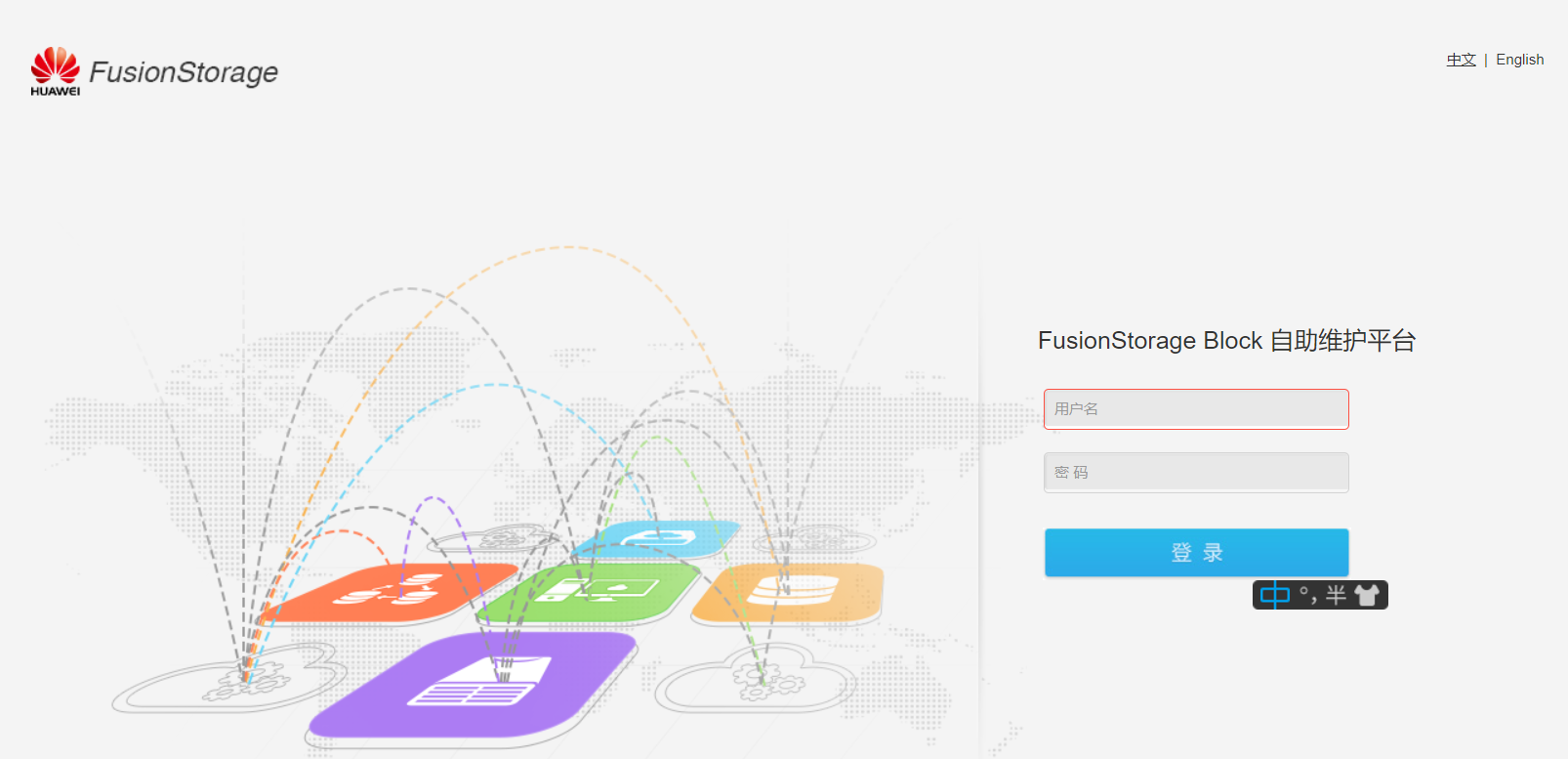
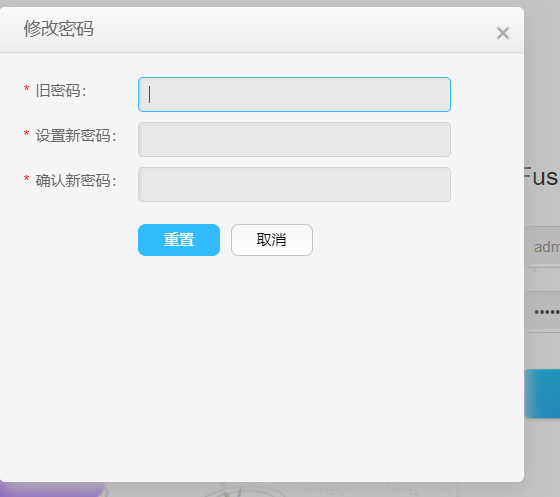
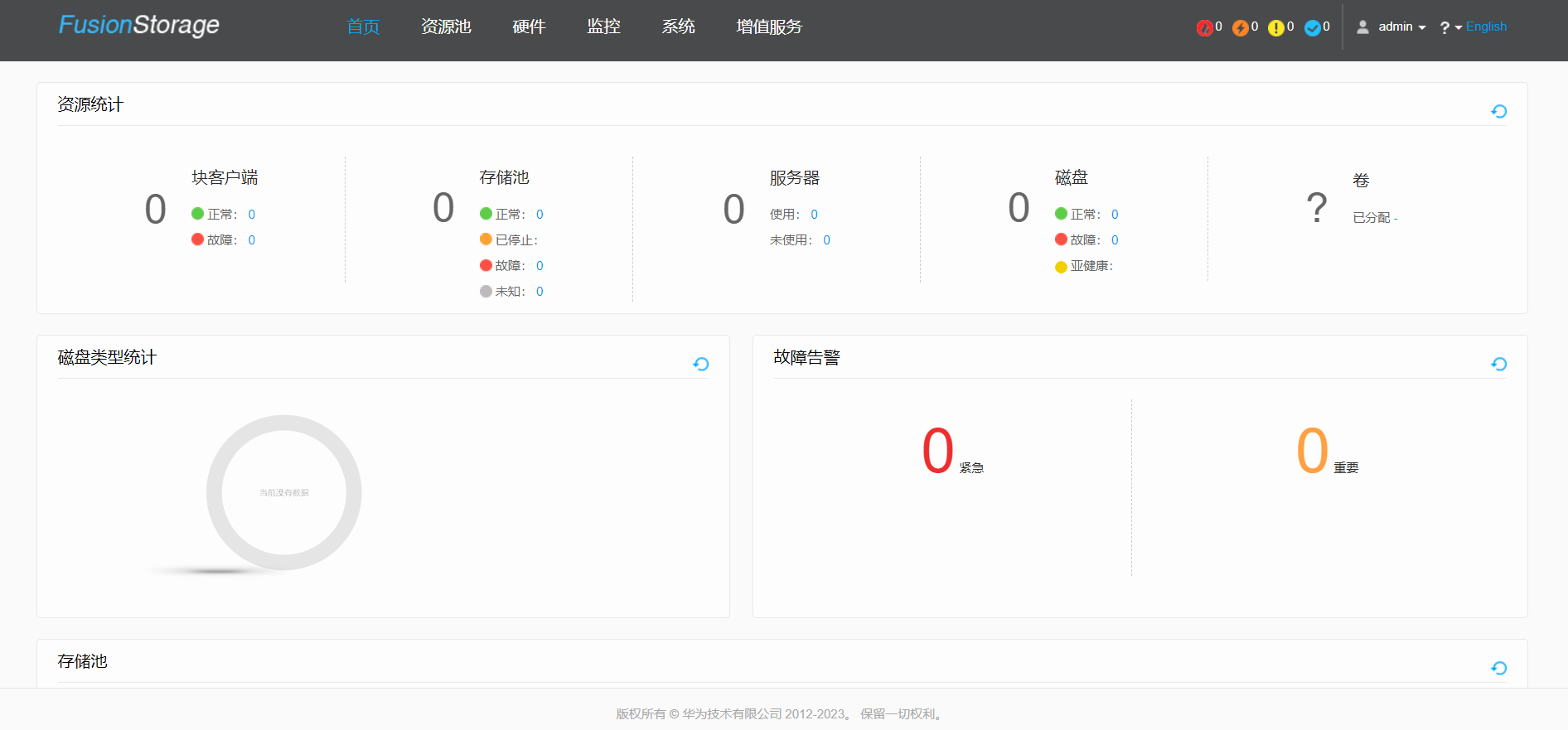
在FusionStorage Block自助维护平台,选择“硬件 > 服务器”。 进入“服务器”页面。
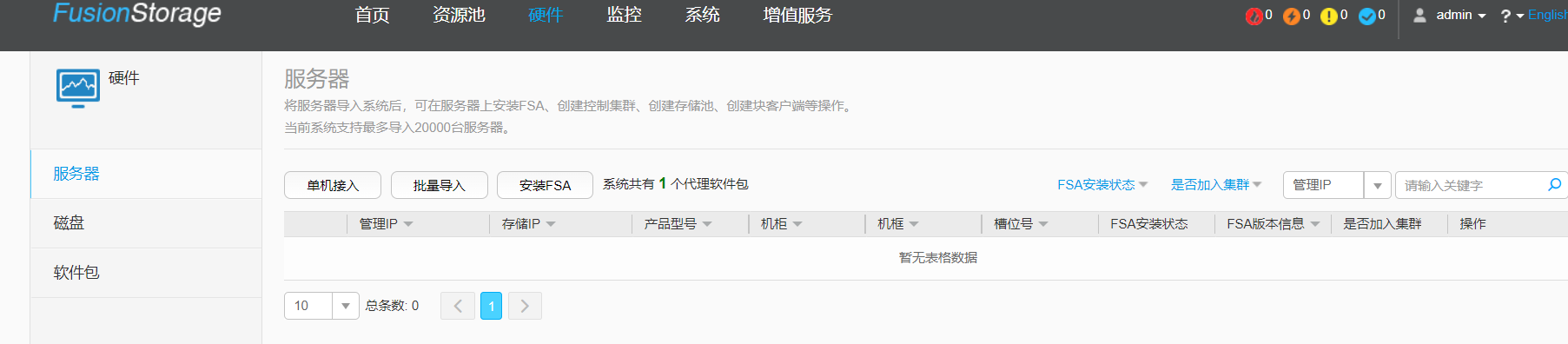

VMW虚拟化测试环境安装完成!






















 1895
1895

 被折叠的 条评论
为什么被折叠?
被折叠的 条评论
为什么被折叠?










