文件服务器
路漫漫其修远兮,吾将上下而求索.
1.构建NFS远程共享存储
文件系统级别共享(是NAS存储) --------- 已经做好了格式化,可以直接用。 速度慢比如:nfs,samba
=====================================================
因为NFS有很多功能,不同的功能需要使用不同的端口。因此NFS无法固定端口。而RPC会记录NFS端口的信息,这样就能够通过RPC实现服务端和客户端的RPC来沟通端口信息。
那RPC和NFS之间又是如何之间相互通讯的?
首先当NFS启动后,就会随机的使用一些端口,然后NFS就会向RPC去注册这些端口。RPC就会记录下这些端口。并且RPC会开启111端口,等待客户端RPC的请求,如果客户端有请求,那服务端的RPC就会将记录的NFS端口信息告知客户端。
NFS
NFS:Network File System 网络文件系统,NFS 和其他文件系统一样,是在 Linux 内核中实现的,因此 NFS 很难做到与 Windows 兼容。NFS 共享出的文件系统会被客户端识别为一个文件系统,客户端可以直接挂载并使用。是Unix系统之间共享文件的一种协议
NFS 文件系统仅支持基于 IP 的用户访问控制,NFS 的客户端主要为Linux。
实验环境准备两台机器
支持多节点同时挂载以及并发写入
服务端:nfs-server 192.168.246.160
客户端:web1 192.168.246.161
centos7(服务端和客户端都关闭防火墙和selinux内核防火墙)
#systemctl stop firewalld
#systemctl disable firewalld
#setenforce 0
实战
NFS-server操作
[root@nfs-server ~]# yum -y install rpcbind #安装rpc协议的包
[root@nfs-server ~]# yum -y install nfs-utils #安装nfs服务,提供文件系统
启动服务
[root@nfs-server ~]# systemctl start nfs
[root@nfs-server ~]# systemctl start rpcbind
[root@nfs-server ~]# mkdir /nfs-dir #创建存储目录
[root@nfs-server ~]# echo "nfs-test" >> /nfs-dir/index.html #制作test文件
[root@nfs-server ~]# vim /etc/exports #编辑共享文件
/nfs-dir 192.168.246.0/24(rw,no_root_squash,sync)
可选参数注释:
ro:只读
rw:读写
*:表示共享给所有网段。
sync:所有数据在请求时写入共享
root_squash: 对于使用分享目录的使用者如果是root用户,那么这个使用者的权限将被压缩成为匿名使用者,只读权限。
no_root_squash:使用分享目录的使用者,如果是 root 的话,那么对于这个分享的目录来说,他就具有 root 的权限。

[root@nfs-server ~]# systemctl restart nfs-server #重启服务。
[root@nfs-server ~]# systemctl enable nfs-server #制作开机启动
[root@testpm-server ~]# exportfs -v #确认 NFS 服务器启动
/nfs-dir 192.168.246.0/24(sync,wdelay,hide,no_subtree_check,sec=sys,rw,secure,no_root_squash,no_all_squash)
web1 客户端操作
[root@web1 ~]# yum -y install rpcbind
[root@web1 ~]# yum -y install nfs-utils
[root@web1 ~]# mkdir /qf #创建挂载点
[root@web1 ~]# mount -t nfs 192.168.246.160:/nfs-dir /qf #挂载
[root@web1 ~]# df -Th
Filesystem Type Size Used Avail Use% Mounted on
/dev/mapper/centos-root xfs 17G 1.1G 16G 7% /
tmpfs tmpfs 98M 0 98M 0% /run/user/0
192.168.246.160:/nfs-dir nfs4 17G 1.4G 16G 8% /qf
[root@web1 ~]# ls /qf
index.html
[root@web1 ~]# umount /qf #取消挂载
制作开机挂载
[root@client.qfedu.com ~]# vim /etc/fstab
192.168.246.160:/nfs-dir /qf nfs defaults 0 0
[root@client.qfedu.com ~]# mount -a
3.ftp及lftp
Ftp 介绍
-
文件传输协议(File Transfer Protocol,FTP),基于该协议FTP客户端与服务端可以实现共享文件、上传文件、下载文件。 FTP 基于TCP协议生成一个虚拟的连接,用户可以通过客户端向FTP服务器端上传、下载、删除文件,FTP服务器端可以同时提供给多人共享使用。
-
FTP服务是Client/Server(简称C/S)模式,基于FTP协议实现FTP文件对外共享及传输的软件称之为FTP服务器源端,客户端程序基于FTP协议,则称之为FTP客户端,FTP客户端可以向FTP服务器上传、下载文件。
FTP Server
作用:提供文件共享服务,实现上传下载
端口:
21号,建立tcp连接 默认端口
20号:传输数据
一、FTP基础
软件包: vsftpd
FTP端口: 控制端口 command 21/tcp
配置文件: /etc/vsftpd/vsftpd.conf
ftp主动模式
ftp主动模式:客户端开启一个端口N(>1023)向服务端的21端口,建立连接,同时开启一个N+1,告诉服务端,我监听的是N+1端口,服务端接到请求之后,用自己的20端口连接到客户端的N+1端口,进行传输
21端口建立连接
20端口传输数据
ftp被动模式
ftp被动模式:客户端同时开启两个端口(1024,1025),一个端口(1024)跟服务端的21端口建立连接,并请求,大哥,我连上了,你再开一个端口呗。服务端接到请求之后,随机会开启一个端口(1027)并告诉客户端我开启的是1027端口,客户端用另一个端口(1025)与服务端的(1027)端口进行连接,传输数据
Vsftp 服务器简介
- 非常安全的FTP服务进程(Very Secure FTP daemon,Vsftpd),Vsftpd在Unix/Linux发行版中最主流的FTP服务器程序,优点小巧轻快,安全易用、稳定高效、满足企业跨部门、多用户的使用(1000用户)等。
二、vsftpd配置
FTP Server(服务端)
实验环境--准备两台机器
关闭防火墙和selinux
#systemctl stop firewalld
#systemctl disable firewalld
#setenforce 0
=========================================
ftp-server 192.168.246.160
client 192.168.246.161
==========================================
[root@ftp-server ~]# yum install -y vsftpd
[root@ftp-server ~]# systemctl start vsftpd
FTP默认共享目录:/var/ftp
[root@ftp-server ~]# touch /var/ftp/pub/test.txt #创建文件到共享目录
[root@ftp-server ~]# systemctl enable vsftpd
[root@ftp-server ~]# cd /var/ftp/
[root@ftp-server ftp]# ls
pub
[root@ftp-server ftp]# chown ftp.ftp pub/ -R #修改根目录的属主与属组
[root@ftp-server ftp]# ll
total 0
drwxr-xr-x. 2 ftp ftp 22 Aug 3 03:15 pub
-
重点:改变根目录的属主,如果不改变的话,只能访问,其他权限不能生效。因为我们是以ftp用户的身份访问的,而pub默认的属主属组是root。
-
注意:
- 修改完配置之后需要重启完服务才能生效 - 还需要从新从客户端登陆,否则修改后的配置看不到效果。
编辑配置文件
[root@ftp-server ~]# vi /etc/vsftpd/vsftpd.conf ----找到29行将下面的注释取消
34 anon_other_write_enable=YES
anon_umask=000 #匿名用户上传下载目录权限掩码

[root@ftp-server ~]# systemctl restart vsftpd
FTP Clinet(客户端)
关闭防火墙和selinux
[root@client ~]# yum -y install lftp #安装客户端
get命令(下载,首先要开启下载功能)
[root@client ~]# lftp 192.168.246.160
lftp 192.168.246.160:~> ls
drwxr-xr-x 2 0 0 6 Oct 30 2018 pub
lftp 192.168.246.160:/> cd pub/
lftp 192.168.246.160:/pub> ls
-rw-r--r-- 1 14 50 0 Aug 02 19:14 test.txt
lftp 192.168.246.160:/pub> get test.txt #下载
lftp 192.168.246.160:/pub> exit
[root@client ~]# ls #会下载到当前目录
anaconda-ks.cfg test.txt
[root@client ~]# lftp 192.168.246.160
lftp 192.168.246.160:/pub> mkdir dir #也可以创建目录
mkdir ok, `dir' created
put命令(上传命令,上传之前请在服务端进行配置,将上传功能打开)
[root@client ~]# touch upload.txt #创建测试文件
[root@client ~]# mkdir /test/ #创建测试目录
[root@client ~]# touch /test/test1.txt #在测试目录下面创建测试文件
[root@client ~]# lftp 192.168.246.160
lftp 192.168.246.160:~> cd pub/
lftp 192.168.246.160:/pub> put /root/upload.txt #上传文件
lftp 192.168.246.160:/pub> ls
-rw------- 1 14 50 0 Nov 16 12:14 upload.txt
drwx------ 2 14 50 6 Aug 02 19:17 dir
lftp 192.168.246.160:/pub> mirror -R /test/ #上传目录以及目录中的子文件
Total: 1 directory, 1 file, 0 symlinks
New: 1 file, 0 symlinks
lftp 192.168.246.160:/pub> ls
drwx------ 2 14 50 23 Nov 16 12:18 test
-rw------- 1 14 50 0 Nov 16 12:14 upload.txt
mirror 下载目录
lftp里可使用的命令
ls 显示远端文件列表(!ls 显示本地文件列表)。
cd 切换远端目录(lcd 切换本地目录)。
get 下载远端文件。
mget 下载远端文件(可以用通配符也就是 *)。
pget 使用多个线程来下载远端文件, 预设为五个。
mirror 下载/上传(mirror -R)/同步 整个目录。
put 上传文件。
mput 上传多个文件(支持通配符)。
mv 移动远端文件(远端文件改名)。
rm 删除远端文件。
mrm 删除多个远端文件(支持通配符)。
mkdir 建立远端目录。
rmdir 删除远端目录。
pwd 显示目前远端所在目录(lpwd 显示本地目录)。
du 计算远端目录的大小
! 执行本地 shell的命令(由于lftp 没有 lls, 故可用 !ls 来替代)
lcd 切换本地目录
lpwd 显示本地目录
alias 定义别名
bookmark 设定书签。
exit 退出ftp
ftp配置本地用户登录
创建测试用户
创建 zhangsan、lisi 密码都设置为 “123456”
[root@ftp-server ~]# useradd zhangsan
[root@ftp-server ~]# useradd lisi
[root@ftp-server ~]# echo '123456' | passwd --stdin zhangsan #设置密码
Changing password for user zhangsan.
passwd: all authentication tokens updated successfully.
[root@ftp-server ~]# echo '123456' | passwd --stdin lisi
Changing password for user lisi.
passwd: all authentication tokens updated successfully.
配置本地用户ftp配置文件
[root@ftp-server ~]# vim /etc/vsftpd/vsftpd.conf ---添加注释并修改
anonymous_enable=NO #将允许匿名登录关闭
#anon_umask=022 #匿名用户所上传文件的权限掩码
#anon_upload_enable=YES #允许匿名用户上传文件
#anon_mkdir_write_enable=YES #允许匿名用户创建目录
#anon_other_write_enable=YES #是否允许匿名用户有其他写入权(改名,删除,覆盖)
新添加
local_root=/home/zhangsan # 设置本地用户的FTP根目录,一般为用户的家目录
local_max_rate=0 # 限制最大传输速率(字节/秒)0为无限制
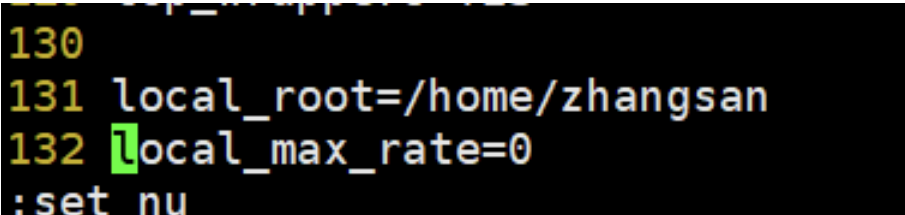
重启vsftpd
[root@ftp-server ~]# systemctl restart vsftpd
客户端操作
[root@ftp-client ~]# lftp 192.168.153.137 -u zhangsan
Password:
lftp zhangsan@192.168.153.137:~> ls
lftp zhangsan@192.168.153.137:~> mkdir aaa
mkdir ok, `aaa' created
lftp zhangsan@192.168.153.137:~> ls
drwxr-xr-x 2 1000 1000 6 Aug 02 20:55 aaa
lftp zhangsan@192.168.153.137:~> put /root/test.txt
lftp zhangsan@192.168.153.137:~> ls
drwxr-xr-x 2 1000 1000 6 Aug 02 20:55 aaa
-rw-r--r-- 1 1000 1000 0 Aug 02 20:59 test.txt
服务器端查看
[root@ftp-server ~]# cd /home/zhangsan/
[root@ftp-server zhangsan]# ls
aaa test.txt
[root@ftp-server zhangsan]# ll
total 0
drwxr-xr-x. 2 zhangsan zhangsan 6 Aug 3 04:55 aaa
-rw-r--r--. 1 zhangsan zhangsan 0 Aug 3 04:59 test.txt
系统优化检测常用命令
**知识点: **
(简介:系统优化其本质是系统在提供服务的同时,承受压力过大需进行参数调优)
**1、查看平均负载 **
系统负载System Load:系统CPU繁忙程度的度量,即有多少进程在等待被CPU调度,平均负载(Load Average):一段时间内系统的平均负载,这个一段时间一般取1分钟、5分钟、15分钟
[root@linux-server ~]# uptime
20:42:26 up 6:12, 2 users, load average: 0.00, 0.01, 0.05
1分钟平均负载,5分钟平均负载,15分钟平均负载分别是0.00,0.01,0.05
2、释放buffer和cache
[root@linux-server ~]# echo 3 > /proc/sys/vm/drop_caches
3、带宽使用情况
[root@linux-server ~]# yum install -y iftop.x86_64

第一行:界面上面显示的是类似刻度尺的刻度范围,为显示流量图形的长条作标尺用的。
中间部分:中间的<= =>这两个左右箭头,表示的是流量的方向。=>代表发送,<=代表接收。
TX:发送流量
RX:接收流量
TOTAL:总流量
Cum:运行iftop到目前时间的总流量
peak:流量峰值
rates:分别表示过去 2s 10s 40s 的平均流量
4、网络接口统计报告
[root@linux-server ~]# yum install -y nethogs.x86_64
[root@linux-server ~]# nethogs

实例1:监视ens33网络带宽
# nethogs ens33
实例2:同时监视ens33和ens34接口
# nethogs ens33 ens34





















 1181
1181

 被折叠的 条评论
为什么被折叠?
被折叠的 条评论
为什么被折叠?








