🔥 交流讨论:欢迎加入我们一起学习!
🔥 资源分享:耗时200+小时精选的「软件测试」资料包
🔥 教程推荐:火遍全网的《软件测试》教程
📢欢迎点赞 👍 收藏 ⭐留言 📝 如有错误敬请指正!
PO模式
Page Object(简称PO)模式,是Selenium实战中最为流行,并且是自动化测试中最为熟悉和推崇的一种设计模式。在设计自动化测试时,把页面元素和元素的操作方法按照页面抽象出来,分离成一定的对象,然后再进行组织。
做web自动化最头疼的一个问题,莫过于页面变化了,如果没有使用PO设计模式,页面一变化就意味着之前的元素定位甚至元素的操作方法不能用了,需要重新修改。你需要一个一个从测试脚本中把需要修改的元素定位方式、元素的操作方法找出来,然后一一地修改。这样的自动化脚本不但繁琐,维护成本也极高。
而page object模式就可以很好地解决这个问题,优点🔻:
- 🍍 减少代码冗余
- 🍍 业务和实现分离
- 🍍 降低维护成本
那到底什么是Page Object模式,见名知意,就是页面对象,在实际自动化测试中,一般对脚本分为三层:
- 🍎 对象层: 用于存放页面元素定位
- 🍎 逻辑层: 用于存放一些封装好的功能用例模块
- 🍎 业务层: 用于存放我们真正的测试用例的操作部分
除了以上三层,还有一个基础层,基础层主要是针对selenium的一些常用方法,根据实际业务需要进行二次封装,如点击、输入等操作加入一些等待、日志输入、截图等操作,方便以后查看脚本的运行情况及问题排查。
基础层
基础层类名一般命名为BasePage,后续的对象层操作元素时都继承这个基础类,下面以点击、输入为例:
<span style="background-color:#282c34"><span style="color:#abb2bf"><span style="color:#b18eb1"><em># basepage.py</em></span>
<span style="color:#f92672">import</span> os
<span style="color:#f92672">import</span> time
<span style="color:#f92672">import</span> datetime
<span style="color:#f92672">from</span> selenium.webdriver.remote.webdriver <span style="color:#f92672">import</span> WebDriver
<span style="color:#f92672">from</span> selenium.webdriver.support.wait <span style="color:#f92672">import</span> WebDriverWait
<span style="color:#f92672">from</span> selenium.webdriver.support <span style="color:#f92672">import</span> expected_conditions <span style="color:#f92672">as</span> EC
<span style="color:#f92672">from</span> common.logging <span style="color:#f92672">import</span> log
<span style="color:#f92672">from</span> common.constant <span style="color:#f92672">import</span> IMG_DIR
<span style="color:#f92672">class</span> <span style="color:#e6c07b">BasePage</span>:
<span style="color:#61aeee"><span style="color:#f92672">def</span> <span style="color:#61aeee">__init__</span>(<span style="color:#a6e22e">self, driver: WebDriver</span>):</span>
self.driver = driver
<span style="color:#61aeee"><span style="color:#f92672">def</span> <span style="color:#61aeee">wait_ele_visible</span>(<span style="color:#a6e22e">self, loc, img_desc, timeout=<span style="color:#d19a66">20</span>, frequency=<span style="color:#d19a66">0.5</span></span>):</span>
<span style="color:#98c379">"""等待元素可见"""</span>
<span style="color:#f92672">try</span>:
WebDriverWait(self.driver, timeout, frequency).until(EC.visibility_of_element_located(loc))
log.info(<span style="color:#98c379">"等待:{} - 元素{}可见成功。"</span>.<span style="color:#e6c07b">format</span>(img_desc, loc))
<span style="color:#f92672">except</span>:
log.exception(<span style="color:#98c379">"等待:{} - 元素{}可见失败!"</span>.<span style="color:#e6c07b">format</span>(img_desc, loc))
self.save_img(img_desc)
<span style="color:#f92672">raise</span>
<span style="color:#61aeee"><span style="color:#f92672">def</span> <span style="color:#61aeee">get_element</span>(<span style="color:#a6e22e">self, loc, img_desc</span>):</span>
<span style="color:#98c379">"""查找元素"""</span>
<span style="color:#f92672">try</span>:
ele = self.driver.find_element(*loc)
<span style="color:#f92672">except</span>:
log.exception(<span style="color:#98c379">"查找:{} - 元素{}失败!"</span>.<span style="color:#e6c07b">format</span>(img_desc, loc))
self.save_img(img_desc)
<span style="color:#f92672">raise</span>
<span style="color:#f92672">else</span>:
log.info(<span style="color:#98c379">"查找:{} - 元素{}成功"</span>.<span style="color:#e6c07b">format</span>(img_desc, loc))
<span style="color:#f92672">return</span> ele
<span style="color:#61aeee"><span style="color:#f92672">def</span> <span style="color:#61aeee">click_element</span>(<span style="color:#a6e22e">self, loc, img_desc, timeout=<span style="color:#d19a66">20</span>, frequency=<span style="color:#d19a66">0.5</span></span>):</span>
<span style="color:#98c379">"""点击元素"""</span>
self.wait_ele_visible(loc, img_desc, timeout, frequency)
ele = self.get_element(loc, img_desc)
<span style="color:#f92672">try</span>:
ele.click()
log.info(<span style="color:#98c379">"点击:{} - 元素{}成功"</span>.<span style="color:#e6c07b">format</span>(img_desc, loc))
<span style="color:#f92672">except</span>:
log.exception(<span style="color:#98c379">"点击:{} - 元素{}失败!"</span>.<span style="color:#e6c07b">format</span>(img_desc, loc))
self.save_img(img_desc)
<span style="color:#f92672">raise</span>
<span style="color:#61aeee"><span style="color:#f92672">def</span> <span style="color:#61aeee">input_text</span>(<span style="color:#a6e22e">self, loc, value, img_desc, timeout=<span style="color:#d19a66">20</span>, frequency=<span style="color:#d19a66">0.5</span></span>):</span>
<span style="color:#98c379">"""在元素中输入文本"""</span>
self.wait_ele_visible(loc, img_desc, timeout, frequency)
ele = self.get_element(loc, img_desc)
<span style="color:#f92672">try</span>:
ele.send_keys(value)
log.info(<span style="color:#98c379">"输入:在{} - 元素{}输入文本值({})成功"</span>.<span style="color:#e6c07b">format</span>(img_desc, loc, value))
<span style="color:#f92672">except</span>:
log.exception(<span style="color:#98c379">"输入:在{} - 元素{}输入文本值({})失败!"</span>.<span style="color:#e6c07b">format</span>(img_desc, loc, value))
self.save_img(img_desc)
<span style="color:#f92672">raise</span>
<span style="color:#61aeee"><span style="color:#f92672">def</span> <span style="color:#61aeee">save_img</span>(<span style="color:#a6e22e">self, img_description</span>):</span>
<span style="color:#98c379">"""保存异常截图"""</span>
now = time.strftime(<span style="color:#98c379">"%Y-%m-%d %H-%M-%S "</span>, time.localtime())
img_path = os.path.join(IMG_DIR, now + img_description + <span style="color:#98c379">'.png'</span>)
<span style="color:#f92672">try</span>:
self.driver.save_screenshot(img_path)
<span style="color:#f92672">except</span>:
log.exception(<span style="color:#98c379">"异常截图失败!"</span>)
<span style="color:#f92672">else</span>:
log.info(<span style="color:#98c379">"异常截图成功,截图存放在{}"</span>.<span style="color:#e6c07b">format</span>(img_path))</span></span> 以点击click_element()为例,这里二次封装时加入了等待操作、日志输入、异常截图,后面点击元素时就直接调用click_element()就可以一步到位,不需要再考虑等待、日志、异常的情况,这里都已经处理好了,虽然在初期写基础页面会比较耗时,但只要基础打好,在后续维护工作中会轻松很多。以上只是一个示例,可以根据自己的实际需要进行优化。
对象层及逻辑层
对象层存放页面元素定位,逻辑层存放元素操作方法(页面功能),元素定位可以根据实际需要,可以单独放在一个模块来维护,也可以存放在excel中进行集中管理;下面演示的是元素定位和元素操作方法都存放到一个模块中,一个页面一个模块,后续页面元素发生变化,只需要修改在这个模块中修改对应的定位表达式或者操作方法即可。
演示以百度首页为例:
<span style="background-color:#282c34"><span style="color:#abb2bf"><span style="color:#b18eb1"><em># baidu_page.py</em></span>
<span style="color:#f92672">from</span> selenium.webdriver.common.by <span style="color:#f92672">import</span> By
<span style="color:#f92672">from</span> common.basepage <span style="color:#f92672">import</span> BasePage
<span style="color:#f92672">class</span> <span style="color:#e6c07b">LoginPage</span>(BasePage):
login_btn = (By.XPATH, <span style="color:#98c379">'//div[@id="u1"]//a[@name="tj_login"]'</span>) <span style="color:#b18eb1"><em># 登录按钮</em></span>
username_login_btn = (By.ID, <span style="color:#98c379">'TANGRAM__PSP_11__footerULoginBtn'</span>) <span style="color:#b18eb1"><em># 用户名登录按钮</em></span>
user_input = (By.ID, <span style="color:#98c379">'TANGRAM__PSP_11__userName'</span>) <span style="color:#b18eb1"><em># 用户信息输入框</em></span>
pwd_input = (By.ID, <span style="color:#98c379">'TANGRAM__PSP_11__password'</span>) <span style="color:#b18eb1"><em># 密码输入框</em></span>
login_submit = (By.ID, <span style="color:#98c379">'TANGRAM__PSP_11__submit'</span>) <span style="color:#b18eb1"><em># 登录提交按钮</em></span>
<span style="color:#61aeee"><span style="color:#f92672">def</span> <span style="color:#61aeee">login</span>(<span style="color:#a6e22e">self, user, pwd</span>):</span>
<span style="color:#98c379">"""
百度用户名登录
:param user: 手机/邮箱/用户名
:param pwd: 密码
:return:
"""</span>
self.click_element(self.login_btn, <span style="color:#98c379">'百度-登录'</span>)
self.click_element(self.username_login_btn, <span style="color:#98c379">'百度登录-用户名登录'</span>)
self.input_text(self.user_input, user, <span style="color:#98c379">'用户名登录-手机/邮箱/用户名'</span>)
self.input_text(self.pwd_input, pwd, <span style="color:#98c379">'用户名登录-密码'</span>)
self.click_element(self.login_submit, <span style="color:#98c379">'用户名登录-登录'</span>)</span></span>业务层
用于存放真正的测试用例操作,这里不会出现元素定位、页面功能,所有操作都是直接调用逻辑层的.
测试用例 = 测试对象的功能 + 测试数据,下面以百度登录为例(用于演示,简略写的):
<span style="background-color:#282c34"><span style="color:#abb2bf"><span style="color:#f92672">import</span> unittest
<span style="color:#f92672">import</span> pytest
<span style="color:#f92672">import</span> ddt
<span style="color:#f92672">from</span> selenium <span style="color:#f92672">import</span> webdriver
<span style="color:#f92672">from</span> PageObjects.baidu_login_page <span style="color:#f92672">import</span> LoginPage
<span style="color:#f92672">from</span> testdatas <span style="color:#f92672">import</span> common_datas <span style="color:#f92672">as</span> com_d
<span style="color:#f92672">from</span> testdatas <span style="color:#f92672">import</span> login_data <span style="color:#f92672">as</span> lo_d
<span style="color:#f92672">from</span> common.logging <span style="color:#f92672">import</span> log
<span style="color:#61aeee">@ddt.ddt</span>
<span style="color:#f92672">class</span> <span style="color:#e6c07b">TestLogin</span>(unittest.TestCase):
<span style="color:#61aeee"><span style="color:#f92672">def</span> <span style="color:#61aeee">setUp</span>(<span style="color:#a6e22e">self</span>):</span>
log.info(<span style="color:#98c379">"-------用例前置工作:打开浏览器--------"</span>)
self.driver = webdriver.Chrome()
self.driver.get(com_d.baidu_url)
self.driver.maximize_window()
<span style="color:#61aeee"><span style="color:#f92672">def</span> <span style="color:#61aeee">tearDown</span>(<span style="color:#a6e22e">self</span>):</span>
self.driver.quit()
log.info(<span style="color:#98c379">"-------用例后置工作:关闭浏览器--------"</span>)
<span style="color:#61aeee"> @pytest.mark.smoke</span>
<span style="color:#61aeee"><span style="color:#f92672">def</span> <span style="color:#61aeee">test_login_success</span>(<span style="color:#a6e22e">self</span>):</span>
<span style="color:#b18eb1"><em># 用例:登录页的登录功能</em></span>
<span style="color:#b18eb1"><em># 步骤</em></span>
LoginPage(self.driver).login(lo_d.success_data[<span style="color:#98c379">'user'</span>], lo_d.success_data[<span style="color:#98c379">'pwd'</span>])
<span style="color:#b18eb1"><em># 断言.....</em></span></span></span> 运行结果:
<span style="background-color:#282c34"><span style="color:#abb2bf">Testing started at 11:50 ...
C:\software\python\python.exe "C:\Program Files\JetBrains\PyCharm Community Edition 2019.1.3\helpers\pycharm\_jb_unittest_runner.py" --path D:/learn/test/testcases/test_baidu_login.py
Launching unittests with arguments python -m unittest D:/learn/test/testcases/test_baidu_login.py in D:\learn\test\testcases
Process finished with exit code 0
2021-03-14 11:50:47,238-【test_baidu_login.py-->line:27】-INFO:-------用例前置工作:打开浏览器--------
2021-03-14 11:50:51,327-【basepage.py-->line:38】-INFO:等待:百度-登录 - 元素('xpath', '//div[@id="u1"]//a[@name="tj_login"]')可见成功,耗时0:00:00.056843秒
2021-03-14 11:50:51,339-【basepage.py-->line:77】-INFO:查找:百度-登录 - 元素('xpath', '//div[@id="u1"]//a[@name="tj_login"]')成功
2021-03-14 11:50:51,414-【basepage.py-->line:86】-INFO:点击:百度-登录 - 元素('xpath', '//div[@id="u1"]//a[@name="tj_login"]')成功
2021-03-14 11:50:53,463-【basepage.py-->line:38】-INFO:等待:百度登录-用户名登录 - 元素('id', 'TANGRAM__PSP_11__footerULoginBtn')可见成功,耗时0:00:02.048293秒
2021-03-14 11:50:53,474-【basepage.py-->line:77】-INFO:查找:百度登录-用户名登录 - 元素('id', 'TANGRAM__PSP_11__footerULoginBtn')成功
2021-03-14 11:50:53,535-【basepage.py-->line:86】-INFO:点击:百度登录-用户名登录 - 元素('id', 'TANGRAM__PSP_11__footerULoginBtn')成功
2021-03-14 11:50:53,576-【basepage.py-->line:38】-INFO:等待:用户名登录-手机/邮箱/用户名 - 元素('id', 'TANGRAM__PSP_11__userName')可见成功,耗时0:00:00.040890秒
2021-03-14 11:50:53,584-【basepage.py-->line:77】-INFO:查找:用户名登录-手机/邮箱/用户名 - 元素('id', 'TANGRAM__PSP_11__userName')成功
2021-03-14 11:50:53,714-【basepage.py-->line:98】-INFO:输入:在用户名登录-手机/邮箱/用户名 - 元素('id', 'TANGRAM__PSP_11__userName')输入文本值(15692004245)成功
2021-03-14 11:50:53,759-【basepage.py-->line:38】-INFO:等待:用户名登录-密码 - 元素('id', 'TANGRAM__PSP_11__password')可见成功,耗时0:00:00.043882秒
2021-03-14 11:50:53,771-【basepage.py-->line:77】-INFO:查找:用户名登录-密码 - 元素('id', 'TANGRAM__PSP_11__password')成功
2021-03-14 11:50:53,925-【basepage.py-->line:98】-INFO:输入:在用户名登录-密码 - 元素('id', 'TANGRAM__PSP_11__password')输入文本值(phang0209)成功
2021-03-14 11:50:53,958-【basepage.py-->line:38】-INFO:等待:用户名登录-登录 - 元素('id', 'TANGRAM__PSP_11__submit')可见成功,耗时0:00:00.031914秒
2021-03-14 11:50:53,969-【basepage.py-->line:77】-INFO:查找:用户名登录-登录 - 元素('id', 'TANGRAM__PSP_11__submit')成功
2021-03-14 11:50:54,051-【basepage.py-->line:86】-INFO:点击:用户名登录-登录 - 元素('id', 'TANGRAM__PSP_11__submit')成功
2021-03-14 11:50:56,426-【test_baidu_login.py-->line:35】-INFO:-------用例后置工作:关闭浏览器--------
Ran 1 test in 9.191s
OK</span></span> 从输出日志来看,每一步操作都清晰可见,出现问题也能快速定位,这些都可以根据实际需要来优化。
最后我邀请你进入我们的【软件测试学习交流群:785128166】, 大家可以一起探讨交流软件测试,共同学习软件测试技术、面试等软件测试方方面面,还会有免费直播课,收获更多测试技巧,我们一起进阶Python自动化测试/测试开发,走向高薪之路
作为一个软件测试的过来人,我想尽自己最大的努力,帮助每一个伙伴都能顺利找到工作。所以我整理了下面这份资源,现在免费分享给大家,有需要的小伙伴可以关注【公众号:程序员二黑】自提!
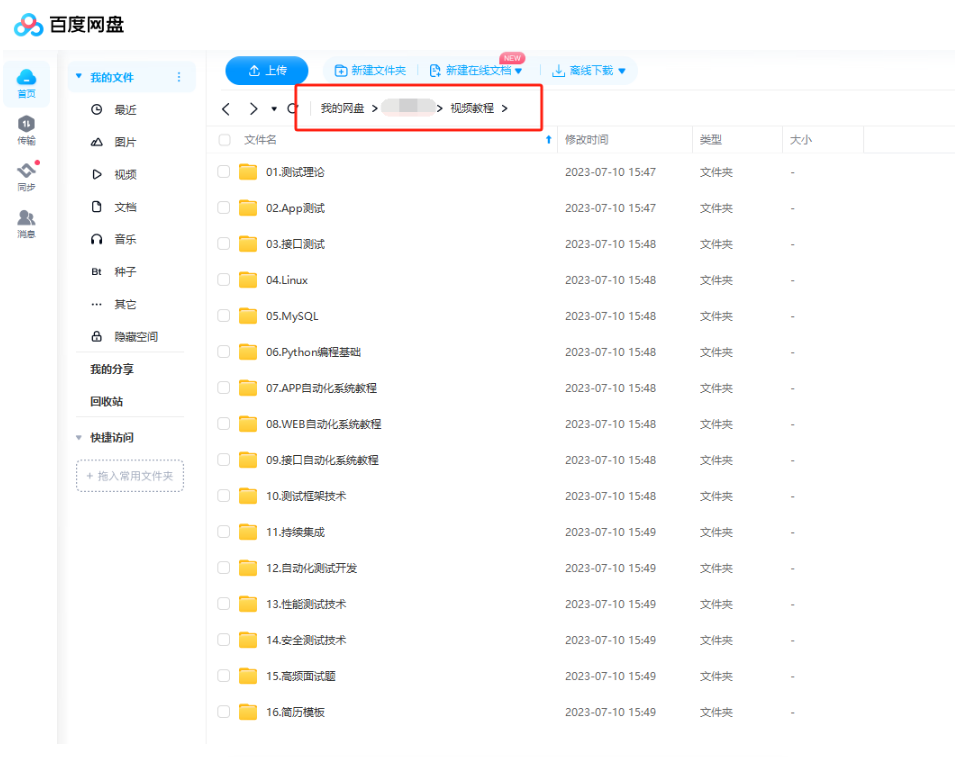






















 1982
1982

 被折叠的 条评论
为什么被折叠?
被折叠的 条评论
为什么被折叠?








