1、maven配置
1.1指定jar包位置

1.2添加镜像仓库
右键→Maven→Open ‘setting是.xml’

2、安装插件
在Marketplace界面搜索下载完成后,在Installed界面查看

3、基础配置
3.1主题配置

3.2编译后自动保存

3.3快捷键配置方式

3.4开启自动编译

3.5滚动滑轮,改变字体大小

3.6自动导包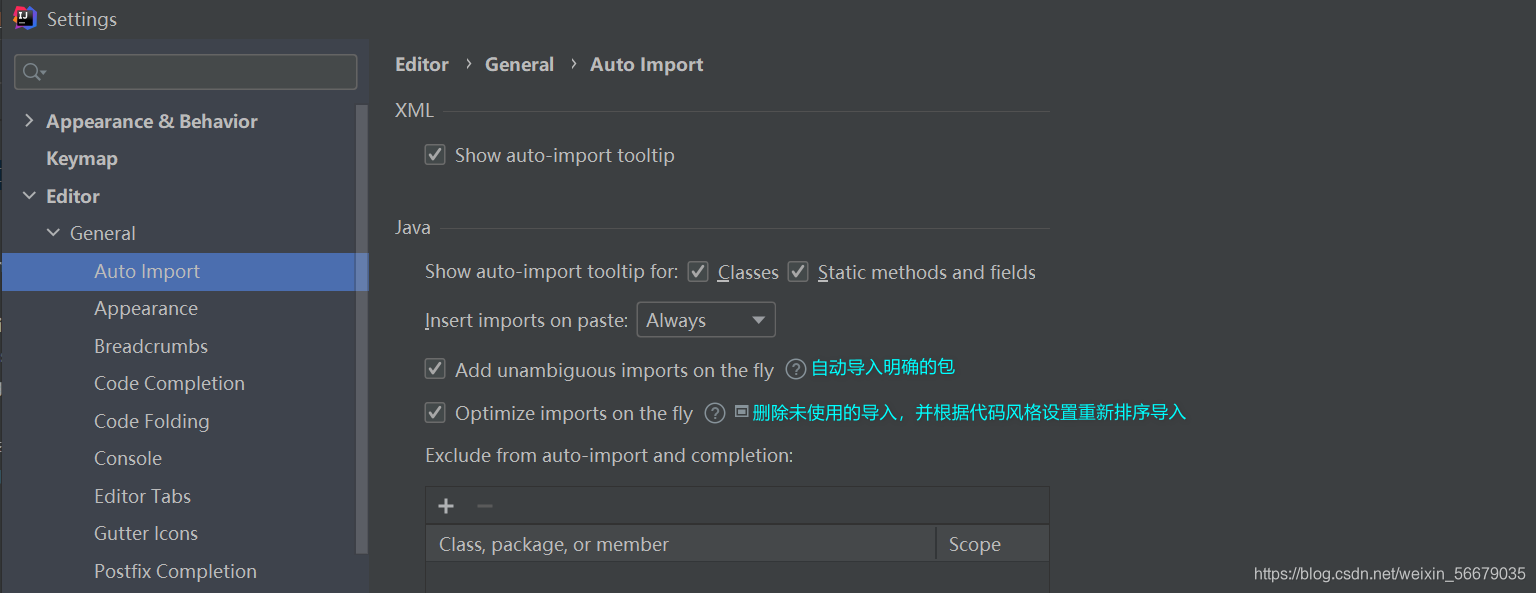
3.7行号与方法分隔符

3.8代码提示

3.9代码自动补齐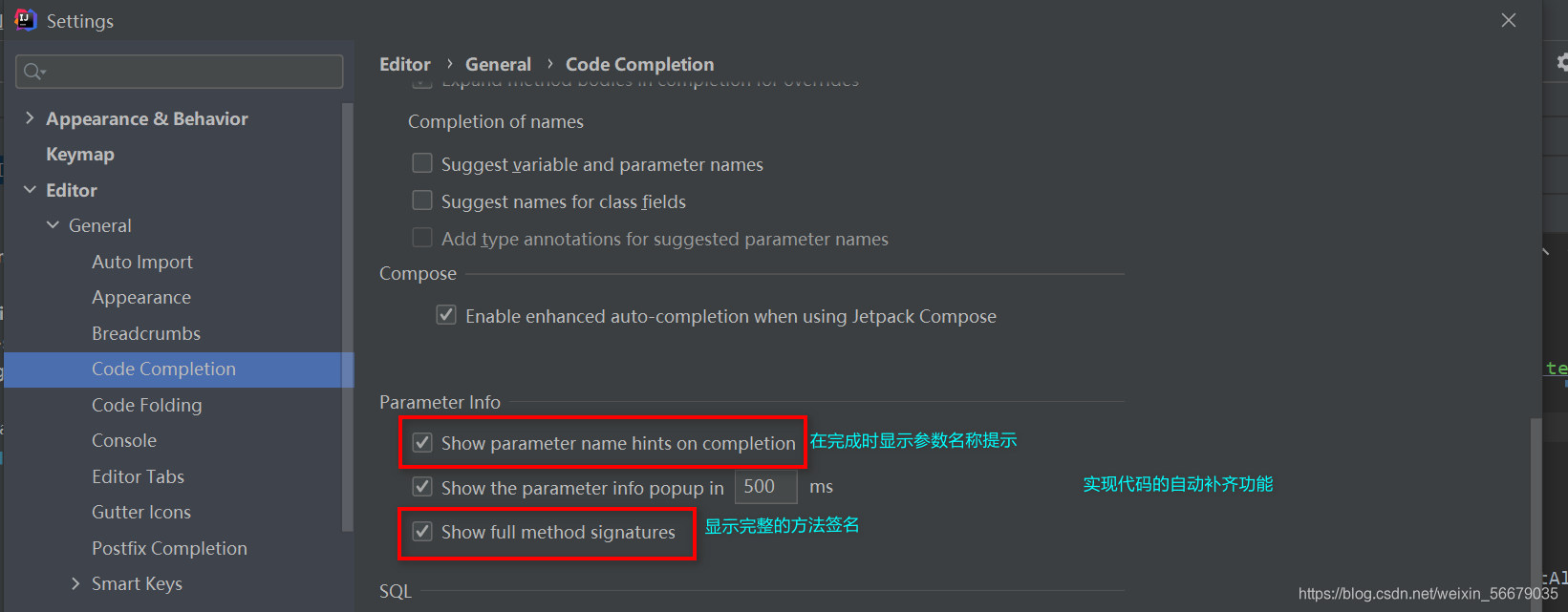
3.10代码编辑区字体配置

3.11控制台字体配置

3.12代码中注释颜色配置

3.13编码字符集配置

3.14打开的多个java文件多行显示

示例:

3.15代码提示,警告语设置

4、idea往gitee上直接上传代码
4.1 下载Gitee插件

安装成功后,在VCS下拉菜单中可以看到Share Project on Gitee
4.2 测试并查看Git安装的版本

4.3 idea中添加Gitee用户
用户名和密码为自己登录Gitee官网的用户名、密码

4.4 创建本地仓库
点击VCS→Greate Git Repository→创建本地仓库,创建完成后项目颜色变为褐色

4.5本地库过滤配置
对上传文件做全局配置(指定哪些资源不上传)
打开4.4指定的本地仓库的文件→.git→info→编辑exclude文件,C/V以下内容
、、、
HELP.md
target/
out/
###IntelliJ IDEA ###
.idea
*.iws
*.iml
*.ipr
.gitignore
###maven ###
mvnw
*.cmd
.mvn/
、、、
4.6 上传代码
4.6.1 选中项目→右键→Git→+Add

4.6.2 Add之后,项目颜色变为绿色选中项目→右键→Git→Commit Directory

也可直接按绿色对勾

4.6.3代码上传到远程仓库

之后点击commit,上传完成后,代码颜色变为蓝色

4.6.4 代码上传

4.6.5 登录Gitee,查看仓库

5、idea连接数据库
5.1 点击右侧Database

若右侧没有按钮,则点击View→Tool Windows→Database

5.2 连接数据库
点击+→选择Data Source→选择自己所要连接的数据库→输入用户名和密码→输入连接配置→Apply→OK
jdbc:mariadb://localhost:3306/jt-cloud-admin?serverTimezone=Asia/Shanghai&characterEncoding=utf8

6、将项目转换成Maven项目
方式一

6.2方式二

7 idea中配置tomcat
7.1

7.2添加tomcat

7.3Application server选择tomcat的安装路径

7.4选择启动的war包






















 2334
2334

 被折叠的 条评论
为什么被折叠?
被折叠的 条评论
为什么被折叠?








