Git
直接记录快照,而非差异比较
Git 和其它版本控制系统(包括 Subversion 和近似工具)的主要差别在于 Git 对待数据的方式。从概念上来说,其它大部分系统以文件变更列表的方式存储信息,这类系统(CVS、Subversion、Perforce、Bazaar 等等)将它们存储的信息看作是一组基本文件和每个文件随时间逐步累积的差异 (它们通常称作 基于差异(delta-based)的版本控制)。
Git 不按照以上方式对待或保存数据。反之,Git 更像是把数据看作是对小型文件系统的一系列快照。 在 Git中,每当你提交更新或保存项目状态时,它基本上就会对当时的全部文件创建一个快照并保存这个快照的索引。为了效率,如果文件没有修改,Git 不再重新存储该文件,而是只保留一个链接指向之前存储的文件。 Git 对待数据更像是一个 快照流。
三种状态
现在请注意,如果你希望后面的学习更顺利,请记住下面这些关于 Git 的概念。 Git 有三种状态,你的文件可能
处于其中之一: 已提交(committed)、已修改(modified) 和 已暂存(staged)。
-
已修改表示修改了文件,但还没保存到数据库中。
-
已暂存表示对一个已修改文件的当前版本做了标记,使之包含在下次提交的快照中。
-
已提交表示数据已经安全地保存在本地数据库中。
这会让我们的 Git 项目拥有三个阶段:工作区、暂存区以及 Git 目录。
要暂存这次更新,需要运行 git add 命令。 这是个多功能命令:可以用它开始跟踪新文件,或者把已跟踪的文件放到暂存区,还能用于合并时把有冲突的文件标记为已解决状态等。 将这个命令理解为“精确地将内容添加到下一次提交中”而不是“将一个文件添加到项目中”要更加合适。
忽略文件
一般我们总会有些文件无需纳入 Git 的管理,也不希望它们总出现在未跟踪文件列表。 通常都是些自动生成的文件,比如日志文件,或者编译过程中创建的临时文件等。 在这种情况下,我们可以创建一个名为 .gitignore的文件,列出要忽略的文件的模式。 来看一个实际的 .gitignore 例子:
$ cat .gitignore
*.[oa]
*~
第一行告诉 Git 忽略所有以 .o 或 .a 结尾的文件。一般这类对象文件和存档文件都是编译过程中出现的。 第二
行告诉 Git 忽略所有名字以波浪符(~)结尾的文件,许多文本编辑软件(比如 Emacs)都用这样的文件名保存
副本。 此外,你可能还需要忽略 log,tmp 或者 pid 目录,以及自动生成的文档等等。 要养成一开始就为你的
新仓库设置好 .gitignore 文件的习惯,以免将来误提交这类无用的文件。
文件 .gitignore 的格式规范如下:
- 所有空行或者以 # 开头的行都会被 Git 忽略。
- 可以使用标准的 glob 模式匹配,它会递归地应用在整个工作区中。
- 匹配模式可以以(/)开头防止递归。
- 匹配模式可以以(/)结尾指定目录。
- 要忽略指定模式以外的文件或目录,可以在模式前加上叹号(!)取反。
git add
这是个多功能命令:可以用它开始跟踪新文件,或者把已跟踪的文件放到暂存区,还能用于合并时把有冲突的文件标记为已解决状态等。 将这个命令理解为“精确地将内容添加到下一次提交中”而不是“将一个文件添加到项目中”要更加合适。

要查看尚未暂存的文件更新了哪些部分,不加参数直接输入 git diff:
$ git diff
diff --git a/CONTRIBUTING.md b/CONTRIBUTING.md
index 8ebb991..643e24f 100644
--- a/CONTRIBUTING.md
+++ b/CONTRIBUTING.md
@@ -65,7 +65,8 @@ branch directly, things can get messy.
Please include a nice description of your changes when you submit your
PR;
if we have to read the whole diff to figure out why you're contributing
in the first place, you're less likely to get feedback and have your
change
-merged in.
+merged in. Also, split your changes into comprehensive chunks if your
patch is
+longer than a dozen lines.
If you are starting to work on a particular area, feel free to submit a
PR
that highlights your work in progress (and note in the PR title that it's
git commit
另外,你也可以在 commit 命令后添加 -m 选项,将提交信息与命令放在同一行,如下所示:
$ git commit -m "Story 182: Fix benchmarks for speed"
[master 463dc4f] Story 182: Fix benchmarks for speed
2 files changed, 2 insertions(+)
create mode 100644 README
好,现在你已经创建了第一个提交! 可以看到,提交后它会告诉你,当前是在哪个分支(master)提交的,本次提交的完整 SHA-1 校验和是什么(463dc4f),以及在本次提交中,有多少文件修订过,多少行添加和删改过。
请记住,提交时记录的是放在暂存区域的快照。 任何还未暂存文件的仍然保持已修改状态,可以在下次提交时纳入版本管理。 每一次运行提交操作,都是对你项目作快照,以后可以回到这个状态,或者进行比较。
跳过使用暂存区域
尽管使用暂存区域的方式可以精心准备要提交的细节,但有时候这么做略显繁琐。 Git 提供了一个跳过使用暂存区域的方式, 只要在提交的时候,给 git commit 加上 -a 选项,Git 就会自动把所有已经跟踪过的文件暂存起来一并提交,从而跳过 git add 步骤。
git rm
要从 Git 中移除某个文件,就必须要从已跟踪文件清单中移除(确切地说,是从暂存区域移除),然后提交。可以用 git rm 命令完成此项工作,并连带从工作目录中删除指定的文件,这样以后就不会出现在未跟踪文件清单中了。
git mv
不像其它的 VCS 系统,Git 并不显式跟踪文件移动操作。 如果在 Git 中重命名了某个文件,仓库中存储的元数据并不会体现出这是一次改名操作。 不过 Git 非常聪明,它会推断出究竟发生了什么,至于具体是如何做到的,我们稍后再谈。
既然如此,当你看到 Git 的 mv 命令时一定会困惑不已。 要在 Git 中对文件改名,可以这么做:
$ git mv file_from file_to
它会恰如预期般正常工作。 实际上,即便此时查看状态信息,也会明白无误地看到关于重命名操作的说明:
$ git mv README.md README
$ git status
On branch master
Your branch is up-to-date with 'origin/master'.
Changes to be committed:
(use "git reset HEAD <file>..." to unstage)
renamed: README.md -> README
其实,运行 git mv 就相当于运行了下面三条命令:
$ mv README.md README
$ git rm README.md
$ git add README
如此分开操作,Git 也会意识到这是一次重命名,所以不管何种方式结果都一样。 两者唯一的区别是,mv 是一条命令而非三条命令,直接用 git mv 方便得多。 不过有时候用其他工具批处理重命名的话,要记得在提交前删除旧的文件名,再添加新的文件名。
git log
在提交了若干更新,又或者克隆了某个项目之后,你也许想回顾下提交历史。 完成这个任务最简单而又有效的工具是 git log 命令:
$ git log
commit ca82a6dff817ec66f44342007202690a93763949
Author: Scott Chacon <schacon@gee-mail.com>
Date: Mon Mar 17 21:52:11 2008 -0700
changed the version number
commit 085bb3bcb608e1e8451d4b2432f8ecbe6306e7e7
Author: Scott Chacon <schacon@gee-mail.com>
Date: Sat Mar 15 16:40:33 2008 -0700
removed unnecessary test
commit a11bef06a3f659402fe7563abf99ad00de2209e6
Author: Scott Chacon <schacon@gee-mail.com>
Date: Sat Mar 15 10:31:28 2008 -0700
first commit
不传入任何参数的默认情况下,git log 会按时间先后顺序列出所有的提交,最近的更新排在最上面。 正如你所看到的,这个命令会列出每个提交的 SHA-1 校验和、作者的名字和电子邮件地址、提交时间以及提交说明。
撤消操作
在任何一个阶段,你都有可能想要撤消某些操作。 这里,我们将会学习几个撤消你所做修改的基本工具。 注意,有些撤消操作是不可逆的。 这是在使用 Git 的过程中,会因为操作失误而导致之前的工作丢失的少有的几个地方之一。
有时候我们提交完了才发现漏掉了几个文件没有添加,或者提交信息写错了。 此时,可以运行带有 --amend 选项的提交命令来重新提交:
$ git commit --amend
这个命令会将暂存区中的文件提交。 如果自上次提交以来你还未做任何修改(例如,在上次提交后马上执行了此命令),那么快照会保持不变,而你所修改的只是提交信息。
取消暂存的文件
在 “Changes to be committed” 文字正下方,提示使用 git reset HEAD … 来取消暂存。 所以,我们可以这样来取消暂存 CONTRIBUTING.md 文件:
$ git reset HEAD CONTRIBUTING.md
Unstaged changes after reset:
M CONTRIBUTING.md
$ git status
On branch master
Changes to be committed:
(use "git reset HEAD <file>..." to unstage)
renamed: README.md -> README
Changes not staged for commit:
(use "git add <file>..." to update what will be committed)
(use "git checkout -- <file>..." to discard changes in working
directory)
modified: CONTRIBUTING.md
撤消对文件的修改
如果你并不想保留对 CONTRIBUTING.md 文件的修改怎么办? 你该如何方便地撤消修改——将它还原成上次提交时的样子(或者刚克隆完的样子,或者刚把它放入工作目录时的样子)? 幸运的是,git status 也告诉了你应该如何做。 在最后一个例子中,未暂存区域是这样:
Changes not staged for commit:
(use "git add <file>..." to update what will be committed)
(use "git checkout -- <file>..." to discard changes in working
directory)
modified: CONTRIBUTING.md
它非常清楚地告诉了你如何撤消之前所做的修改。 让我们来按照提示执行:
$ git checkout -- CONTRIBUTING.md
$ git status
On branch master
Changes to be committed:
(use "git reset HEAD <file>..." to unstage)
renamed: README.md -> README
远程仓库
如果想查看你已经配置的远程仓库服务器,可以运行 git remote 命令。 它会列出你指定的每一个远程服务器 的简写。 如果你已经克隆了自己的仓库,那么至少应该能看到 origin ——这是 Git 给你克隆的仓库服务器的默认名字,你也可以指定选项 -v,会显示需要读写远程仓库使用的 Git 保存的简写与其对应的 URL:
$ git remote -v
bakkdoor https://github.com/bakkdoor/grit (fetch)
bakkdoor https://github.com/bakkdoor/grit (push)
cho45 https://github.com/cho45/grit (fetch)
cho45 https://github.com/cho45/grit (push)
defunkt https://github.com/defunkt/grit (fetch)
defunkt https://github.com/defunkt/grit (push)
koke git://github.com/koke/grit.git (fetch)
koke git://github.com/koke/grit.git (push)
origin git@github.com:mojombo/grit.git (fetch)
origin git@github.com:mojombo/grit.git (push)
从远程仓库中抓取和拉取
就如刚才所见,从远程仓库中获得数据,可以执行:
$ git fetch <remote>
这个命令会访问远程仓库,从中拉取所有你还没有的数据。 执行完成后,你将会拥有那个远程仓库中所有分支 的引用,可以随时合并或查看。
如果你使用 clone 命令克隆了一个仓库,命令会自动将其添加为远程仓库并默认以 “origin” 为简写。 所 以,git fetch origin 会抓取克隆(或上一次抓取)后新推送的所有工作。 必须注意 git fetch 命令只会 将数据下载到你的本地仓库——它并不会自动合并或修改你当前的工作。 当准备好时你必须手动将其合并入你的 工作。
如果你的当前分支设置了跟踪远程分支(阅读下一节和 Git 分支 了解更多信息), 那么可以用 git pull 命令 来自动抓取后合并该远程分支到当前分支。 这或许是个更加简单舒服的工作流程。默认情况下,git clone 命令会自动设置本地 master 分支跟踪克隆的远程仓库的 master 分支(或其它名字的默认分支)。 运行 git pull 通常会从最初克隆的服务器上抓取数据并自动尝试合并到当前所在的分支。
推送到远程仓库
当你想分享你的项目时,必须将其推送到上游。 这个命令很简单:git push 。 当你 想要将 master 分支推送到 origin 服务器时(再次说明,克隆时通常会自动帮你设置好那两个名字), 那么 运行这个命令就可以将你所做的备份到服务器:
$ git push origin master
只有当你有所克隆服务器的写入权限,并且之前没有人推送过时,这条命令才能生效。 当你和其他人在同一时间克隆,他们先推送到上游然后你再推送到上游,你的推送就会毫无疑问地被拒绝。 你必须先抓取他们的工作 并将其合并进你的工作后才能推送。阅读 Git 分支 了解如何推送到远程仓库服务器的详细信息。
查看某个远程仓库
如果想要查看某一个远程仓库的更多信息,可以使用 git remote show 命令。 如果想以一个特定的缩写名运行这个命令,例如 origin,会得到像下面类似的信息:
$ git remote show origin
* remote origin
Fetch URL: https://github.com/schacon/ticgit
Push URL: https://github.com/schacon/ticgit
HEAD branch: master #正处于master分支处
Remote branches:
master tracked
dev-branch tracked
Local branch configured for 'git pull':
master merges with remote master
Local ref configured for 'git push':
master pushes to master (up to date)
它同样会列出远程仓库的 URL 与跟踪分支的信息。 这些信息非常有用,它告诉你正处于 master 分支,并且如 果运行 git pull, 就会抓取所有的远程引用,然后将远程 master 分支合并到本地 master 分支。 它也会列出拉取到的所有远程引用。
远程仓库的重命名与移除
$ git remote rename origin paul
$ git remote remove paul
标签
像其他版本控制系统(VCS)一样,Git 可以给仓库历史中的某一个提交打上标签,以示重要。 比较有代表性的 是人们会使用这个功能来标记发布结点( v1.0 、 v2.0 等等)。 在本节中,你将会学习如何列出已有的标签、 如创建和删除新的标签、以及不同类型的标签分别是什么。
列出标签
按照通配符列出标签需要 -l 或 --list 选项
如果你只想要完整的标签列表,那么运行 git tag 就会默认假定你想要一个列表,它会直接给你列出来, 此时的 -l 或 --list 是可选的。
然而,如果你提供了一个匹配标签名的通配模式,那么 -l 或 --list 就是强制使用的。
$ git tag -l "v1.8.5*"
v1.8.5
v1.8.5-rc0
v1.8.5-rc1
v1.8.5-rc2
v1.8.5-rc3
v1.8.5.1
v1.8.5.2
v1.8.5.3
v1.8.5.4
v1.8.5.5
附注标签
在 Git 中创建附注标签十分简单。 最简单的方式是当你在运行 tag 命令时指定 -a 选项:
$ git tag -a v1.4 -m "my version 1.4"
$ git tag
v0.1
v1.3
v1.4
-m 选项指定了一条将会存储在标签中的信息。 如果没有为附注标签指定一条信息,Git 会启动编辑器要求你输入信息。
通过使用 git show 命令可以看到标签信息和与之对应的提交信息:
$ git show v1.4
tag v1.4
Tagger: Ben Straub <ben@straub.cc>
Date: Sat May 3 20:19:12 2014 -0700
my version 1.4
commit ca82a6dff817ec66f44342007202690a93763949
Author: Scott Chacon <schacon@gee-mail.com>
Date: Mon Mar 17 21:52:11 2008 -0700
changed the version number
输出显示了打标签者的信息、打标签的日期时间、附注信息,然后显示具体的提交信息。
轻量标签
另一种给提交打标签的方式是使用轻量标签。 轻量标签本质上是将提交校验和存储到一个文件中——没有保存任何其他信息。 创建轻量标签,不需要使用 -a、-s 或 -m 选项,只需要提供标签名字:
$ git tag v1.4-lw
$ git tag
v0.1
v1.3
v1.4
v1.4-lw
v1.5
这时,如果在标签上运行 git show,你不会看到额外的标签信息。 命令只会显示出提交信息:
$ git show v1.4-lw
commit ca82a6dff817ec66f44342007202690a93763949
Author: Scott Chacon <schacon@gee-mail.com>
Date: Mon Mar 17 21:52:11 2008 -0700
changed the version number
后期打标签
你也可以对过去的提交打标签。 假设提交历史是这样的:
$ git log --pretty=oneline
15027957951b64cf874c3557a0f3547bd83b3ff6 Merge branch 'experiment'
a6b4c97498bd301d84096da251c98a07c7723e65 beginning write support
0d52aaab4479697da7686c15f77a3d64d9165190 one more thing
6d52a271eda8725415634dd79daabbc4d9b6008e Merge branch 'experiment'
0b7434d86859cc7b8c3d5e1dddfed66ff742fcbc added a commit function
4682c3261057305bdd616e23b64b0857d832627b added a todo file
166ae0c4d3f420721acbb115cc33848dfcc2121a started write support
9fceb02d0ae598e95dc970b74767f19372d61af8 updated rakefile
964f16d36dfccde844893cac5b347e7b3d44abbc commit the todo
8a5cbc430f1a9c3d00faaeffd07798508422908a updated readme
现在,假设在 v1.2 时你忘记给项目打标签,也就是在 “updated rakefile” 提交。 你可以在之后补上标签。 要在那个提交上打标签,你需要在命令的末尾指定提交的校验和(或部分校验和):
$ git tag -a v1.2 9fceb02
可以看到你已经在那次提交上打上标签了:
$ git tag
v0.1
v1.2
v1.3
v1.4
v1.4-lw
v1.5
$ git show v1.2
tag v1.2
Tagger: Scott Chacon <schacon@gee-mail.com>
Date: Mon Feb 9 15:32:16 2009 -0800
version 1.2
commit 9fceb02d0ae598e95dc970b74767f19372d61af8
Author: Magnus Chacon <mchacon@gee-mail.com>
Date: Sun Apr 27 20:43:35 2008 -0700
updated rakefile
...
共享标签
默认情况下,git push 命令并不会传送标签到远程仓库服务器上。 在创建完标签后你必须显式地推送标签到共享服务器上。 这个过程就像共享远程分支一样——你可以运行 git push origin <tagname>。
$ git push origin v1.5
Counting objects: 14, done.
Delta compression using up to 8 threads.
Compressing objects: 100% (12/12), done.
Writing objects: 100% (14/14), 2.05 KiB | 0 bytes/s, done.
Total 14 (delta 3), reused 0 (delta 0)
To git@github.com:schacon/simplegit.git
* [new tag] v1.5 -> v1.5
如果想要一次性推送很多标签,也可以使用带有 --tags 选项的 git push 命令。 这将会把所有不在远程仓库服务器上的标签全部传送到那里。
$ git push origin --tags
Counting objects: 1, done.
Writing objects: 100% (1/1), 160 bytes | 0 bytes/s, done.
Total 1 (delta 0), reused 0 (delta 0)
To git@github.com:schacon/simplegit.git
* [new tag] v1.4 -> v1.4
* [new tag] v1.4-lw -> v1.4-lw
现在,当其他人从仓库中克隆或拉取,他们也能得到你的那些标签。
git push 推送两种标签使用 git push <remote> --tags 推送标签并不会区分轻量标签和附注标签, 没有简单的选项能够让你只选择推送一种标签。
删除标签
要删除掉你本地仓库上的标签,可以使用命令 git tag -d <tagname>。 例如,可以使用以下命令删除一个
轻量标签:
$ git tag -d v1.4-lw
Deleted tag 'v1.4-lw' (was e7d5add)
注意上述命令并不会从任何远程仓库中移除这个标签,你必须用git push <remote> :refs/tags/<tagname>来更新你的远程仓库:
第一种变体是 git push <remote> :refs/tags/<tagname> :
$ git push origin :refs/tags/v1.4-lw
To /git@github.com:schacon/simplegit.git
- [deleted] v1.4-lw
上面这种操作的含义是,将冒号前面的空值推送到远程标签名,从而高效地删除它。
第二种更直观的删除远程标签的方式是:
$ git push origin --delete <tagname>
Git别名
Git 并不会在你输入部分命令时自动推断出你想要的命令。 如果不想每次都输入完整的 Git 命令,可以通过 git config 文件来轻松地为每一个命令设置一个别名。 这里有一些例子你可以试试:
$ git config --global alias.co checkout
$ git config --global alias.br branch
$ git config --global alias.ci commit
$ git config --global alias.st status
这意味着,当要输入 git commit 时,只需要输入 git ci。 随着你继续不断地使用 Git,可能也会经常使用其他命令,所以创建别名时不要犹豫。
分支
为了更加形象地说明,我们假设现在有一个工作目录,里面包含了三个将要被暂存和提交的文件。 暂存操作会为每一个文件计算校验和(使用我们在 起步 中提到的 SHA-1 哈希算法),然后会把当前版本的文件快照保存到 Git 仓库中 (Git 使用 blob 对象来保存它们),最终将校验和加入到暂存区域等待提交:
$ git add README test.rb LICENSE
$ git commit -m 'The initial commit of my project'
当使用 git commit 进行提交操作时,Git 会先计算每一个子目录(本例中只有项目根目录)的校验和, 然后 在 Git 仓库中这些校验和保存为树对象。随后,Git 便会创建一个提交对象, 它除了包含上面提到的那些信息 外,还包含指向这个树对象(项目根目录)的指针。 如此一来,Git 就可以在需要的时候重现此次保存的快照。
现在,Git 仓库中有五个对象:三个 blob 对象(保存着文件快照)、一个 树 对象 (记录着目录结构和 blob 对 象索引)以及一个 提交 对象(包含着指向前述树对象的指针和所有提交信息)。

做些修改后再次提交,那么这次产生的提交对象会包含一个指向上次提交对象(父对象)的指针。

Git 的分支,其实本质上仅仅是指向提交对象的可变指针。 Git 的默认分支名字是 master。 在多次提交操作之后,你其实已经有一个指向最后那个提交对象的 master 分支。master 分支会在每次提交时自动向前移动。
Git 的 master 分支并不是一个特殊分支。 它就跟其它分支完全没有区别。 之所以几乎每一个仓库都有 master 分支,是因为 git init 命令默认创建它,并且大多数人都懒得去改动它。
分支创建
Git 是怎么创建新分支的呢?很简单,它只是为你创建了一个可以移动的新的指针。 比如,创建一个 testing 分 支, 你需要使用 git branch 命令:
$ git branch testing
这会在当前所在的提交对象上创建一个指针。

那么,Git 又是怎么知道当前在哪一个分支上呢? 也很简单,它有一个名为 HEAD 的特殊指针。 请注意它和许多 67 其它版本控制系统(如 Subversion 或 CVS)里的 HEAD 概念完全不同。 在 Git 中,它是一个指针,指向当前所在的本地分支(译注:将 HEAD 想象为当前分支的别名)。 在本例中,你仍然在 master 分支上。 因为 git branch 命令仅仅 创建 一个新分支,并不会自动切换到新分支中去。

分支切换
要切换到一个已存在的分支,你需要使用 git checkout 命令。 我们现在切换到新创建的 testing 分支 去:
$ git checkout testing

那么,这样的实现方式会给我们带来什么好处呢? 现在不妨再提交一次:
$ vim test.rb
$ git commit -a -m 'made a change'

如图所示,你的 testing 分支向前移动了,但是 master 分支却没有,它仍然指向运行 git checkout 时所 指的对象。 这就有意思了,现在我们切换回 master 分支看看:
$ git checkout master

这条命令做了两件事。 一是使 HEAD 指回 master 分支,二是将工作目录恢复成 master 分支所指向的快照内
容。 也就是说,你现在做修改的话,项目将始于一个较旧的版本。 本质上来讲,这就是忽略 testing 分支所做的修改,以便于向另一个方向进行开发。
分支切换会改变你工作目录中的文件在切换分支时,一定要注意你工作目录里的文件会被改变。 如果是切换到一个较旧的分支,你的工作目录会恢复到该分支最后一次提交时的样子。 如果 Git 不能干净利落地完成这个任务,它将禁止切换分支。
我们不妨再稍微做些修改并提交:
$ vim test.rb
$ git commit -a -m 'made other changes'
现在,这个项目的提交历史已经产生了分叉(参见 项目分叉历史)。 因为刚才你创建了一个新分支,并切换过 去进行了一些工作,随后又切换回 master 分支进行了另外一些工作。 上述两次改动针对的是不同分支:你可以 在不同分支间不断地来回切换和工作,并在时机成熟时将它们合并起来。 而所有这些工作,你需要的命令只有 branch、checkout 和 commit。

你可以简单地使用 git log 命令查看分叉历史。 运行 git log --oneline --decorate --graph --all ,它会输出你的提交历史、各个分支的指向以及项目的分支分叉情况。
$ git log --oneline --decorate --graph --all
* c2b9e (HEAD, master) made other changes
| * 87ab2 (testing) made a change
|/
* f30ab add feature #32 - ability to add new formats to the
* 34ac2 fixed bug #1328 - stack overflow under certain conditions
* 98ca9 initial commit of my project
分支的新建与合并
让我们来看一个简单的分支新建与分支合并的例子,实际工作中你可能会用到类似的工作流。 你将经历如下步
骤:
- 开发某个网站。
- 为实现某个新的用户需求,创建一个分支。
- 在这个分支上开展工作。
正在此时,你突然接到一个电话说有个很严重的问题需要紧急修补。 你将按照如下方式来处理:
- 切换到你的线上分支(production branch)。
- 为这个紧急任务新建一个分支,并在其中修复它。
- 在测试通过之后,切换回线上分支,然后合并这个修补分支,最后将改动推送到线上分支。
- 切换回你最初工作的分支上,继续工作。
新建分支
首先,我们假设你正在你的项目上工作,并且在 master 分支上已经有了一些提交。

现在,你已经决定要解决你的公司使用的问题追踪系统中的 #53 问题。 想要新建一个分支并同时切换到那个分 支上,你可以运行一个带有 -b 参数的 git checkout 命令:
$ git checkout -b iss53
Switched to a new branch "iss53"
它是下面两条命令的简写:
$ git branch iss53
$ git checkout iss53

你继续在 #53 问题上工作,并且做了一些提交。 在此过程中,iss53 分支在不断的向前推进,因为你已经检出 到该分支 (也就是说,你的 HEAD 指针指向了 iss53 分支)
$ vim index.html
$ git commit -a -m 'added a new footer [issue 53]'
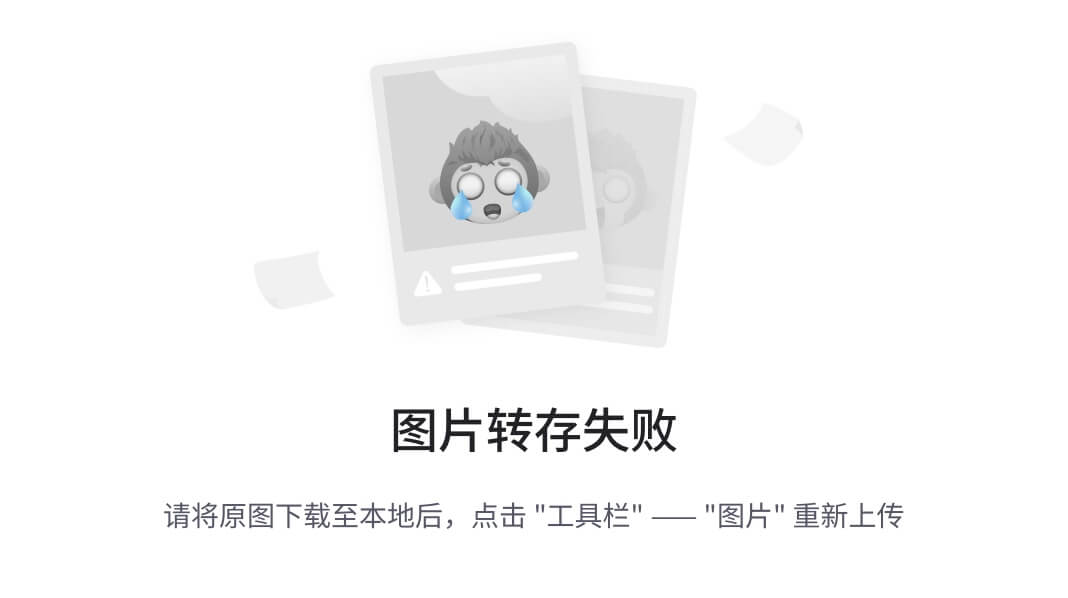
现在你接到那个电话,有个紧急问题等待你来解决。 有了 Git 的帮助,你不必把这个紧急问题和 iss53 的修改 混在一起, 你也不需要花大力气来还原关于 53# 问题的修改,然后再添加关于这个紧急问题的修改,最后将这 个修改提交到线上分支。 你所要做的仅仅是切换回 master 分支。
但是,在你这么做之前,要留意你的工作目录和暂存区里那些还没有被提交的修改, 它可能会和你即将检出的 分支产生冲突从而阻止 Git 切换到该分支。 最好的方法是,在你切换分支之前,保持好一个干净的状态。 有一 些方法可以绕过这个问题(即,暂存(stashing) 和 修补提交(commit amending)), 我们会在 贮藏与清 理 中看到关于这两个命令的介绍。 现在,我们假设你已经把你的修改全部提交了,这时你可以切换回 master 分支了:
$ git checkout master
Switched to branch 'master'
这个时候,你的工作目录和你在开始 #53 问题之前一模一样,现在你可以专心修复紧急问题了。 请牢记:当你 切换分支的时候,Git 会重置你的工作目录,使其看起来像回到了你在那个分支上最后一次提交的样子。 Git 会 自动添加、删除、修改文件以确保此时你的工作目录和这个分支最后一次提交时的样子一模一样。
接下来,你要修复这个紧急问题。 我们来建立一个 hotfix 分支,在该分支上工作直到问题解决:
$ git checkout -b hotfix
Switched to a new branch 'hotfix'
$ vim index.html
$ git commit -a -m 'fixed the broken email address'
[hotfix 1fb7853] fixed the broken email address
1 file changed, 2 insertions(+)

你可以运行你的测试,确保你的修改是正确的,然后将 hotfix 分支合并回你的 master 分支来部署到线上。 你可以使用 git merge 命令来达到上述目的:
$ git checkout master
$ git merge hotfix
Updating f42c576..3a0874c
Fast-forward
index.html | 2 ++
1 file changed, 2 insertions(+)
在合并的时候,你应该注意到了“快进(fast-forward)”这个词。 由于你想要合并的分支 hotfix 所指向的提 交 C4 是你所在的提交 C2 的直接后继, 因此 Git 会直接将指针向前移动。换句话说,当你试图合并两个分支 时, 如果顺着一个分支走下去能够到达另一个分支,那么 Git 在合并两者的时候, 只会简单的将指针向前推进 (指针右移),因为这种情况下的合并操作没有需要解决的分歧——这就叫做 “快进(fast-forward)”。
现在,最新的修改已经在 master 分支所指向的提交快照中,你可以着手发布该修复了。

关于这个紧急问题的解决方案发布之后,你准备回到被打断之前时的工作中。 然而,你应该先删除 hotfix 分 支,因为你已经不再需要它了 —— master 分支已经指向了同一个位置。 你可以使用带 -d 选项的 git branch 命令来删除分支:
$ git branch -d hotfix
Deleted branch hotfix (3a0874c).
现在你可以切换回你正在工作的分支继续你的工作,也就是针对 #53 问题的那个分支(iss53 分支)。
$ git checkout iss53
Switched to branch "iss53"
$ vim index.html
$ git commit -a -m 'finished the new footer [issue 53]'
[iss53 ad82d7a] finished the new footer [issue 53]
1 file changed, 1 insertion(+)

你在 hotfix 分支上所做的工作并没有包含到 iss53 分支中。 如果你需要拉取 hotfix 所做的修改,你可以使 用 git merge master 命令将 master 分支合并入 iss53 分支,或者你也可以等到 iss53 分支完成其使命, 再将其合并回 master 分支。
分支的合并
假设你已经修正了 #53 问题,并且打算将你的工作合并入 master 分支。 为此,你需要合并 iss53 分支到 master 分支,这和之前你合并 hotfix 分支所做的工作差不多。 你只需要检出到你想合并入的分支,然后运行 git merge 命令:
$ git checkout master
Switched to branch 'master'
$ git merge iss53
Merge made by the 'recursive' strategy.
index.html | 1 +
1 file changed, 1 insertion(+)
这和你之前合并 hotfix 分支的时候看起来有一点不一样。 在这种情况下,你的开发历史从一个更早的地方开 始分叉开来(diverged)。 因为,master 分支所在提交并不是 iss53 分支所在提交的直接祖先,Git 不得不做一些额外的工作。 出现这种情况的时候,Git 会使用两个分支的末端所指的快照(C4 和 C5 )以及这两个分支的公共祖先(C2),做一个简单的三方合并。

和之前将分支指针向前推进所不同的是,Git 将此次三方合并的结果做了一个新的快照并且自动创建一个新的提 交指向它。 这个被称作一次合并提交,它的特别之处在于他有不止一个父提交。

既然你的修改已经合并进来了,就不再需要 iss53 分支了。 现在你可以在任务追踪系统中关闭此项任务,并删 除这个分支。
$ git branch -d iss53
遇到冲突时的分支合并
有时候合并操作不会如此顺利。 如果你在两个不同的分支中,对同一个文件的同一个部分进行了不同的修 改,Git 就没法干净的合并它们。 如果你对 #53 问题的修改和有关 hotfix 分支的修改都涉及到同一个文件的同 一处,在合并它们的时候就会产生合并冲突:
$ git merge iss53
Auto-merging index.html
CONFLICT (content): Merge conflict in index.html
Automatic merge failed; fix conflicts and then commit the result.
此时 Git 做了合并,但是没有自动地创建一个新的合并提交。 Git 会暂停下来,等待你去解决合并产生的冲突。 你可以在合并冲突后的任意时刻使用 git status 命令来查看那些因包含合并冲突而处于未合并 (unmerged)状态的文件:
$ git status
On branch master
You have unmerged paths.
(fix conflicts and run "git commit")
Unmerged paths:
(use "git add <file>..." to mark resolution)
both modified: index.html
no changes added to commit (use "git add" and/or "git commit -a")
任何因包含合并冲突而有待解决的文件,都会以未合并状态标识出来。 Git 会在有冲突的文件中加入标准的冲突 解决标记,这样你可以打开这些包含冲突的文件然后手动解决冲突。 出现冲突的文件会包含一些特殊区段,看 起来像下面这个样子:
<<<<<<< HEAD:index.html
<div id="footer">contact : email.support@github.com</div>
=======
<div id="footer">
please contact us at support@github.com
</div>
>>>>>>> iss53:index.html
这表示 HEAD 所指示的版本(也就是你的 master 分支所在的位置,因为你在运行 merge 命令的时候已经检出 到了这个分支)在这个区段的上半部分(======= 的上半部分),而 iss53 分支所指示的版本在 ======= 的 下半部分。 为了解决冲突,你必须选择使用由 ======= 分割的两部分中的一个,或者你也可以自行合并这些内 容。 例如,你可以通过把这段内容换成下面的样子来解决冲突:
<div id="footer">
please contact us at email.support@github.com
</div>
分支管理
git branch 命令不只是可以创建与删除分支。 如果不加任何参数运行它,会得到当前所有分支的一个列表:
$ git branch
iss53
* master
testing
注意 master 分支前的 * 字符:它代表现在检出的那一个分支(也就是说,当前 HEAD 指针所指向的分支)。这意味着如果在这时候提交,master 分支将会随着新的工作向前移动。 如果需要查看每一个分支的最后一次提交,可以运行 git branch -v 命令:
$ git branch -v
iss53 93b412c fix javascript issue
* master 7a98805 Merge branch 'iss53'
testing 782fd34 add scott to the author list in the readmes
删除分支
关于这个紧急问题的解决方案发布之后,你准备回到被打断之前时的工作中。 然而,你应该先删除 hotfix 分支,因为你已经不再需要它了 —— master 分支已经指向了同一个位置。 你可以使用带 -d 选项的 git branch 命令来删除分支:
$ git branch -d hotfix
Deleted branch hotfix (3a0874c).
变基
之前介绍过,整合分支最容易的方法是 merge 命令。 它会把两个分支的最新快照(C3 和 C4)以及二者最近的 共同祖先(C2)进行三方合并,合并的结果是生成一个新的快照(并提交)。

其实,还有一种方法:你可以提取在 C4 中引入的补丁和修改,然后在 C3 的基础上应用一次。 在 Git 中,这种 操作就叫做 变基(rebase)。 你可以使用 rebase 命令将提交到某一分支上的所有修改都移至另一分支上,就好像“重新播放”一样。 在这个例子中,你可以检出 experiment 分支,然后将它变基到 master 分支上:
$ git checkout experiment
$ git rebase master
First, rewinding head to replay your work on top of it...
Applying: added staged command
它的原理是首先找到这两个分支(即当前分支 experiment、变基操作的目标基底分支 master) 的最近共同 祖先 C2,然后对比当前分支相对于该祖先的历次提交,提取相应的修改并存为临时文件, 然后将当前分支指向 目标基底 C3, 最后以此将之前另存为临时文件的修改依序应用。 (译注:写明了 commit id,以便理解,下同)

现在回到 master 分支,进行一次快进合并。
$ git checkout master
$ git merge experiment

此时,C4’ 指向的快照就和 the merge example 中 C5 指向的快照一模一样了。 这两种整合方法的最终结果没 有任何区别,但是变基使得提交历史更加整洁。 你在查看一个经过变基的分支的历史记录时会发现,尽管实际 的开发工作是并行的, 但它们看上去就像是串行的一样,提交历史是一条直线没有分叉。
一般我们这样做的目的是为了确保在向远程分支推送时能保持提交历史的整洁——例如向某个其他人维护的项目 贡献代码时。 在这种情况下,你首先在自己的分支里进行开发,当开发完成时你需要先将你的代码变基到 origin/master 上,然后再向主项目提交修改。 这样的话,该项目的维护者就不再需要进行整合工作,只需 要快进合并便可。
请注意,无论是通过变基,还是通过三方合并,整合的最终结果所指向的快照始终是一样的,只不过提交历史不 同罢了。 变基是将一系列提交按照原有次序依次应用到另一分支上,而合并是把最终结果合在一起。
···
-
在提交到git库中时,想自动过滤掉所有编译生成的.class文件,应如何操作。
在存储库的根目录中创建.gitignore文件,在里面添加“*.class”字段就可以忽略所有编译生成的.class文件。文件的作用是指示Git在你进行提交时要忽略哪些文件和目录。
-
在workspace中新添加一个新的文件并提交到git库中,应如何操作?说明步骤及文件的状态及变化。
先用
git add 文件名的命令,将文件添加跟踪到暂存区,一次也可以添加多个修改过后的文件,只需每个文件名之间用空格隔开即可。此时文件状态是Changes to be committed,再使用git commit命令提交暂存区中的文件到Git库此时文件状态为Committed。 最后,使用git push命令将本地提交推送到远程Git库。 -
克隆下来的origin/develop分支与远程服务器上develop分支是什么关系?什么操作会改变origin/develop的状态。
克隆下来的origin/develop分支与远程服务器上的develop分支是同一分支的不同名称。在你克隆仓库时,Git会将远程服务器上的develop分支的最新提交拉取到你的本地仓库,并将其命名为origin/develop。因此,origin/develop是远程跟踪分支,用于跟踪远程服务器上develop分支的状态。
当你执行
git pull命令时,Git会从远程服务器上拉取最新的提交,并将其应用到你的本地仓库的origin/develop分支上。这会使得origin/develop分支的状态与远程服务器上的develop分支保持一致。如果你在本地对origin/develop分支进行修改并提交,然后执行
git push命令将这些修改推送到远程仓库,那么远程服务器上的develop分支的状态也会随之改变 -
如果要在develop分支上修改一个issue,在当前的GIT分支工作流程中,应如何将代码合并到服务器的develop分支上
在Git中,要在develop分支上修改一个issue并将代码合并到服务器的develop分支上,可以按照以下步骤进行操作:
- 检出最新的代码:首先,从服务器上拉取最新的develop分支代码到本地,可以使用以下命令:
git fetch git checkout develop git pull- 创建新的分支:在本地创建一个新的分支来修复issue。你可以使用以下命令来创建新分支:
git checkout -b issue-branch-name- 修改代码:在新分支上进行代码的修改以解决问题。
- 提交修改:将修改后的代码提交到本地仓库,可以使用以下命令:
git add . #添加所有修改和新增的文件 git commit -m "Fix issue"- 合并分支:将新分支合并到本地的develop分支,可以使用以下命令:
git checkout develop
nch-name
```
* 修改代码:在新分支上进行代码的修改以解决问题。
* 提交修改:将修改后的代码提交到本地仓库,可以使用以下命令:
```sql
git add . #添加所有修改和新增的文件
git commit -m "Fix issue"
```
* 合并分支:将新分支合并到本地的develop分支,可以使用以下命令:
```sql
git checkout develop
git merge issue-branch-name
```
* 推送代码:将修改后的代码推送到服务器上的develop分支,可以使用以下命令:
```perl
git push origin develop
```
这样,你的修改就会被合并到服务器的develop分支上。请确保在进行任何合并操作之前,都要先进行代码的审查和测试,以确保代码的质量和稳定性。
-
如果不小心在提交时多提交了一个文件,如何在不新建分支的情况下,使用reset操作后重新提交?请给出命令行。
如果在使用 Git 提交文件时不小心多提交了一个文件,可以在不新建分支的情况下使用
git reset命令来撤销提交。具体步骤如下:- 首先,使用
git log查看提交记录,找到你想要撤销的提交的哈希值。 - 然后,使用
git reset命令后加上你想要撤销的提交的哈希值,例如:
git reset <commit-hash>其中
<commit-hash>是你想要撤销的提交的哈希值。- 这将撤销指定提交的更改,但不会影响暂存区和工作目录中的文件。此时,你需要将撤销的文件从暂存区中移除,可以使用
git rm --cached <file>命令,其中<file>是撤销的文件名。 - 最后,使用
git commit --amend命令尝试重新提交文件。这将将暂存区中的文件重新提交,并覆盖之前的提交记录。
需要注意的是,使用
git reset命令撤销提交后,该提交及其所有更改都将从 Git 历史记录中删除。因此,请确保在撤销提交之前备份您的工作,并确保您拥有必要的版本控制信息。 - 首先,使用





















 4218
4218

 被折叠的 条评论
为什么被折叠?
被折叠的 条评论
为什么被折叠?








