一、创建Conter OS 7 虚拟机
1、打开VM软件选择创建新的虚拟机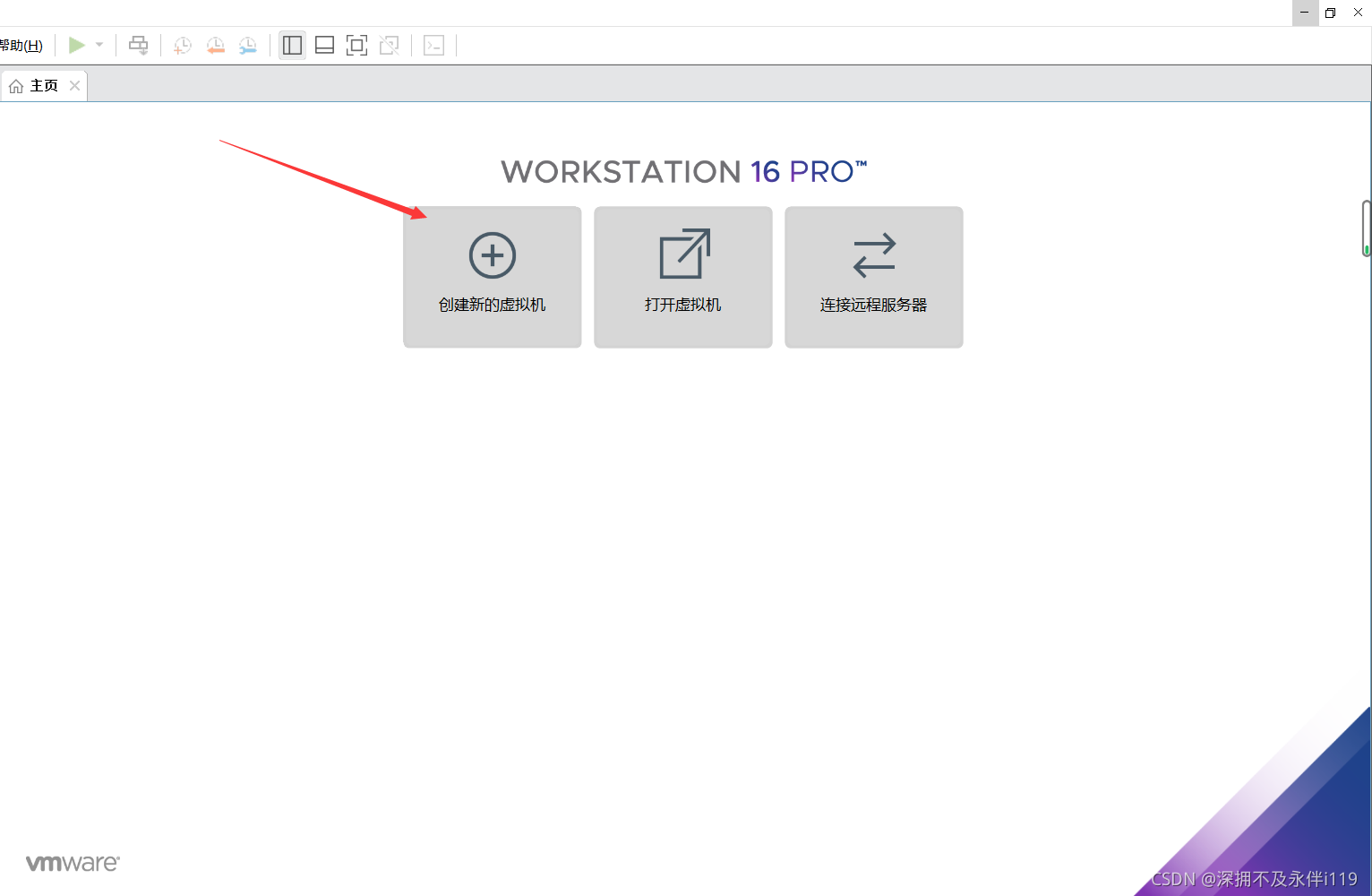
2、选择经典点击下一步

3、选择稍后安装系统并点击下一步

4、点击Linux,并选择centOS 7,点击下一步

5、根据自身要求选择虚拟机名称和存储位置选择好后点击下一步

6、设置虚拟机磁盘大小和存储类型(选择多文件时方便虚拟机的移动,当不需要虚拟机迁移时可以选择单文件)设置好后点击下一步

7、点击自定义硬件,设置虚拟机硬件配置

8、设置硬件信息
-
内存(根据自身设备情况选择,内存越大越好)

-
处理器(根据自身机器选择,越多越好,最重要的是勾选虚拟机Intel VT -x/EPT或AMD-V/RVI )

-
指定ISO映像文件

-
网络适配器(选择NAT模式,方便后续软件包的安装)

-
将不需要的硬件移除(USB控制器、声卡、打印机)

-
移除完后点击关闭

9、设置好硬件信息后点击完成

二、安装Conter OS 7 虚拟机
1、点击开启虚拟机

2、语言选择(选择中文,简体中文),选择好后点击继续

3、禁用KCUMP
-
选择KDUMP

-
去掉原有的勾后点击完成

4、关闭SECURITY POLICY
-
选择SECURITY POLICY

-
将原有的打开按钮点击为关闭,再点击完成

5、设置网络和主机名
-
选择网络和主机名

-
将以太网打开并设置好主机名,再点击完成(获取IP需要开启网卡的DHCP功能,否则无法获取到IP)

6、选择安装位置
-
选择安装位置

-
当自己不会分盘时点击进去后就可以点击完成了,如果会可以根据自身需要分盘

7、时间设置
-
点击日期和时间

-
查看是否以网络同步(当选择NAT模式时可以联网自动获取时区)看到时间正常后点击完成

9、都设置好后点击开始安装

10、设置ROOT账户密码(这里可以不用创建用户,根据自身需求。)
-
点击ROOT密码

-
设置密码(当密码为弱密码时需要点击两次完成)

11、安装好后点击重启,机器就会重启

输入用户名和密码进入系统






















 1531
1531

 被折叠的 条评论
为什么被折叠?
被折叠的 条评论
为什么被折叠?








