今天想安装win11来着,安装到一半发现安装不了,问题是电脑当前未使用 TPM 2.0 启用,或者其电脑能够运行 TPM 2.0,还没打开但是又特别想装的人可以再去研究一下(反正我是放弃了,而且个人感觉win11和win10的专业版区别不大,就是下面的任务栏可能有些变化)。由于装不了win11所以干脆把电脑全格式化,然后重装系统。 重装系统需要准备一个装好系统的U盘,具体情况可以去搜一下。
一、安装完之后首先需要下载office
这个东西以前困扰我,明明我有office的家庭和学生版却找不到地方如何下载,解决问题方法如下:Microsoft 帐户 | 主页


点击服务和订阅,就可以看见自己下载过的office啦。安装已购买的产品就行啦。
二、一个无关紧要的文件
我喜欢一个至关重要的软件。很多时候很容易把东西放到C盘,找了一个比较好用的软件:分区助手(83条消息) 分区助手6.2.0.0-其它工具类资源-CSDN文库,这边我下载的csdn上面的分区助手。无脑软件可以直接点下一步。可以把其他盘中的空间放到C盘。

搞完这些可以开始搞正经的啦!!
三、安装jdk软件、配置电脑系统环境变量

按照自己电脑的情况安装jdk,一般不改变安装环境,这样比较容易找到吧。
接下来环境变量的配置:
JDK安装成功之后还需要配置系统环境变量,以便JDK开发工具包能够正常运行。以Win10为操作系统,其具体操作如下。
右击“我的电脑”,选择“属性”,“高级系统设置”,“环境变量”,新建三个系统环境变量
(1)JAVA_HOME,设置值为“C:\Program Files\Java\jdk1.8.0_301”
(2)JRE_HOME,值为“C:\Program Files\Java\jre1.8.0_301”
(3)CLASSPATH,“%JAVA_HOME%/lib/dt.jar;%JAVA_HOME%/lib/tools.jar”
最后修改原有的系统变量PATH,在末尾添加“%JAVA_HOME%\bin”
这里注意一点一定要是在系统环境变量中修改添加,不然等你换一个用户就会没有用。
四、配置完电脑,可以安装eclipse了
在Eclipse Downloads | The Eclipse Foundation官网上下载点击select another mirror记得把位置改成离自己最近的镜像网站(不然会很难受,因为下载速度太慢了!!)
 下载完之后记得打开eclipse配置一下jdk的东西,找到任务栏中的window—>Preference—>java—>compiler看一下是否和自己的jdk是一个版本,我这里下的是1.8
下载完之后记得打开eclipse配置一下jdk的东西,找到任务栏中的window—>Preference—>java—>compiler看一下是否和自己的jdk是一个版本,我这里下的是1.8

五、下载完eclipse之后可以下载tomcat了
tomcat是开放源码的web应用服务器,在我们写java的时候很多情况都需要用到页面,也就是我们常说的前端展示下载链接:Apache Tomcat® - Apache Tomcat 8 Software Downloads注意一下下载页面按到最后的时候最后下面一个show的勾要不选,不然当你运行浏览器的网页时,会和以后项目的文件抢着运行(就是别勾选就行)。
打开eclipse,找到任务栏中的window—>Preference—>server—>runtime Enviror—>add加上自己的tomcat
ps:这里可以找到被自己不小心关掉的视图

六、接下来安装MySQL
这里说一下MySQL和SQL server的区别:
1、SQL适合使用“.NET”,而MySQL可以与几乎所有其他语言配对,如“PHP”;2、sqlserver和mysql的语法不同;3、SQL使用单个存储引擎,而不是为MySQL提供的多个引擎等等。
这里找了一个免费的mysql,可以自行拿取,注意要记住自己的密码否则卸载重装会很难受,还有就是最后有一个下拉框,默认为15,要把他改为utf-8。
百度网盘 请输入提取码提取密码:ljlj 这样一般情况下的eclipse的基本软件就安装完成了。
七、安装虚拟机
无方图下载(也不知道是不是这么念的)下载 VMware Workstation Pro | CN划到页面的下面选择左边那个下载这里注意一下许可证,我也是随便网上找的ZF3R0-FHED2-M80TY-8QYGC-NPKYF

下载完成后只是有一个框架,如果需要安装系统还需要下载一个镜像文件,文件比较大下载可能需要挺久的

点击获取,往下找到ubuntu

选择这个
安装完成之后打开一开始安装的虚拟机

创建新的虚拟向导,勾选自定义,点击下一步,跟着默认值继续点击下一步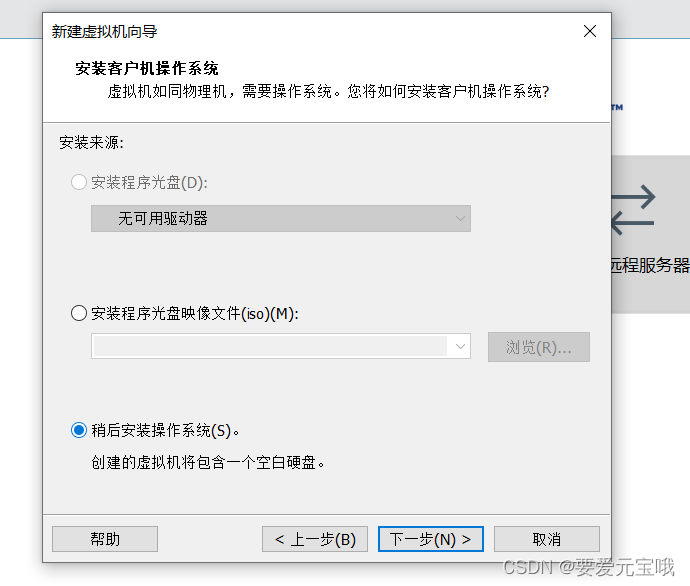
这里注意一点点击稍后安装,选择Linux,版本为Ubuntu,点击下一步

继续点击下一步,处理机内核选择2

按照电脑本身的内存情况调整虚拟机内存(我这里选择的是2048(2G))

选择使用网络地址转换(NAT)(E),点击下一步,选择LSI Logic(L),点击下一步,选择SCSI,创建新虚拟磁盘,设置最大磁盘大小为20,拆分多个文件,继续点击下一步,点击完成;返回vm的界面,点击编辑虚拟机位置

点击CD/DVD,如何图所示,选择使用ISO映像文件,找到自己的ISO文件位置,点击确定

回到vm页面,点击开启此虚拟机,选择第一个

点击左边的install Ubunut

语言选择English(US)

这里点击continue之后选择最小化安装就足够了
接下来就是点击install now ,点击continue

出现的地图不要慌张,就直接continue就好,接下来是输入你的姓名,计算机名字,选择一个用户名,密码,确认密码

做完这些重启就好
七、再分享一个不错的压缩软件和一个不错的录屏软件
Windows 版本的 Bandizip · 业内领先的压缩文件解决方案 (bandisoft.com)
EV录屏 - 免费高清无水印的屏幕录制软件 (ieway.cn)
八、python的软件
python需要安装三个软件,注意的是需要勾选每个带有pyth的文件,这样就不要再去配置文件啦
#python下载地址
https://www.python.org/downloads/
#pip管理工具下载地址
https://pypi.org/project/pip/#downloads
#集成开发环境---PyCharm安装
https://www.jetbrains.com/pycharm/download/
九、其他
最后就是idea真的不要去找那些说是可以无限使用的哦,我搞了一下午试了十几种方法都不行,可能是我比较脸黑,感觉idea IC用着也可以用吧,idea是一个不错的软件也推荐推荐哦























 736
736

 被折叠的 条评论
为什么被折叠?
被折叠的 条评论
为什么被折叠?










