前言
固态硬盘的出现大大改善了机械硬盘在电脑中扮演着短板的角色,将电脑的性能带到了一个更均衡的水平。而近两年来恰恰是固态硬盘发展势头非常凶猛的两年,不断的降价和用户的肯定换来的就是销量的不断增加,有些用户甚至已经离不开固态硬盘,离开它就要去享受HDD带来的痛苦感。
不比其它电脑硬件年年更新的速度,固态硬盘仅仅是每年在制程工艺上提升几纳米,比起那些动不动更新核心,更新架构的其它硬件很容易让用户瞎想:会不会过几年固态硬盘回到木桶效应的短板之列呢?答案是否定的。从目前固态硬盘的普及率来看,还不及机械硬盘的1%,可见将来固态硬盘的发展空间之巨大,难怪引来那么多厂商进来搀和一下。
有那么多厂商都在生产固态硬盘,那价格会不会很便宜呢?这个问题是否定的,虽然生产固态硬盘的厂商多,但生产flash NAND颗粒的厂商并不多,目前仅有东芝、镁光和三星三大系别的颗粒。而近期市场动荡不已,各个容量的产品纷纷降价,主流的128GB产品已经跌到了500元左右,更大容量的256GB也有不少品牌产品售价千元以内,一个全面SSD的时代似乎就在眼前了。
从一名消费者的角度来看,笔记本用户可能更倾向于选择256GB或者更大容量产品,而台式机用户由于可以用固态硬盘搭配机械硬盘来使用,更倾向于128GB或者256GB,大容量消费者都想要,由于价格的因素大部分用户都会把价格作为首要考虑因素。
不少消费者都是处在新手阶段,购买了固态硬盘后依然不知道该注意些什么,下面笔者亲自操刀,为各位演示固态硬盘安装windows8.1时的一些注意事项。
BIOS设置
硬盘接口模式如何选择
主板BIOS设置界面当中,有一项SATA模式的选择,一般分为AHCI、IDE和RAID三种模式,老一点的主板默认为IDE模式,而近两年新上市的主板默认基本是AHCI模式,而AHCI与IDE间差别究竟在哪里?与后者IDE相比,AHCI是在Intel的引导下的新型接口标准,它的本质是一种PCI类的设备,它可以提高计算机硬盘的寻道与查询时间,让多任务下的磁盘能够高效的使用。
Z77主板BIOS硬盘模式选择
这一类问题很常见,AHCI和IDE的区别主要是硬盘接口模式的发展问题,消费者只要认清即可,如果不确定自己主板会默认哪项,最好提前到BIOS里面查看,将模式调整到AHCI,以便发挥SSD的最大性能优势。
开启AHCI模式CDM得分
IDE模式CDM得分
从以上性能测试成绩俩看,明显看出固态硬盘在AHCI与IDE两种模式下的性能差距,还是非常明显的。所以在安装固态硬盘后开启AHCI模式还是非常有必要的,否则会很大的限制固态硬盘性能的发挥。
制作Windows8.1系统安装U盘教程
制作U盘启动的工具有很多,大家比较熟悉的UltraISO、魔方优化大师等软件都可以制作,而下面的演示笔者使用了UltraISO(软碟通),使用它,你可以随心所欲地制作/编辑光盘映像文件,配合光盘刻录软件烧录出自己所需要的光碟。
下载iso镜像文件
cn_windows_8.1_pro_vl_with_update_x64_dvd_6050873.iso
http://bbs.kafan.cn/thread-1797853-1-1.htmlWindows7简体中文64位旗舰版
http://bbs.kafan.cn/thread-1871072-1-1.htmlUltraISO(软碟通)下载地址
http://cn.ultraiso.net/xiazai.html制作步骤
下面进入Windows8.1系统启动盘制作过程。首先要准备的是一款容量在4GB以上的U盘,面对windows8.1,4GB容量的U盘已经装不下它的安装文件了,然后按照下面的操作步骤进行操作即可。
首先要的是打开光盘镜像
在“文件”选项中选择“打开”找到光盘镜像文件载入文件即可。载入成功后会显示镜像内文件
注:此方法适用于于Win8与Win7两套操作系统,系统安装U盘的制作步骤一致,仅“光盘映像文件”有区别。选择“写入硬盘映像”
选择要写入文件的U盘
确保U盘上没有重要数据选择“是”。
在点击写入之前,一定要确保U盘里面没有任何数据,如果有数据应该及时备份,否则里面的数据将被删除。不过在做完启动盘后,仍然可以向里面存放数据,不影响任何使用。不同U盘写入速度不同
等待写入完成后,启动U盘的制作过程就完了,真个过程十分简单,下面我们来安装系统。
安装系统
在安装系统前,我们需要进入BIOS将启动选项设置成U盘启动,有些主板BIOS则支持启动选项,比如技嘉主板激动后按F12就可以选择启动顺序,相当方便。(如果是笔记本,可能需要按Fn+F12)
之前所做都是为安装windows8.1所做的准备,下面就开始安装windows8.1了,如果已经在BIOS中调整了启动选项,可以直接进行windows的安装了。
windows8.1系统安装界面
选择“自定义”安装
如果需要把电脑中的所有数据清空,并重新分区的话,选择“自定义安装”。
磁盘分区界面
在安装系统前,会进入一个磁盘管理界面,界面中的“驱动器0”或者“驱动器1”仅代表与主板连接的接口,并非系统识别的磁盘顺序,不影响系统安装。安装系统前点击要安装的系统盘符点击“下一步”即可。从win7开始,windows自带的分区软件就可以自动将4k对齐,提供了很大的便捷性。在容量上笔者建议系统盘要有60GB~80GB的空间,用户也可根据自己需求定制。
在这里进行分区,分区后,选择安装系统的分区后点击下一步。
重启
安装完成后,将会自动重启,记得把U盘拔下,或 更改BIOS设置。
一些个性化设置
电脑重启之后,会提示用户进行个性化设置。没有太大问题,如果有疑问,请留言。









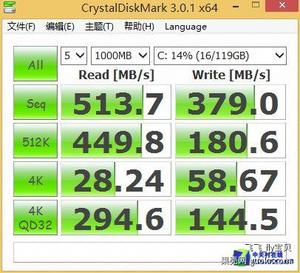
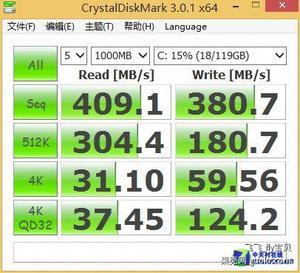

















 6259
6259











 被折叠的 条评论
为什么被折叠?
被折叠的 条评论
为什么被折叠?








