Docker 在windows 下使用桌面版遇到的问题_06
- 第一个
- 问题描述
- 1、 open \\.\pipe\docker_engine_linux: The system cannot find the file specified.
- 2、 image operating system "linux" cannot be used on this platform。
- 解决
- 使用的是windows 10 下,docker desktop , 右击docker 图标,出现swtich 虚拟机容器按钮,切换即可
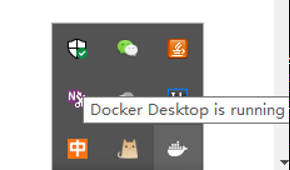

- 使用的是windows 10 下,docker desktop , 右击docker 图标,出现swtich 虚拟机容器按钮,切换即可
- 问题描述
- 第二个
- 问题描述
- client is newer than server (client API version: 1.24, server API version: 1.22)
- 可能原因:
- 客户端和服务端的版本不一致。

- 客户端和服务端的版本不一致。
- 解决:
- 修改客户端的版本 ,使其与服务端一致。
- 执行命令: export DOCKER_API_VERSION=1.22 ,这个1.22 是服务端的版本,这是修改客户端。结果如图:
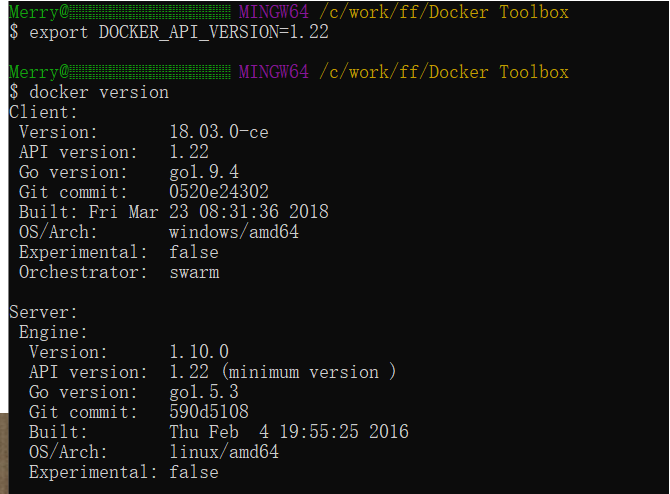
- 问题描述





















 5821
5821











 被折叠的 条评论
为什么被折叠?
被折叠的 条评论
为什么被折叠?








