1. 继承View,在里面自己去实现onDraw(), onMeasure(), onClickListener()等方法。这种方式比较灵活,可以实现复杂的需求。
代码样例如下:
public class CustomButton extends View{
private final static int WIDTH_PADDING = 8;
private final static int HEIGHT_PADDING = 10;
private final String label;
private final int imageResId;
private final Bitmap image;
//private final InternalListener listenerAdapter = new InternalListener();
public CustomButton(Context context, int resImage, String label)
{
super(context);
this.label = label;
this.imageResId = resImage;
this.image = BitmapFactory.decodeResource(context.getResources(),
imageResId);
setFocusable(true);
setBackgroundColor(Color.WHITE);
//setOnClickListener(listenerAdapter);
setClickable(true);
}
@Override
protected void onFocusChanged (boolean gainFocus, int direction, Rect previouslyFocusedRect){
this.setBackgroundColor(Color.GREEN);
}
@Override
protected void onDraw(Canvas canvas)
{
Paint textPaint = new Paint();
textPaint.setColor(Color.BLACK);
canvas.drawBitmap(image, WIDTH_PADDING / 2, HEIGHT_PADDING / 2, null);
canvas.drawText(label, WIDTH_PADDING / 2, (HEIGHT_PADDING / 2) +
image.getHeight() + 8, textPaint);
}
@Override
protected void onMeasure(int widthMeasureSpec, int heightMeasureSpec)
{
setMeasuredDimension(measureWidth(widthMeasureSpec),
measureHeight(heightMeasureSpec));
}
private int measureWidth(int measureSpec)
{
int preferred = image.getWidth() * 2;
return getMeasurement(measureSpec, preferred);
}
private int measureHeight(int measureSpec)
{
int preferred = image.getHeight() * 2;
return getMeasurement(measureSpec, preferred);
}
private int getMeasurement(int measureSpec, int preferred)
{
int specSize = MeasureSpec.getSize(measureSpec);
int measurement = 0;
switch(MeasureSpec.getMode(measureSpec))
{
case MeasureSpec.EXACTLY:
// This means the width of this view has been given.
measurement = specSize;
break;
case MeasureSpec.AT_MOST:
// Take the minimum of the preferred size and what
// we were told to be.
measurement = Math.min(preferred, specSize);
break;
default:
measurement = preferred;
break;
}
return measurement;
}
/* public void setOnClickListener(ClickListener newListener)
{
listenerAdapter.setListener(newListener);
}*/
public String getLabel()
{
return label;
}
/**
* Returns the resource id of the image.
*/
public int getImageResId()
{
return imageResId;
}
/* private class InternalListener implements View.OnClickListener
{
private ClickListener listener = null;
public void setListener(ClickListener newListener)
{
listener = newListener;
}
@Override
public void onClick(View v)
{
if (listener != null)
{
listener.onClick(CustomImageButton.this);
}
}
}*/
}
2. 另一种还是保持原来button的基本功能,只需要改变button在不同状态下的样式,那么就可以这样来做:
在Android开发应用中,默认的Button是由系统渲染和管理大小的。而我们看到的成功的移动应用,都是有着酷炫的外观和使用体验的。因此,我们在开发产品的时候,需要对默认按钮进行美化。在本篇里,笔者结合在应用开发中的经验,探讨一下自定义背景的按钮、自定义形状按钮的实现方法。
首先看实现效果截图:
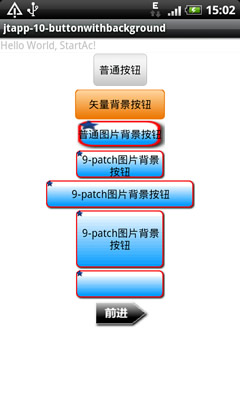
自定义背景的按钮目前有2种方式实现,矢量和位图。
1. 矢量图形绘制的方式
矢量图形绘制的方式实现简单,适合对于按钮形状和图案要求不高的场合。步骤如下:
(a) 使用xml定义一个圆角矩形,外围轮廓线实线、内填充渐变色,xml代码如下。
- //bg_alibuybutton_default.xml
- <?xml version="1.0" encoding="utf-8"?>
- <layer-list xmlns:android="http://schemas.android.com/apk/res/android">
- <item>
- <shape android:shape="rectangle">
- <solid android:color="#FFEC7600" />
- <corners
- android:topLeftRadius="5dip"
- android:topRightRadius="5dip"
- android:bottomLeftRadius="5dip"
- android:bottomRightRadius="5dip" />
- </shape>
- </item>
- <item android:top="1px" android:bottom="1px" android:left="1px" android:right="1px">
- <shape>
- <gradient
- android:startColor="#FFEC7600" android:endColor="#FFFED69E"
- android:type="linear" android:angle="90"
- android:centerX="0.5" android:centerY="0.5" />
- <corners
- android:topLeftRadius="5dip"
- android:topRightRadius="5dip"
- android:bottomLeftRadius="5dip"
- android:bottomRightRadius="5dip" />
- </shape>
- </item>
- </layer-list>
同样定义bg_alibuybutton_pressed.xml和bg_alibuybutton_selected.xml,内容相同,就是渐变颜色不同,用于按钮按下后的背景变化效果。
(b) 定义按钮按下后的效果变化描述文件drawable/bg_alibuybutton.xml,代码如下。
- <?xml version="1.0" encoding="UTF-8"?>
- <selector xmlns:android="http://schemas.android.com/apk/res/android">
- <item android:state_pressed="true"
- android:drawable="@drawable/bg_alibuybutton_pressed" />
- <item android:state_focused="true"
- android:drawable="@drawable/bg_alibuybutton_selected" />
- <item android:drawable="@drawable/bg_alibuybutton_default" />
- </selector>
(c) 在你需要的界面定义文件中,如layout/main.xml中定义一个Button控件。
- <Button
- android:layout_width="120dip"
- android:layout_height="40dip"
- android:text="矢量背景按钮" android:background="@drawable/bg_alibuybutton" />
这样,自定义背景的按钮就可以使用了,在实现onClick方法后就可以响应操作。
2. 9-patch图片背景方式
此种方法相对复杂繁琐,但可以制作出更多、更复杂样式的按钮图样。
什么是9-patch格式呢?
9-patch格式,是在Android中特有的一种PNG图片格式,以"***.9.png"结尾。此种格式的图片定义了可以伸缩拉伸的区域和文字显示区域,这样,就可以在Android开发中对非矢量图进行拉伸而仍然保持美观。如果使用位图而没有经过9-patch处理的话,效果就会想第一张截图中的“普通图片背景按钮”那样被无情的拉伸,影响效果。Android中大量用了这种技术,默认的按钮的背景就是用了类似的方法实现的。我们看一下google官方的描述:
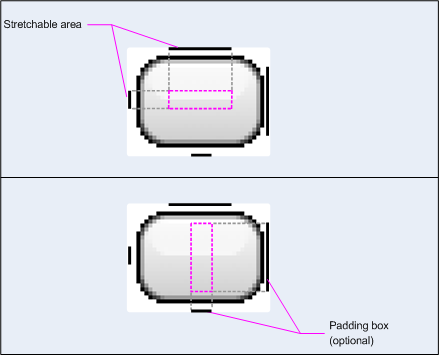
该格式相对于一般PNG图片来说,多了上下左右各一条1px的黑线。左、上黑线隔开了9个格子,当中一个格子(见上图Strechable Area区域)声明为可以进行拉伸。右、下两条黑线所定义的Paddingbox区域是在该图片当做背景时,能够在图片上填写文字的区域。每条黑线都是可以不连续的,这样就可以定义出很多自动拉伸的规格。Android sdk中提供了设置的工具,启动命令位于:$ANDROID_SDK/tools/draw9patch.bat,使用它对于原始PNG进行设置9-patch格式,非常方便,如下图。
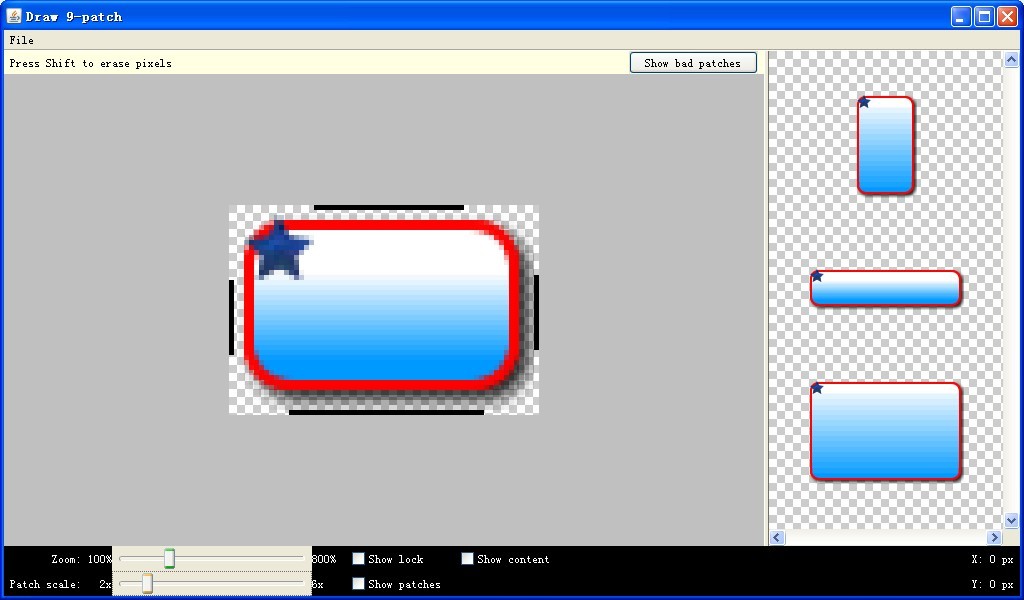
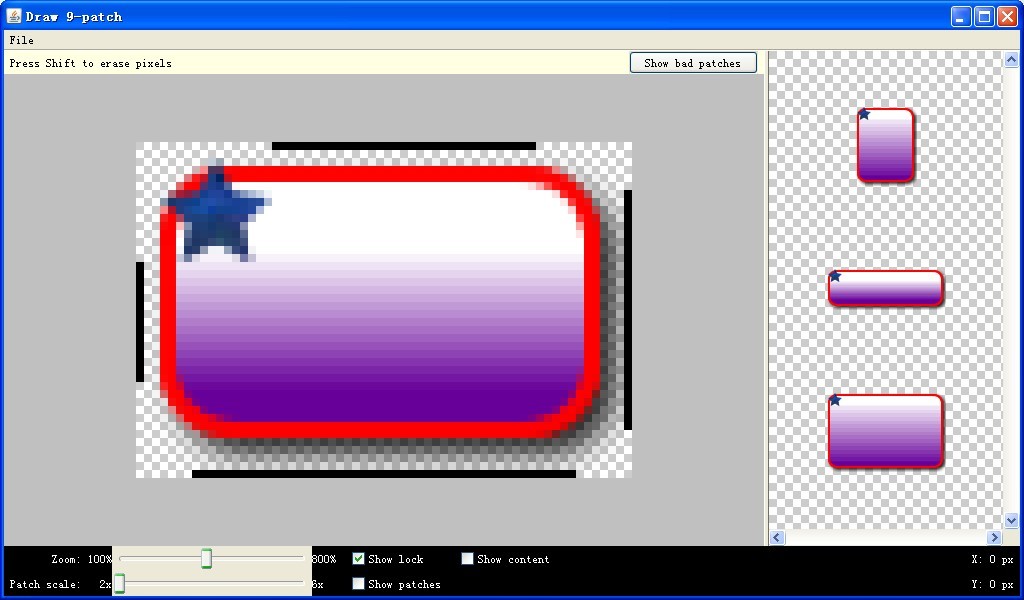
draw9patch工具的右侧是能够看到各方向拉伸后的效果图,你所要做的就是在图上最外侧一圈1px宽的像素上涂黑线。
注意,在draw9patch.bat第一次运行时,sdk2.2版本上会报错:Java.lang.NoClassDefFoundError:org/jdesktop/swingworker/SwingWorker。需要下载swing-worker-1.1.jar,放入$android_sdk/tools/lib路径下,成功运行。
此种方法实现的步骤如下。
(a) 使用draw9patch.bat作完图片后,得到两张按钮背景,分别是正常和按下状态下的,命名为bg_btn.9.png和bg_btn_2.9.png。
(b) 编写图片使用描述文件bg_9patchbutton.xml。
- // in bg_9patchbutton.xml
- <?xml version="1.0" encoding="UTF-8"?>
- <selector xmlns:android="http://schemas.android.com/apk/res/android">
- <item android:state_pressed="true"
- android:drawable="@drawable/bg_btn_2" />
- <item android:state_focused="true"
- android:drawable="@drawable/bg_btn_2" />
- <item android:drawable="@drawable/bg_btn" />
- </selector>
(c) 在界面定义文件 layout/main.xml中添加Button、ImageButton按钮控件的定义。Button、ImageButton都是可以使用背景属性的。
- <Button
- android:layout_width="120dip"
- android:layout_height="40dip"
- android:text="9-patch图片背景按钮"
- android:background="@drawable/bg_9patchbutton" />
- <Button
- android:layout_width="200dip"
- android:layout_height="40dip"
- android:text="9-patch图片背景按钮"
- android:background="@drawable/bg_9patchbutton" />
- <Button
- android:layout_width="120dip"
- android:layout_height="80dip"
- android:text="9-patch图片背景按钮"
- android:background="@drawable/bg_9patchbutton" />
- <ImageButton
- android:layout_width="120dip"
- android:layout_height="40dip"
- android:src="@drawable/bg_9patchbutton"
- android:scaleType="fitXY"
- android:background="@android:color/transparent" />
以上2种实现按钮的美化,都是标准的矩形按钮为基础。在一些应用中我们可以看到漂亮的自定义形状的异形按钮,这是怎么实现的呢?经过一番研究和实践,找出了一种方便的方法,就是使用ImageButton加上9-patch就可以实现漂亮的自动延伸效果。
3. 自定义形状、颜色、图样的按钮的实现
步骤如下。
(a) 设计一张自定义形状风格背景的图片,如下图。

(b) 未点击和按下后的状态各做一张,形成一套图片,如下图。
 forward.png
forward.png  forward2.png
forward2.png
(c) 创建和编写按钮不同状态的图片使用描述文件drawable/ib_forward.xml
- // ib_forward.xml
- <?xml version="1.0" encoding="UTF-8"?>
- <selector xmlns:android="http://schemas.android.com/apk/res/android">
- <item android:state_pressed="true"
- android:drawable="@drawable/forward2" />
- <item android:state_focused="true"
- android:drawable="@drawable/forward2" />
- <item android:drawable="@drawable/forward" />
- </selector>
(d) 在界面定义文件 layout/main.xml中添加ImageButton按钮控件的定义。
- // in layout/main.xml
- <ImageButton
- android:layout_width="80dip"
- android:layout_height="40dip"
- android:src="@drawable/ib_forword"
- android:scaleType="fitXY"
- android:background="@android:color/transparent" />

























 7万+
7万+

 被折叠的 条评论
为什么被折叠?
被折叠的 条评论
为什么被折叠?








