http://www.cnblogs.com/BlueSkyyj/p/8569106.html
1、Jmeter 安装
安装教程参看:Jmeter 接口测试知识梳理——环境搭建篇
2、Ant 安装
2.1、下载 地址:https://ant.apache.org/bindownload.cgi
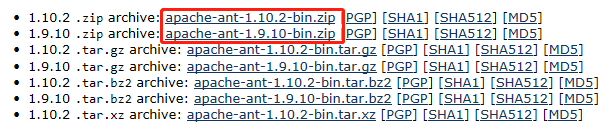
2.2、解压到指定目录下即可

2.3、配置环境变量
ANT_HOME
D:\SProgram\Ant
Path
%ANT_HOME%\bin;
2.4、添加jar包
将JMeter所在目录下extras子目录里的ant-JMeter-1.1.1.jar复制到Ant所在目录lib子目录之下,
这样Ant运行时才能找到"org.programmerplanet.ant.taskdefs.jmeter.JMeterTask"这个类,从而成功触发JMeter脚本
2.5、修改配置文件
jmeter默认保存的是.csv格式的文件,所以我们先要设置一下bin/jmeter.properties文件内容,保存
jmeter.save.saveservice.output_format=xml

2.6、设置Jmeter工作空间
目录结构如下

结合下面build.xml文件,其实script 是存放将要执行的jmeter脚本文件的,即.jmx 文件的
ResultLog 即是存放测试报告的。

2.7、修改build.xml 文件
将如下代码复制到新建build.xml文件保存即可
<?xml version="1.0" encoding="utf-8"?> <project name="JmeterTest" default="all" basedir="."> <tstamp> <format property="time" pattern="yyyyMMddhhmm" /> </tstamp> <!-- 需要改成自己本地的 Jmeter 目录--> <property name="jmeter.home" value="D:\SProgram\jmeter" /> <!-- jmeter生成jtl格式的结果报告的路径--> <property name="jmeter.result.jtl.dir" value="D:\JmeterSpace\ResultLog\jtl" /> <!-- jmeter生成html格式的结果报告的路径--> <property name="jmeter.result.html.dir" value="D:\JmeterSpace\ResultLog\html" /> <!-- 生成的报告的前缀 --> <property name="ReportName" value="TestReport" /> <!-- 设置生成的.jtl文件名称,名称包含时间,防止覆盖 --> <property name="jmeter.result.jtlName" value="${jmeter.result.jtl.dir}/${ReportName}${time}.jtl" /> <!-- 设置生成的.html文件名称,不包含时间,只保留最新报告,方便邮件获取唯一的报告 --> <property name="jmeter.result.htmlName" value="${jmeter.result.html.dir}/${ReportName}.html" /> <!-- 接收测试报告的邮箱 --> <!-- 该功能暂时没有成功应用 --> <property name="mail_to" value="Your_mail" /> <!-- 电脑地址 --> <property name="ComputerName" value="Yyj" /> <target name="all"> <antcall target="test" /> <antcall target="report" /> </target> <target name="test"> <taskdef name="jmeter" classname="org.programmerplanet.ant.taskdefs.jmeter.JMeterTask" /> <jmeter jmeterhome="${jmeter.home}" resultlog="${jmeter.result.jtlName}"> <!-- 声明要运行的脚本。"*.jmx"指包含此目录下的所有jmeter脚本 --> <testplans dir="D:\JmeterSpace\Script" includes="*.jmx" /> </jmeter> </target> <target name="report"> <xslt in="${jmeter.result.jtlName}" out="${jmeter.result.htmlName}" style="${jmeter.home}/extras/jmeter-results-detail-report_90Line.xsl" /> <!-- 因为上面生成报告的时候,不会将相关的图片也一起拷贝至目标目录,所以,需要手动拷贝 --> <copy todir="${jmeter.result.html.dir}"> <fileset dir="${jmeter.home}/extras"> <include name="collapse.png" /> <include name="expand.png" /> </fileset> </copy> </target> <!-- 发送邮件 --> <!-- 发送邮件功能暂未成功使用 --> <target name="sendEmail"> <mail from="Your_mail@163.com" tolist="Your_mail@163.com" mailhost="smtp.163.com" mailport="25" user="Your_mail@163.com" password="Your_password" subject="${ReportName}${time}"> <message>接口测试报告</message> <attachments> <fileset dir="${JMeter.home}/extras/"> <include name="${ReportName}${time}.html"/> </fileset> </attachments> </mail> </target> </project>
其实至此,打开命令行,cd 切换到build.xml文件路径下,执行ant命令,即可得到如下图

以及得到如下测试报告

但是此时的测试报告还不完善,需要如下修改
2.8、修改Jmeter 测试报告模板
文件位置在 ${jmeter.home}/extras/目录下
查找 expand.png,以及collapse.png 修改路径如下。这里根据自己实际情况修改。问题在于,如果测试报告不是本地打开,会出现图标不显示。

注意:jmeter-results-detail-report_90Line.xsl 文件,代码行比较多,就不放在这里了,此文件已经放到了QQ群:193056556中 文件Jmeter目录下,有需要的可以进群自取。
下载后放到指定目录下,即可直接使用无需修改!
2.9、解决报告显示NaN的问题
解决方案,要下载一个xalan.jar,serializer.jar包,将这两个jar包入ant的lib包中,输入ant查看运行结果,使用浏览器查看,OK,显示了!
jar包已经放到群里文件中,见上面提示!
3、Jenkins 安装
3.1、下载
下载地址:https://jenkins.io/download/

3.2、安装

点击安装,选择安装路径,一路下一步即可。
安装成功后会自动打开网页
需要输入管理员密码:密码参见如下图文件



3.3、新建任务




3.4、配置参数


高级中设置工作空间,这里是测试报告的地址,设置后,发送测试报告时,不需要再写绝对路径了,直接写报告名称即可。

旧的构建保存了你在一次构建中的所有临时文件,如果构建没有保留的必要,就勾选丢弃旧的构建,同时设置保持构建天使和保持构建的最大个数两个参数。
注意:三个设置必须同时设置,否则无效
3.5、设置定时运行间隔
这里,设置间隔时间为15分钟运行一次



日程表介绍
【 * * * * * 】 这五个 “*” 分别的定义为:分 时 天 月 星期
Minutes within the hour (0–59)
HOUR Thehour of the day (0–23)
DOM Theday of the month (1–31)
MONTH Themonth (1–12)
DOW Theday of the week (0–7) where 0 and 7 are Sunday.
*表示全部
即 下图表示 每天 23点某时构建一次。
如果天写了值表示某月的某天构建一次,同理 年和星期也是一样。
3.6、设置构建
添加 invoke ant,完成后点击保存

构建设置build file, build 主要是为了生成测试报告。
3.7、设置邮件发送

这里使用一个sendmail.jar文件
注意:该文件已经放入到群文件中,参考上面注意提示信息!
使用WinRAR打开该文件, 修改如下文件

根据实际需要 修改该配置文件

修改完自己的配置文件后,可以将自己的配置文件放到jar包中,通过RAR打开jar 然后复制粘贴自己的配置文件到 jar 中,然后将sendmail.jar 存放到指定路径。
设置 邮件发送命令,如图,sendmail.jar放到了lib 下。其实放哪里都行,这里用的时候全路径引用即可!

命令:
java -jar D:\SProgram\tools\sendmail.jar -s "XX测试服接口测试报告,请查收。" -t yangyaojun@tenez.cn -b "test接口测试报告,请查看附件。" -a "TestReport.html"
-a "测试报告路径+测试报告名称"
对于 要设置 多个收件人时, 收件人邮箱之间用英文逗号隔开即可
最后保存配置即可。构建任务,即可自动执行测试任务,并发送邮件到指定邮箱!
























 1322
1322

 被折叠的 条评论
为什么被折叠?
被折叠的 条评论
为什么被折叠?








