目录
1、进入官网根据个人所需下载对应版本即可,本文是基于SQL Server 2022 Express的安装过程
1、点击 “安装SSMS” 按钮,自动跳转到官网下载页,直接点击下载链接即可
一、安装SQL Server
1、进入官网根据个人所需下载对应版本即可,本文是基于SQL Server 2022 Express的安装过程
SQL Server 下载 | Microsoft https://www.microsoft.com/zh-cn/sql-server/sql-server-downloads
https://www.microsoft.com/zh-cn/sql-server/sql-server-downloads

2、下载完毕,运行安装指引程序

如若不熟悉需要安装的内容,选择基本即可




至此,数据库实例就已经安装成功了, 如果需要安装新的实例,可以继续点击 “自定义” 按钮安装,或需要的时候再安装。
二、安装访问管理工具SSMS
1、点击 “安装SSMS” 按钮,自动跳转到官网下载页,直接点击下载链接即可

2、下载完毕运行安装程序



3、安装完成,打开并链接SQLServer

这个就是前面安装的 默认实例,点击 “链接” 按钮,即可链接访问。

下面来说明一下创建新的数据库实例 和 删除数据库实例
三、创建新的数据库实例
1、选择安装媒体文件目录
打开安装管理工具,可在开始菜单打开(Options不会默认选中 安装媒体文件夹)或者在 安装媒体文件夹中打开(Options默认选中 安装媒体文件夹),首先确认 Options 选项是否已经选中 安装媒体文件夹,没有则需要先选中。


2、点击安装新实例
点击 installation-->New SQL Server standalone installation or add features to an existing installation。

3、按步骤一步一步操作即可










至此,新的实例已创建成功
4、使用SSMS链接新实例

5、启动或停止实例
可使用 SQL Server 2022 Configuration Manager 对实例进行相关管理


四、删除实例
1、在系统控制面板中找到 “程序和功能”


2、在弹窗中选择 “Remove” 选项

3、按步骤进行删除操作即可 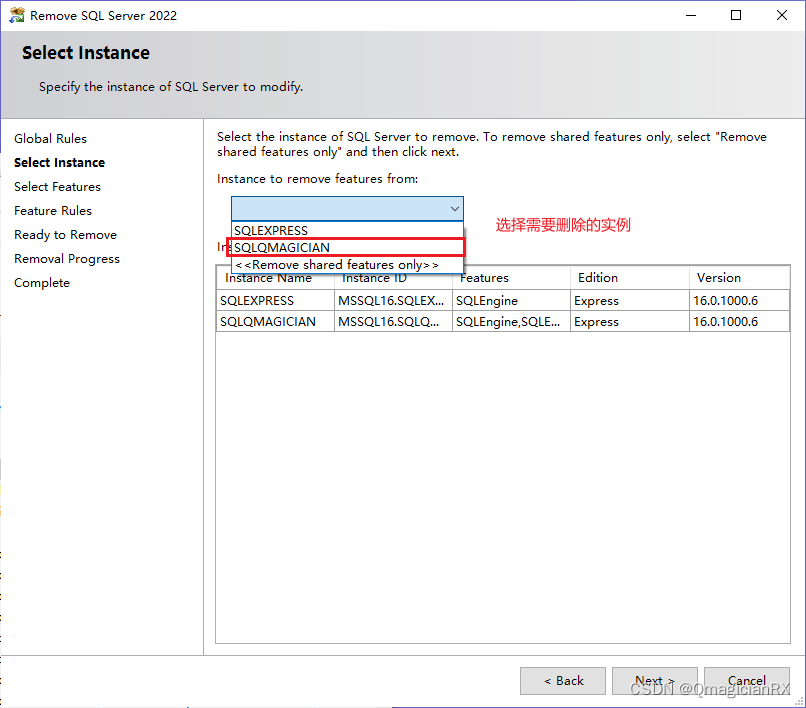




至此,实例删除成功。























 611
611

 被折叠的 条评论
为什么被折叠?
被折叠的 条评论
为什么被折叠?










