Lamp环境搭建
什么是lamp环境?
lamp环境就是 linux+apache+mysql+php
--------------------------------------------------------------------------------------
Linux系统篇
工具准备
1.VMware-workstation-full-11
2.CentOS-6.0-i386 镜像文件
步骤
1.打开Vmware,单击CentOS虚机中的"编辑虚拟机设置"按钮,或双击设备列表中CD/DVD设置按钮
2.选择CD/DVD,选择使用IOS映象文件,点击浏览,将CentOS6.0镜像载入,点击确定
3.就可以看到镜像已经加载进来了
4.点击开启此虚拟机,我们就可以开始安装CentOS啦~进入系统启动界面后,键盘"↑"、"↓"进行选择,这里选择第一项install,按回车键确认
5.笔记本"←"、"→"键进行选择,这里选择"skip"跳过媒体检测,回车确认进入系统安装
6.进入系统安装界面,点击"next"
7.进入安装语言选择界面,这里选择英文(童鞋也可以选择中文),点击next
8.进入输入法选择界面,默认"U.S English美式英语"即可,点击next
9.进入设备类型选择界面,选择"Basic Storage Devices"基础存储设备,点击next
10.提示"This device mey need to be reinitialized"设备需要被初始化,点击"Re-initialize all"初始化所有"
11.为该计算机命名,默认即可,点击next
12.进入时区选择界面,选择重庆时区,点击next
13.进入系统密码设置界面,输入自定义的密码并重输确认,这里设置的密码为"123456",比较简单,可能会提示安全风险,点击确认使用即可
14.进入硬盘安装,选择"create custom layout"进行自定义布局,点击next
15.点击create新建,选择standard partition,点击create
16.进行如下图示设置,Mount Point:/boot;File System Type:ext4;Size(MB):200,点击ok
17.继续创建如下,File System Type:swap;Size(MB):1024Mount Point:/;File System Type:ext4;Fill to maxinum allowable size
18.确认设置如下,点击next
19.提示格式化,选择格式化并确认写入修改到磁盘
20.选择默认引导安装,点击next
21.选择软件开发环境安装,并选择立刻自定义
22.点击Desktops,取消安装所有与桌面有关的组件,点击next,等待完成安装即可
23.终于CentOS出现Congratulation,就是安装成功了,点击reboot
24.系统启动后,输入用户名和密码,回车,即可登录成功啦,这样我们的linux系统就成功地安装完毕啦~\(≧▽≦)/~
Apache安装篇
源码编译安装
主要使用以下几个命令:
./configure
make
make install
接下来就让我们动手开始实践安装吧!
工具准备
1.VMware-workstation-full-11
2.CentOS-6.0-i386 镜像文件
3.Xshell,这里主要用于远程连接Linux系统。
4.WinSCP,这里主要用于向Linux系统中传输文件。
5.Apache服务 httpd-2.2.17.tar.gz
步骤
1.开启linux虚机,将两个远程工具开启,使用WinSCP将httpd-2.2.17.tar.gz发送到linux系统中
2.命令行中输入 tar zxvf httpd-2.2.17.tar.gz命令,然后当界面再次回到原目录下就表示解压成功;输入cd httpd-2.2.17命令,进入文件夹
3.输入./configure --help查看编译时的帮助,可看到配置事宜,按照自己需要进行配置
4.这里我们主要配置为./configure --prefix=/usr/local/apache2 --enable-rewrite --enable-so --enable-headers --enable-expires --with-mpm=worker --enable-modules=most --enable-deflate
依次为指定安装目录,允许URL重写,激活apache服务的DSO模块,允许对HTTP请求头的控制,提供客户端浏览器缓存设置, 选择apache mpm的模式为worker模式,允许前端内容压缩传输。
然后待界面一阵狂刷后,再次回到原目录下,表示操作成功
5.输入make命令
又是一阵狂刷,默默等待:-(
待页面回到原目录下,表示操作成功
-------------------------------------------------------------------------------------
此时可能会遇到 make: *** No targets specified and no makefile found. Stop. 提示
经过百度找到解决办法
1、wget http://ftp.gnu.org/pub/gnu/ncurses/ncurses-5.6.tar.gz
2.、tar zxvf ncurses-5.6.tar.gz
3.、cd ncurses-5.6
4、 ./configure -prefix=/usr/local -with-shared-without-debug
5、make
6、make install
------------------------------------------------------------------------------------------------------------
6.输入make install 命令
界面又开始狂刷,看到好几个done,就表示我们离胜利不远啦~
当页面再次回到原目录下时
输入ll/usr/local/apache2/命令,查看到以下文件时,就表示我们已经安装完成啦
7.输入/usr/local/apache2/bin/httpd命令,启动apache
8.输入wget http://192.168.160.128(虚机ip)或http://localhost 可看到返回成功!至此apache服务器就安装成功啦
问题解答
输入/usr/local/apache2/bin/httpd报错
解决方法
1.输入cd /usr/local/apache2/conf/命令,进入配置目录下
2.输入vi httpd.conf命令,输入#ServerName命令进行查找
3.按击键盘i,在查找的内容下方添加 ServerName localhost:80或ServerName 虚机ip地址:80
4.按击esc键,输入:wq!命令退出vi编辑,输入/usr/local/apache2/bin/httpd restart命令重启apache
Mysql安装篇
源码编译安装
接下来就让我们动手开始实践安装吧!
工具准备
1.VMware-workstation-full-11
2.Linux操作系统64位
3.mysql-5.7.12-linux-glibc2.5-x86_64.tar.gz
步骤
1.cd /opt/
将包安装到/opt路径下面
2.yum -y install make gcc-c++ bison ncurses-devel libaio time numactl-devel cmake28
打依赖包
3.chmod 755 mysql-5.7.12-linux-glibc2.5-x86_64.tar.gz
给tar包赋权限
4.tar -zxvf mysql-5.7.12-linux-glibc2.5-x86_64.tar.gz
5.mv mysql-5.7.12-linux-glibc2.5-x86_64 /opt/mysql
将mysql-5.7.12-linux-glibc2.5-x86_64改名为mysql并放到opt文件夹下面
6.groupadd mysql
创建用户组名为mysql
7.useradd -g mysql -s /sbin/nologin mysql
创建用户名为mysql并放到mysql组里面
8.mkdir -p /opt/mysql/data
创建data目录放在opt/mysql文件夹下面
9.chown -R mysql.mysql /opt/mysql
将opt/mysql路径下的文件全部转换为mysql用户
10.echo "export PATH=/opt/mysql/bin:$PATH" >> /etc/profile
配置环境变量/etc/profile
11.echo "export PATH=/opt/mysql/bin:$PATH" >> /etc/profile
配置环境变量/etc/profile
12.vi /etc/profile
验证mysql变量配置是否成功(在底部会有以下字样)
13.cd /mysqlsupport-files/
进入support-files文件夹,完整路径 /opt/mysql/support-files
14.cp mysql.server /etc/init.d/mysqld
15.vi /etc/my.cnf
编辑my.cnf文件(innodb_buffer_pool_size = 8G 大约是服务器内存的一半)将所有路径都改为:
/opt/mysql
16./opt/mysql/bin/mysqld --initialize --user=mysql --basedir=/opt/mysql --datadir=/opt/mysql/data
初始化文件
17.service mysqld start
启动数据库
下图为成功时候的表现
18.cd /opt/mysql
vi mysql-error.log
在这里可以找下账号密码
19.mysql -uroot -p
Mysql进入os层
20.alter user 'root'@localhost identified by '111111';
修改成功
21.show databases;
查看数据库;
22.create database test;
创建数据库;
23.use test;
查看数据库是否创建;
24.create table test(id int);
创建表(表名test)(字段id 类型int)
25.insert into test(id) values(1);
往test表中插入字段1
26.select * from test;
查询test表
至此,Mysql就成功安装及简单创建啦!
PHP安装篇
源码编译安装
源码编译安装主要使用以下几个命令:
./configure
make
make install
接下来就让我们动手开始实践安装吧!
工具准备
1.VMware-workstation-full-11
2.CentOS-6.0-i386 镜像文件
3.Xshell,这里主要用于远程连接Linux系统。
4.WinSCP,这里主要用于向Linux系统中传输文件。
5.php-5.2.17.tar.gz
步骤
1.开启linux虚机,将连个远程工具开启,使用WinSCP将php-5.2.17.tar.gz发送到linux系统中
2.命令行中输入 tar zxvf php-5.2.17.tar.gz命令,然后当界面再次回到原目录下就表示解压成功;输入cd php-5.2.17 命令,进入文件夹
输入./configure --help查看编译时的帮助,可看到配置事宜,按照自己需要进行配置
3.这里我们主要配置为
./configure --prefix=/usr/local/php --with-config-file-path=/etc/php --enable-fpm --enable-pcntl --enable-mysqlnd --enable-opcache --enable-sockets --enable-sysvmsg --enable-sysvsem --enable-sysvshm --enable-shmop --enable-zip --enable-ftp --enable-soap --enable-xml --enable-mbstring --disable-rpath --disable-debug --disable-fileinfo --with-mysql --with-mysqli --with-pdo-mysql --with-pcre-regex --with-iconv --with-zlib --with-gd --with-openssl --with-xmlrpc --with-curl --with-imap-ssl
一阵狂刷后显示如下,表示编译成功
4.输入make命令
又是一阵狂刷,默默等待:-(,待页面回到原目录下,表示操作成功
5.输入make test命令
6.输入make install 命令
当页面再次回到原目录下时,输入php -version命令查看,提示找不到该命令
打开~/.bashrc,在末尾添加如下内容:
export PATH=/usr/local/php/bin:$PATH
export PATH=/usr/local/php/sbin:$PATH
保存后,终端输入命令:source ~/.bashrc,之后再次输入php -version显示如下,即表示我们安装成功啦!o(* ̄▽ ̄*)ブ








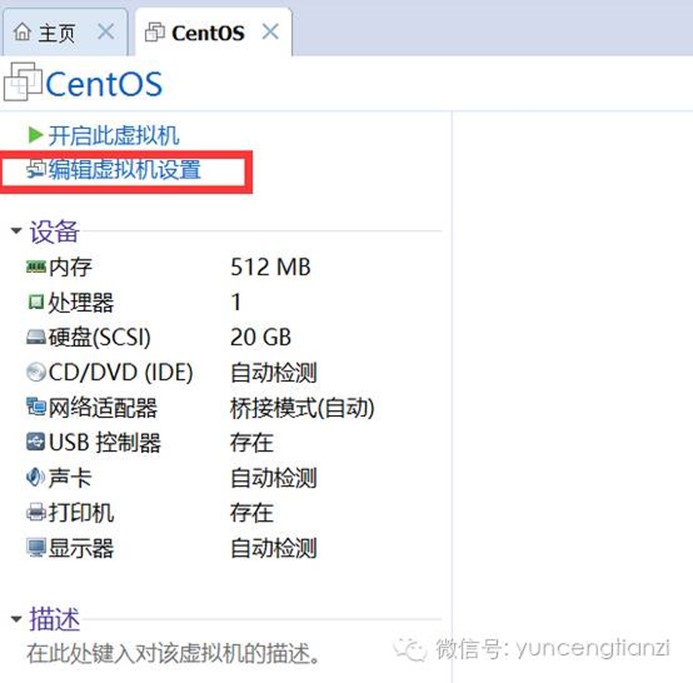
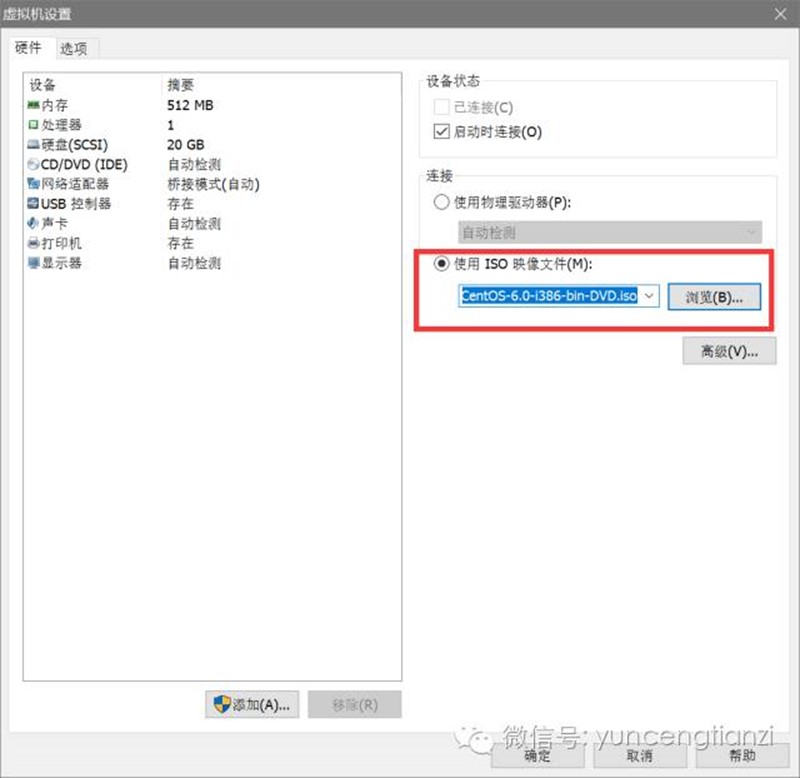
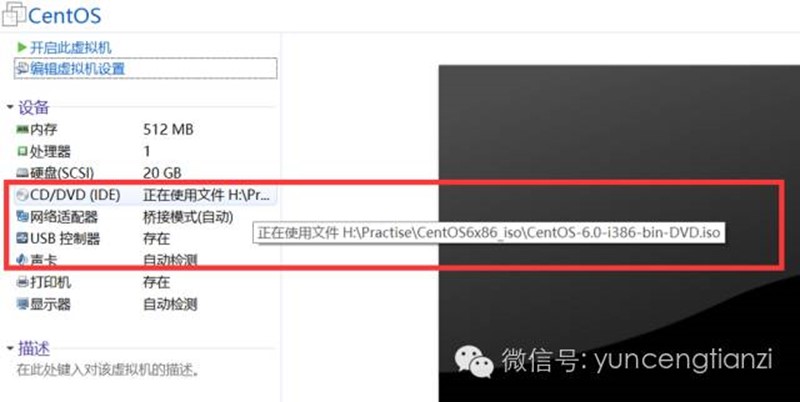
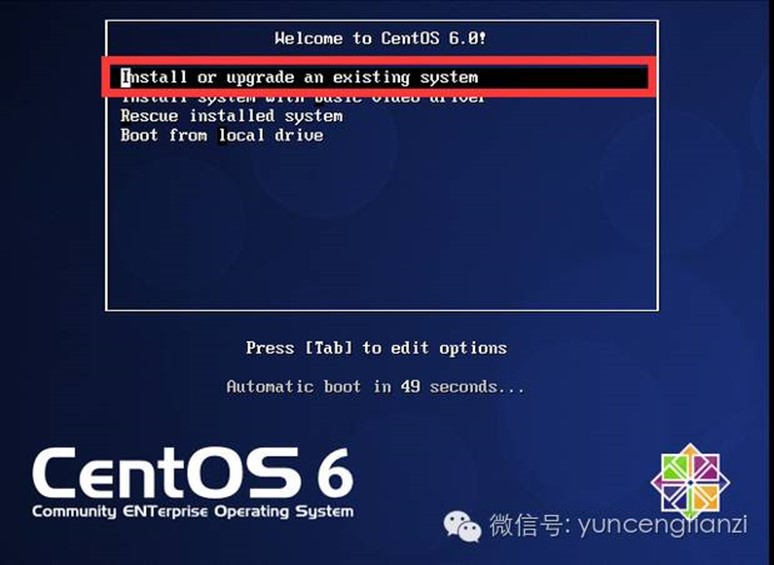

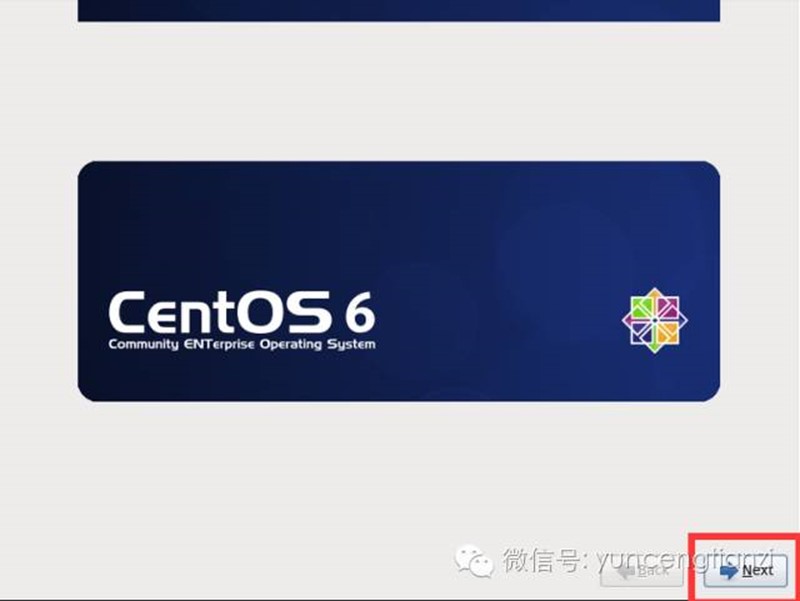
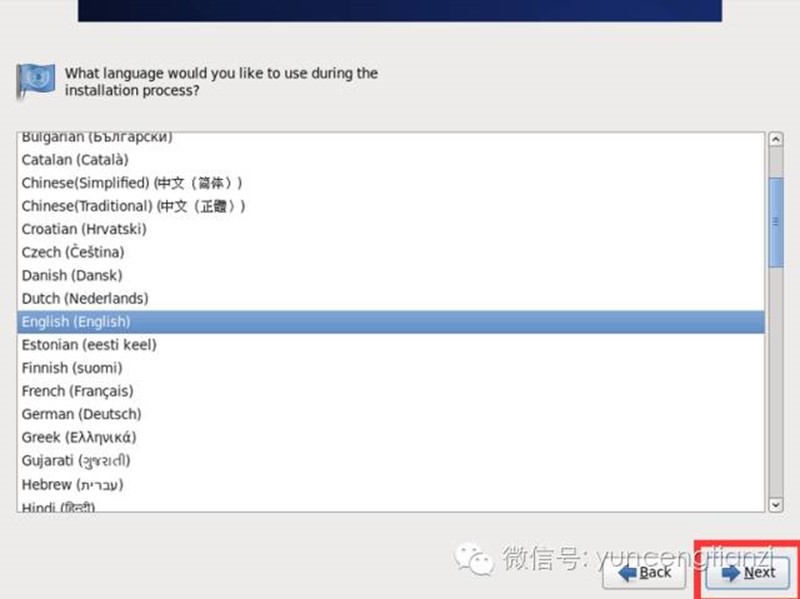
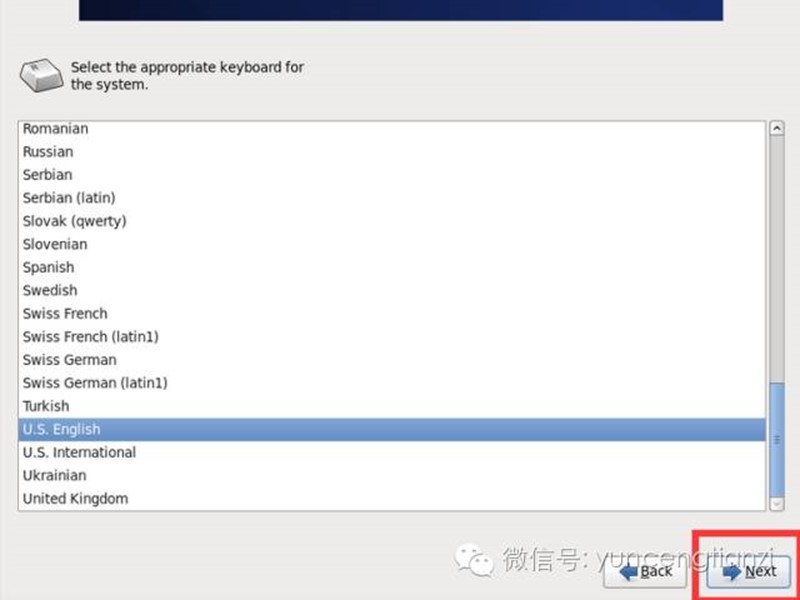
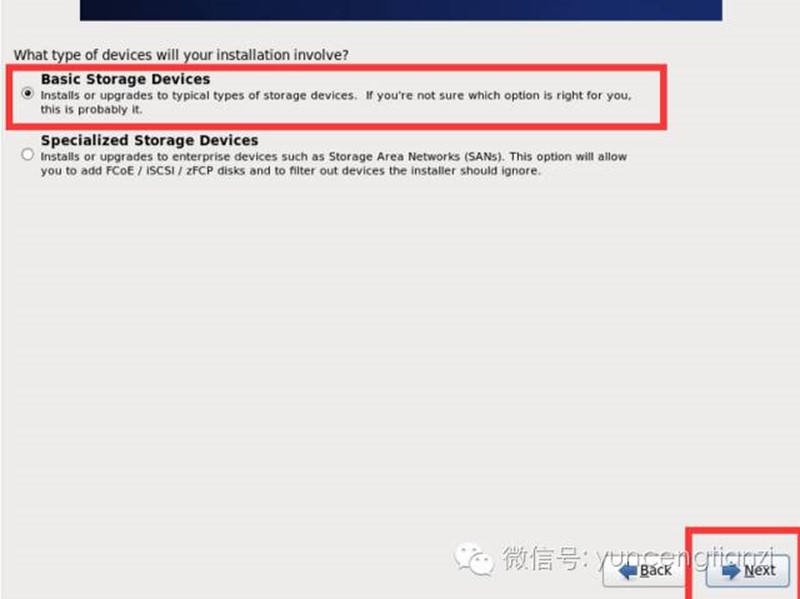
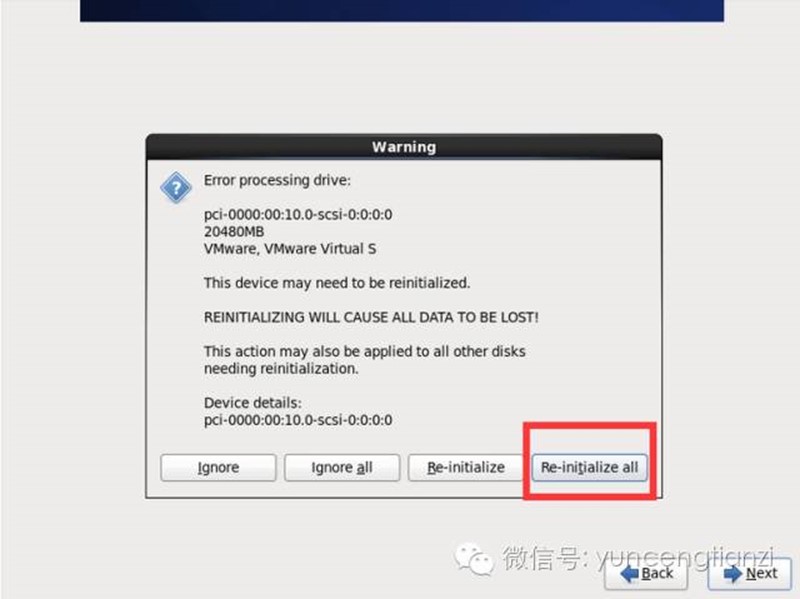
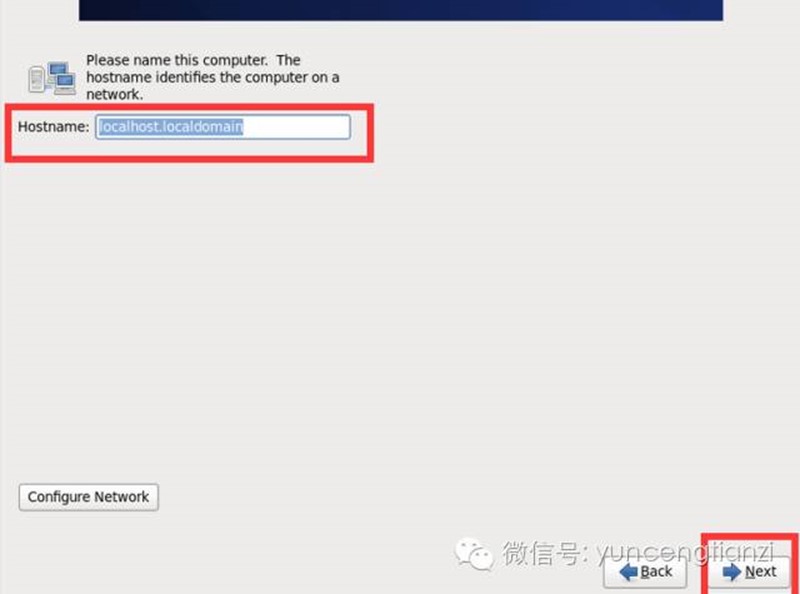
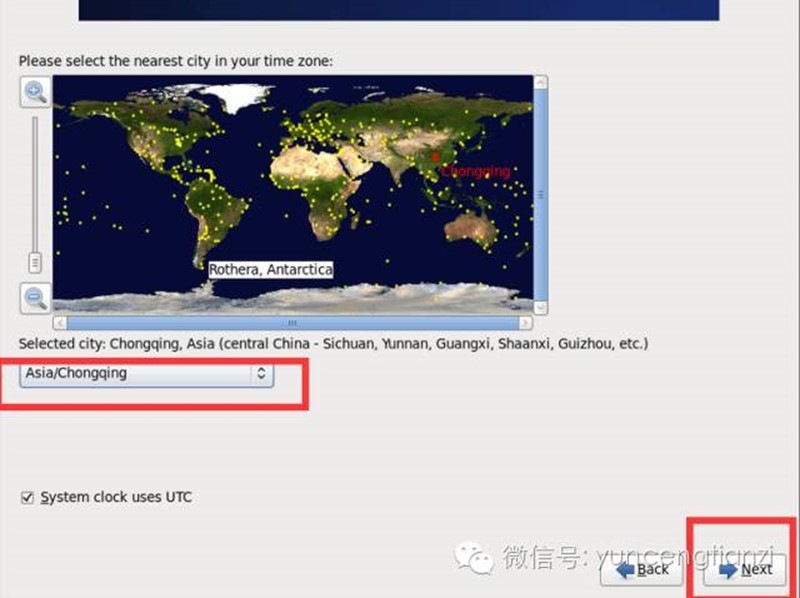
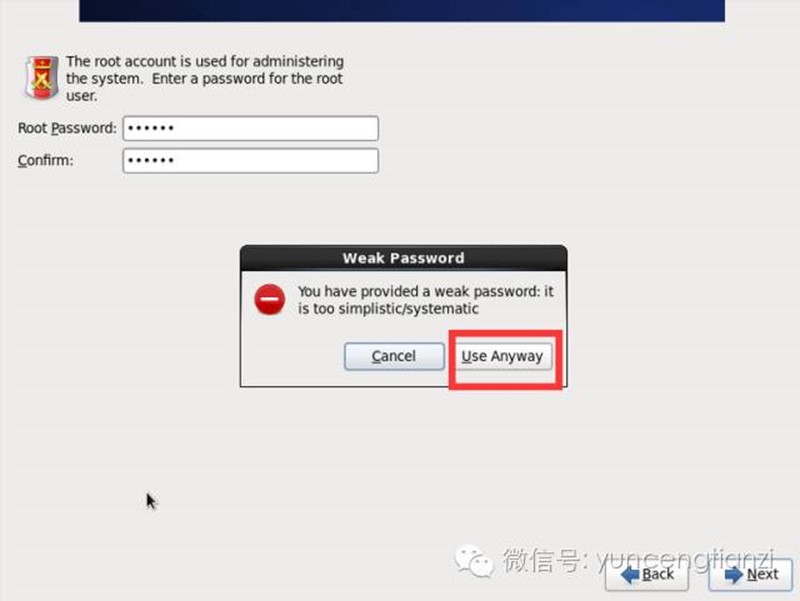
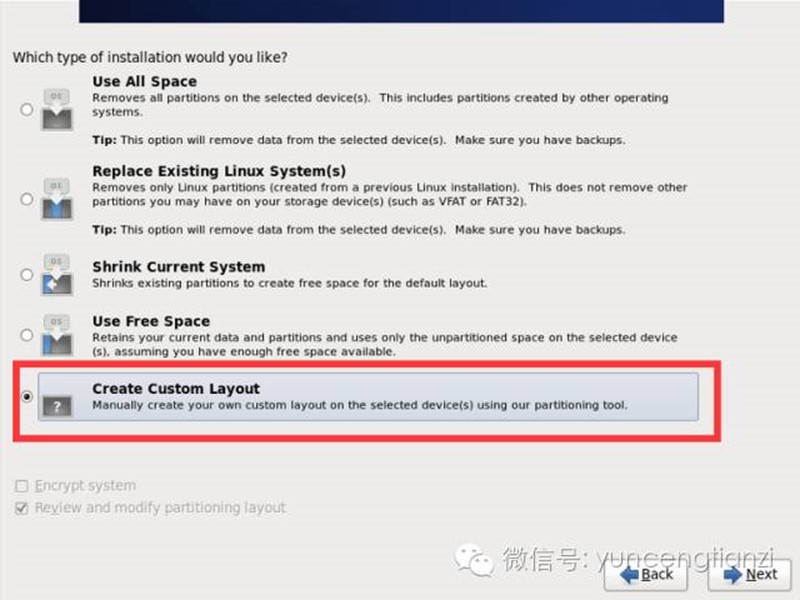
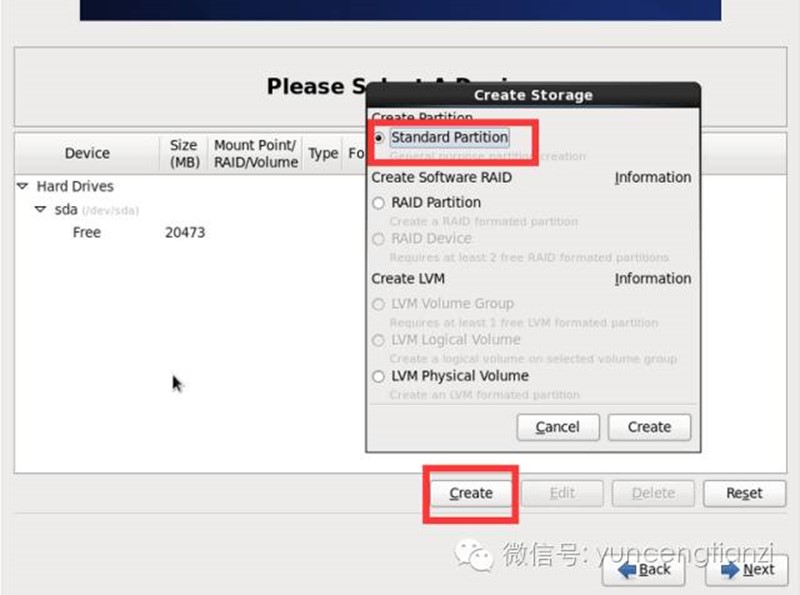
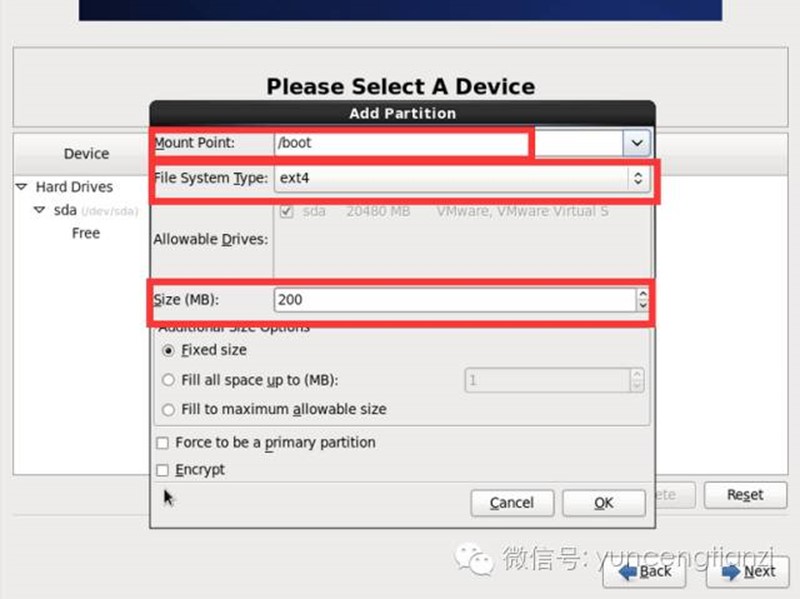
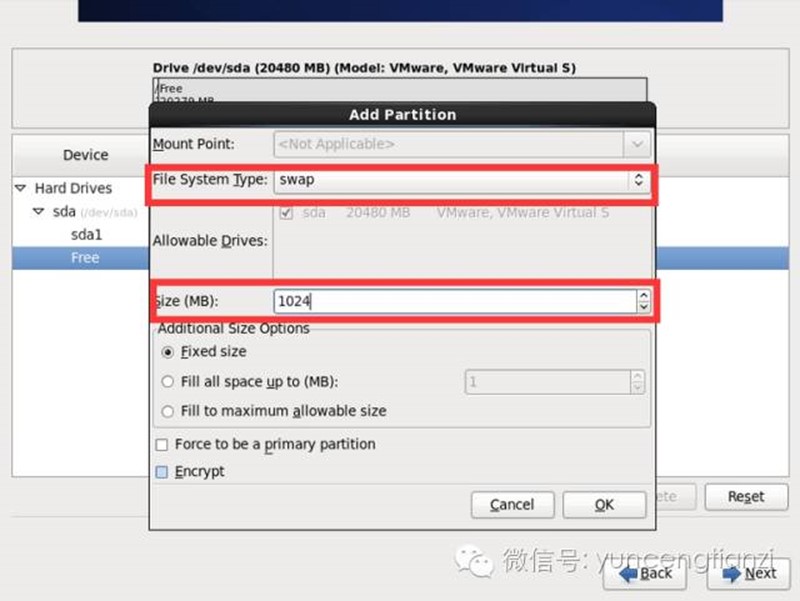
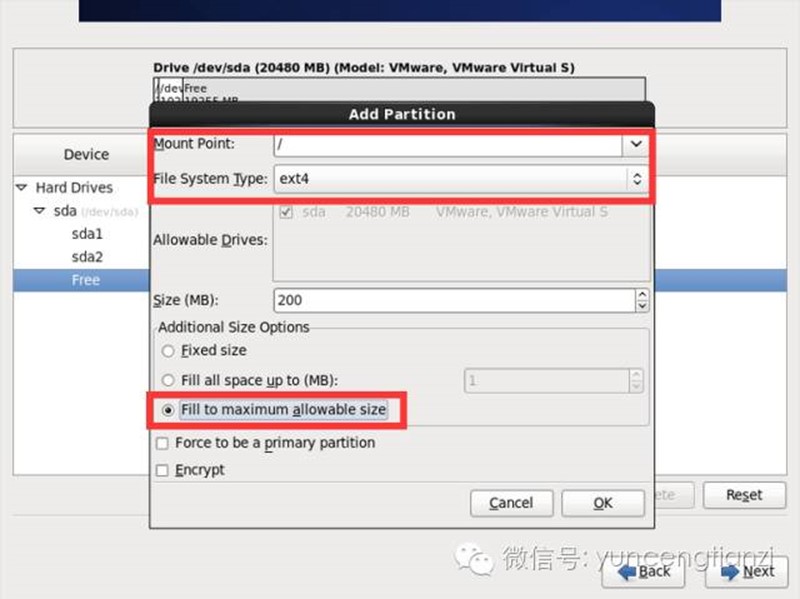
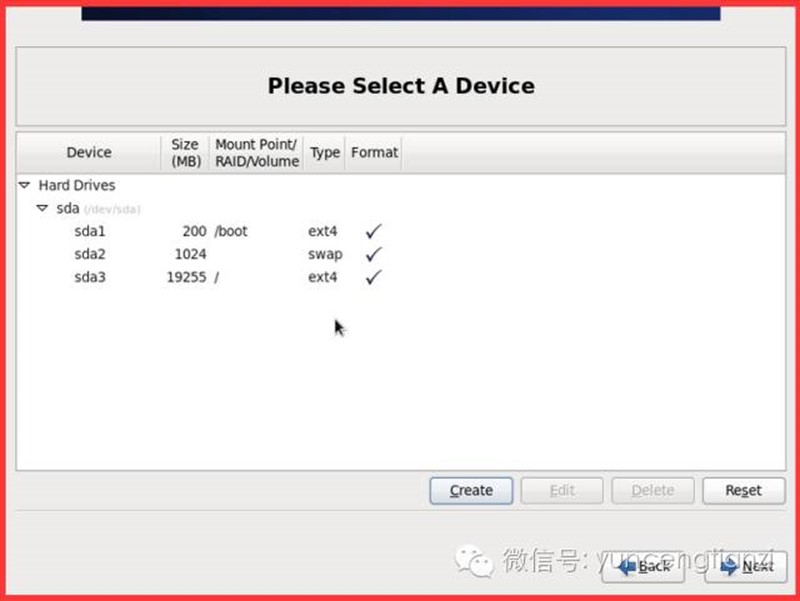
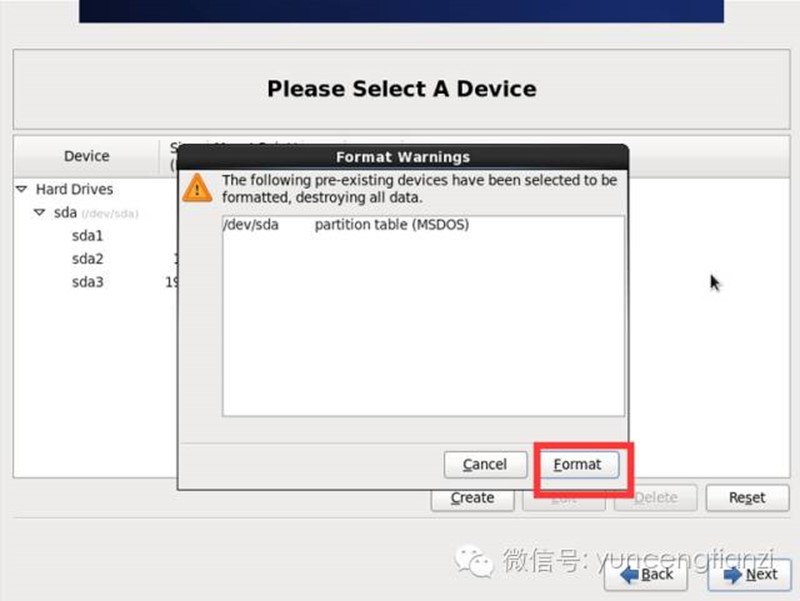
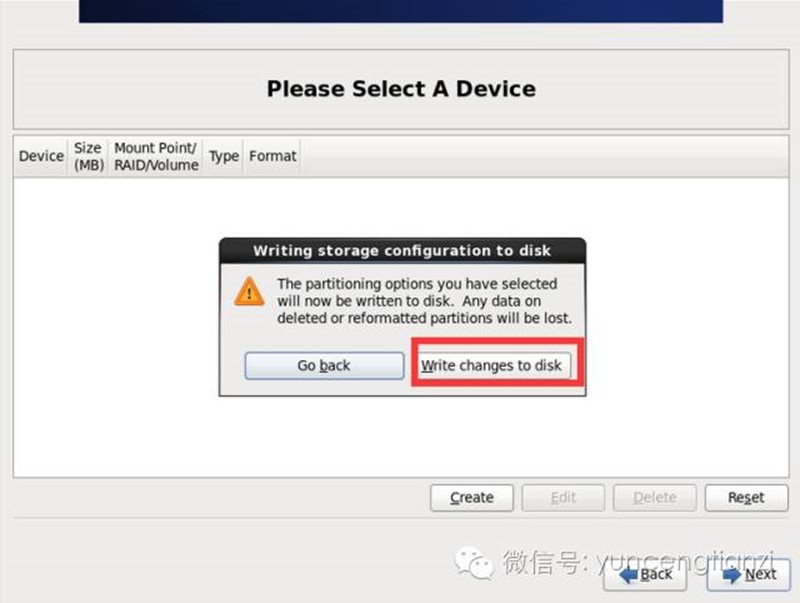
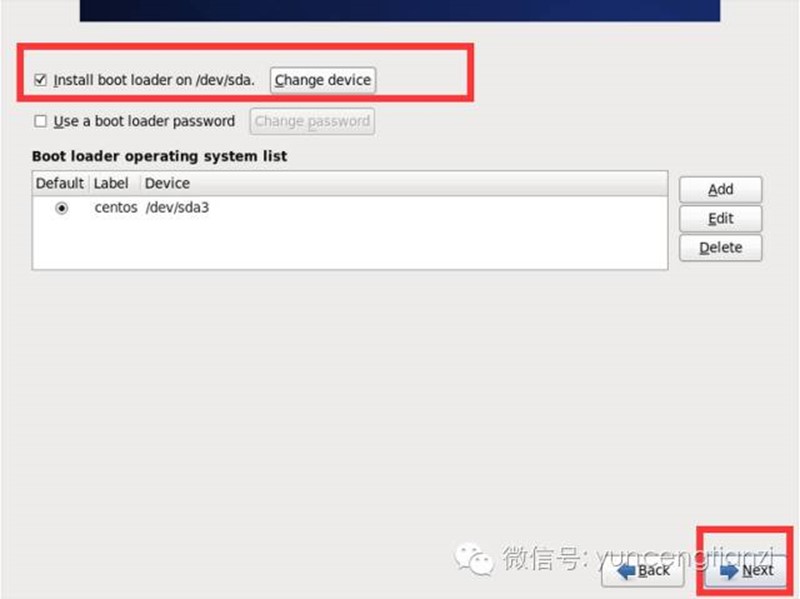
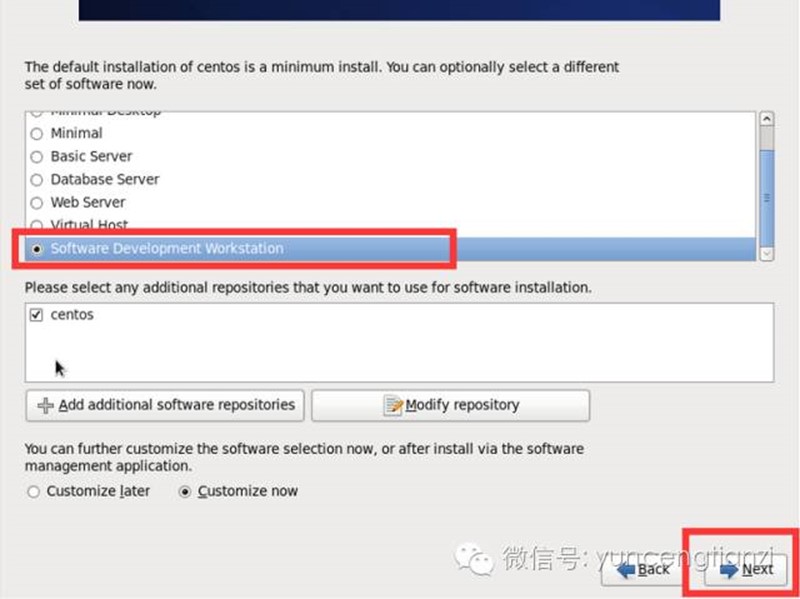
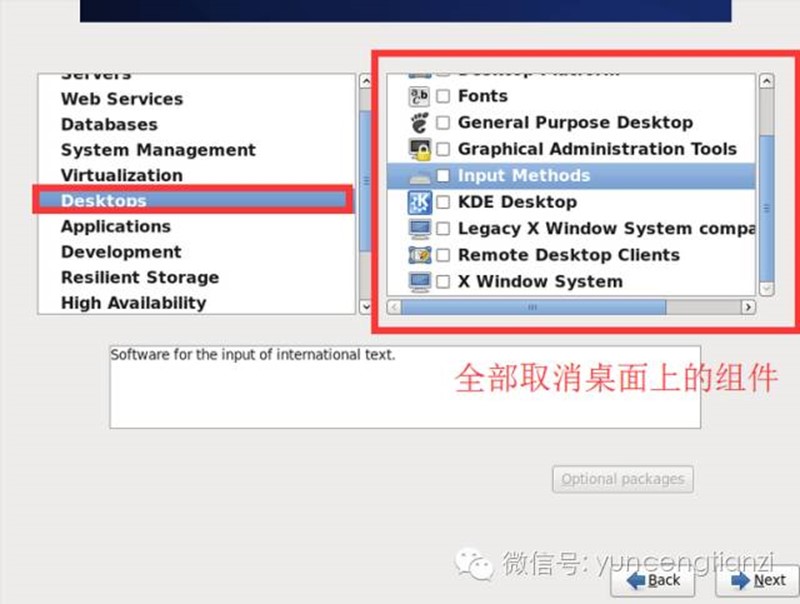
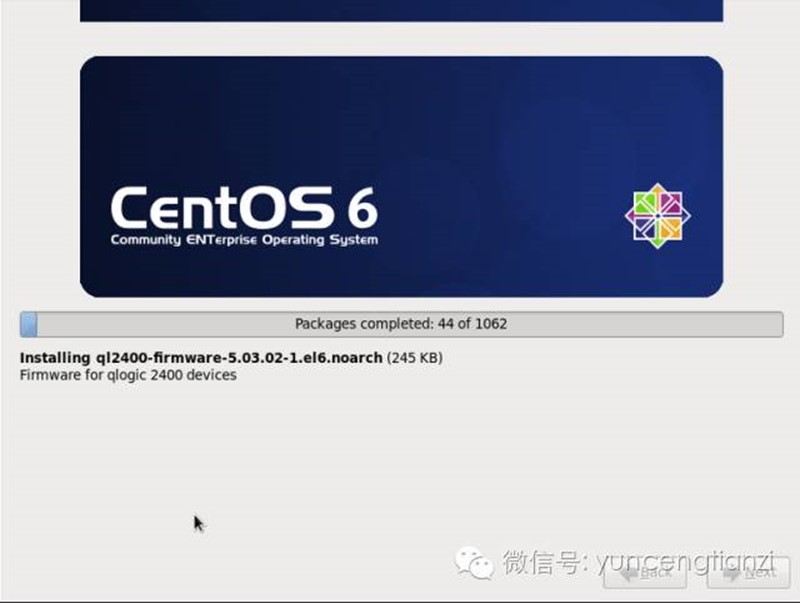
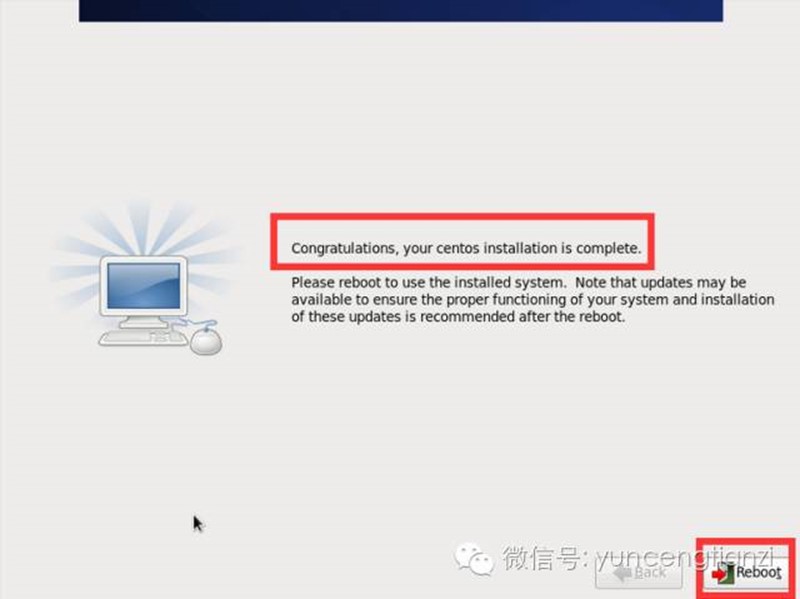
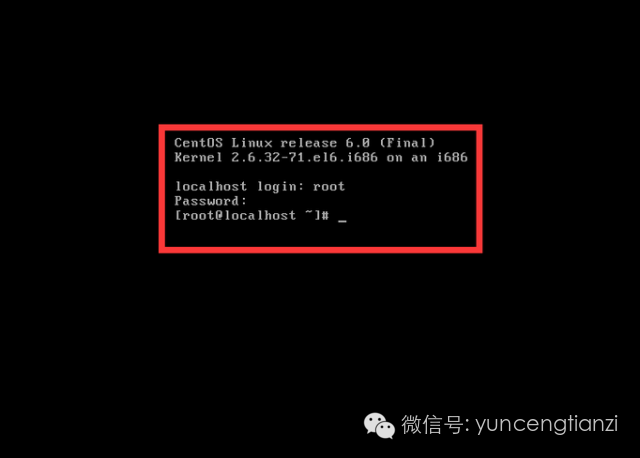
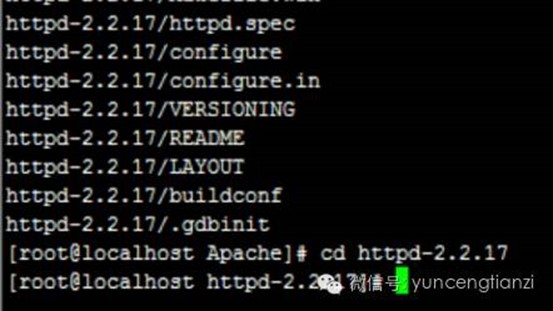
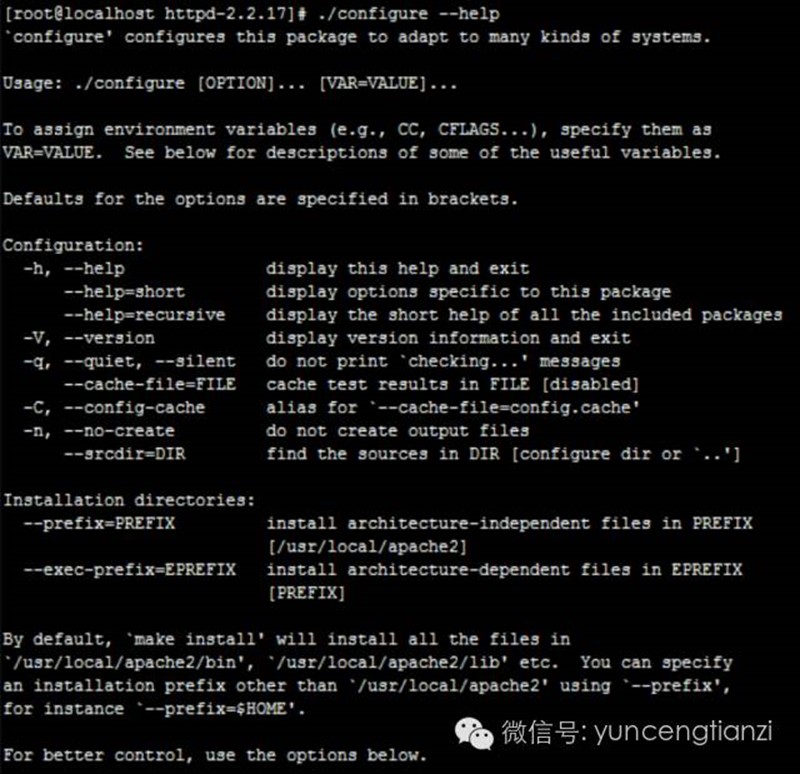

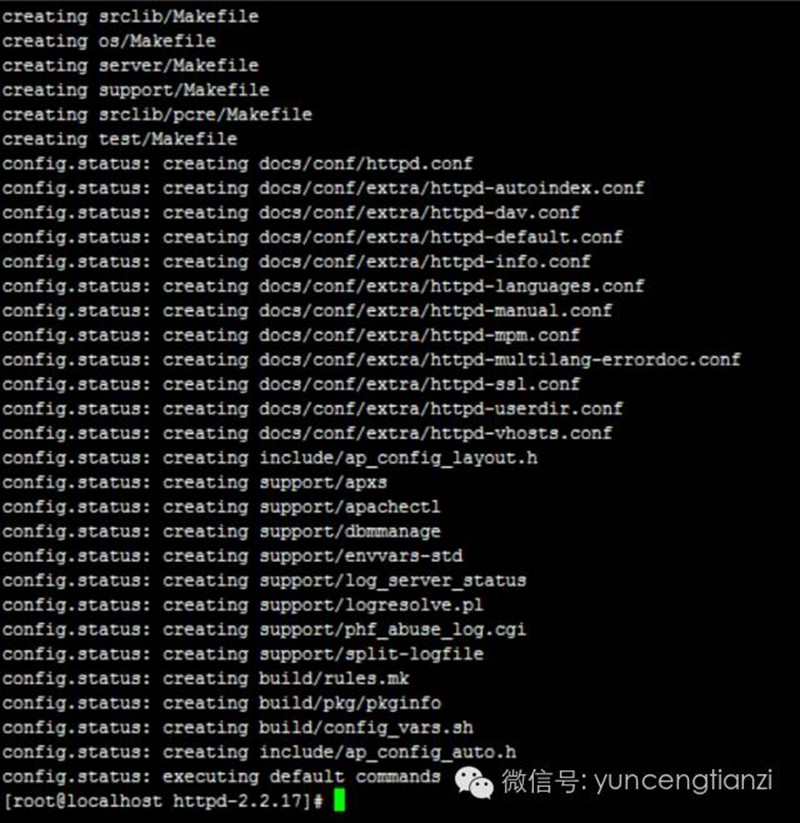
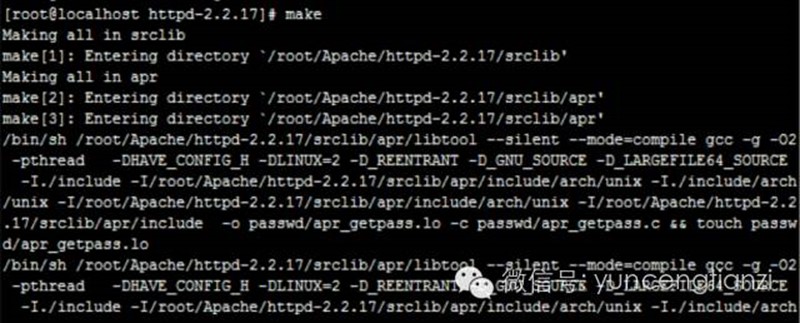
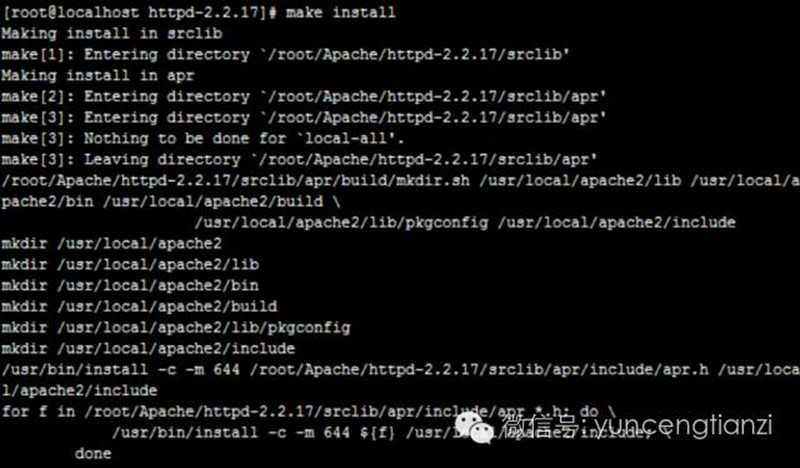
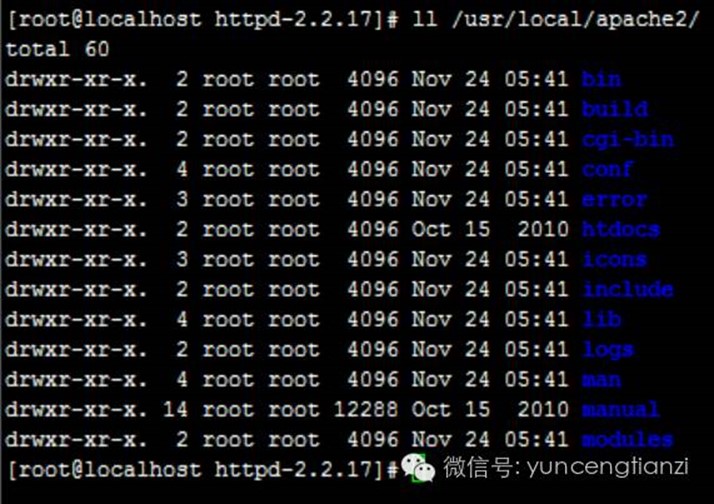
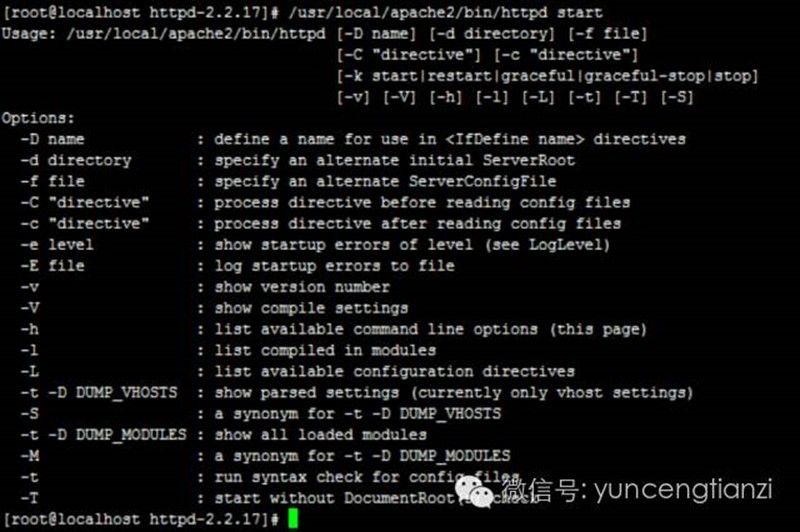
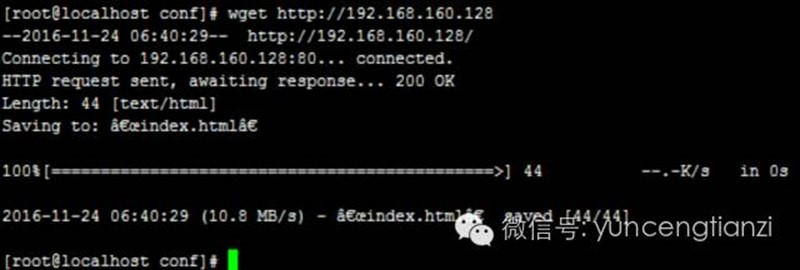


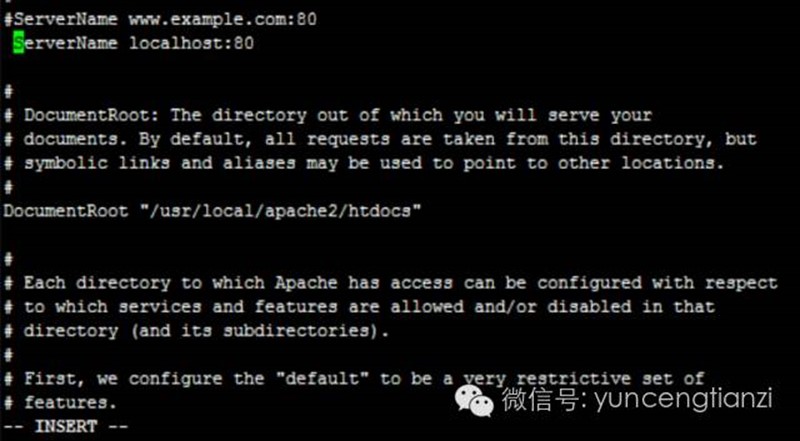
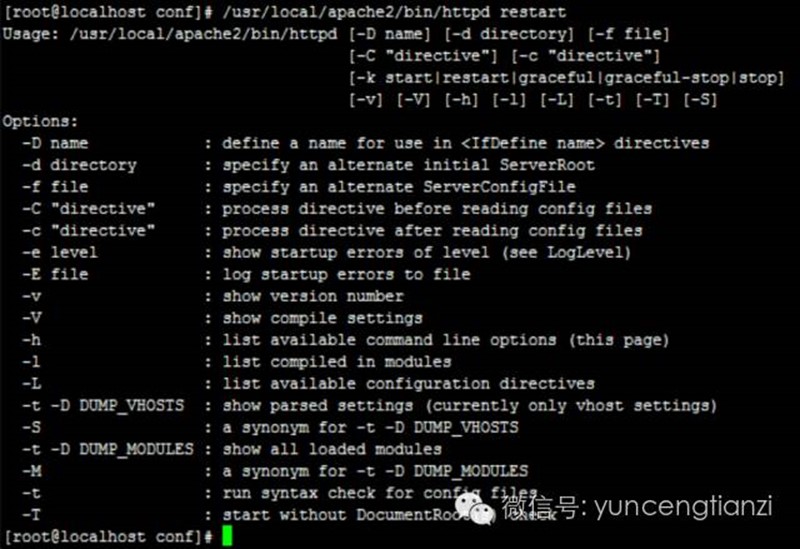
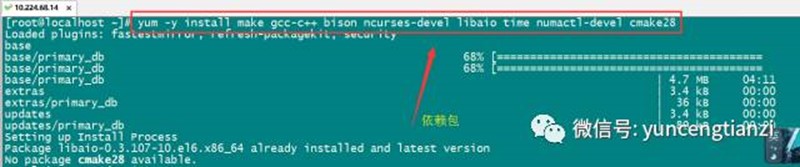

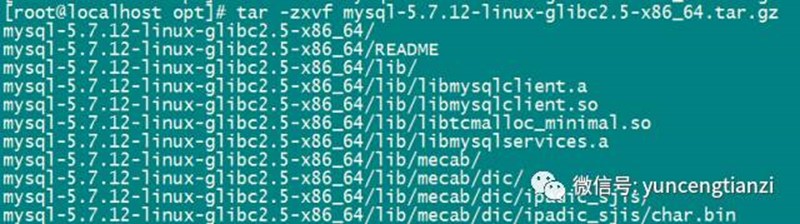








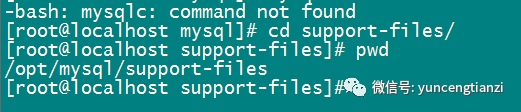


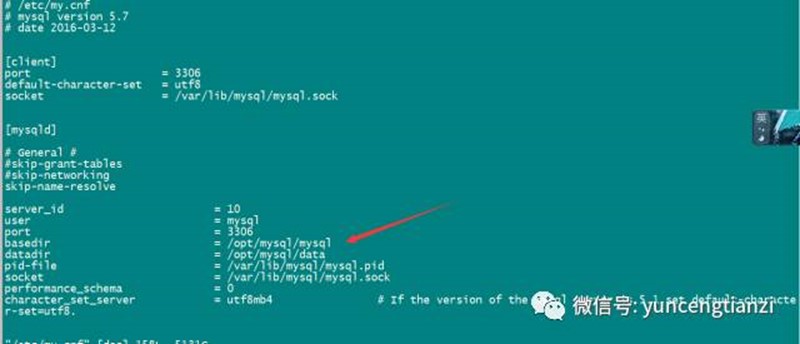




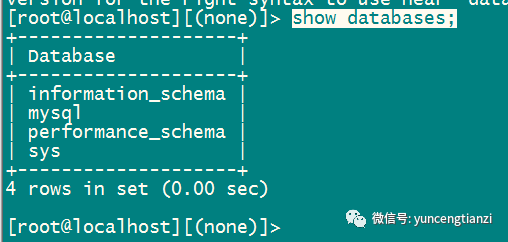


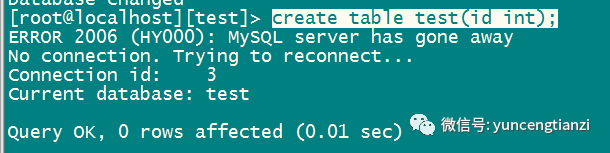
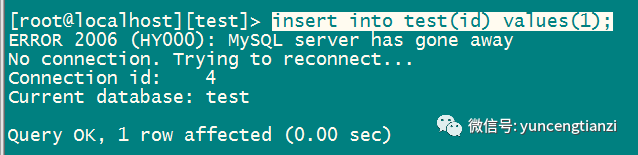
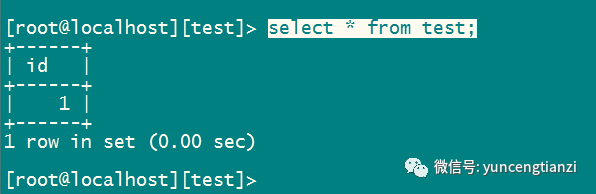
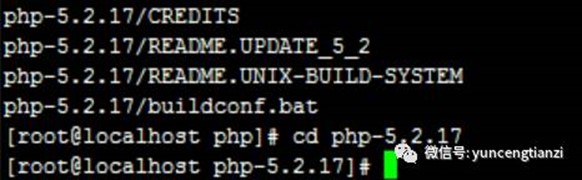
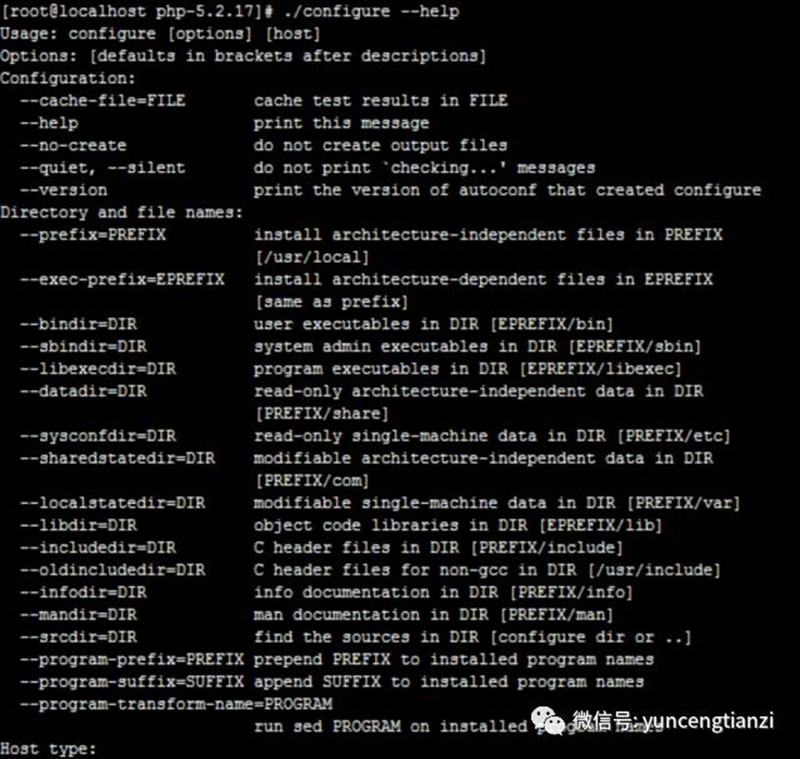

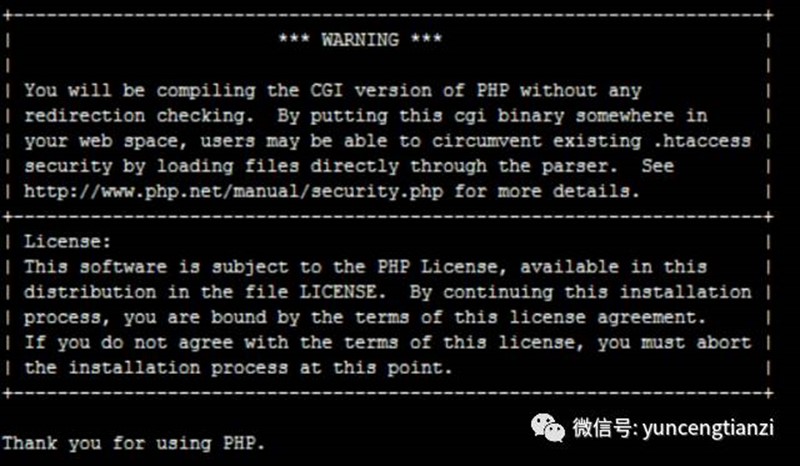
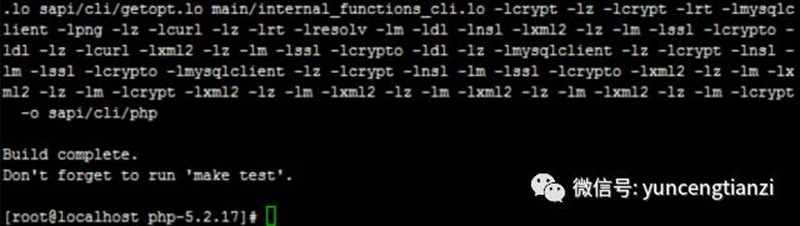
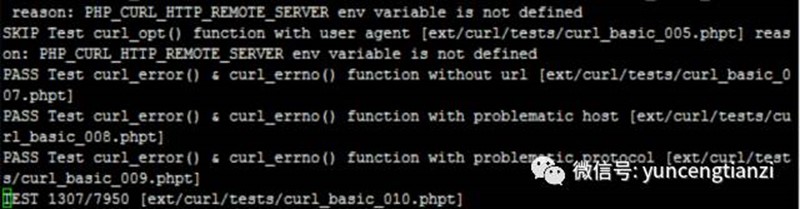
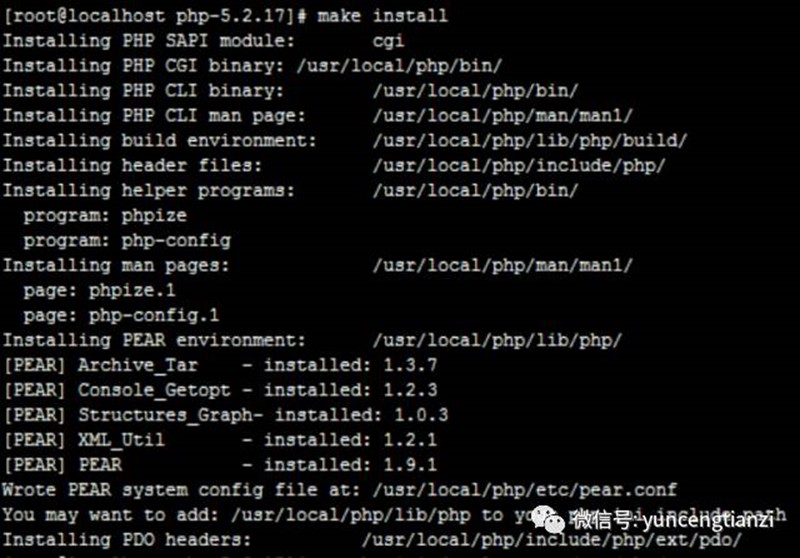

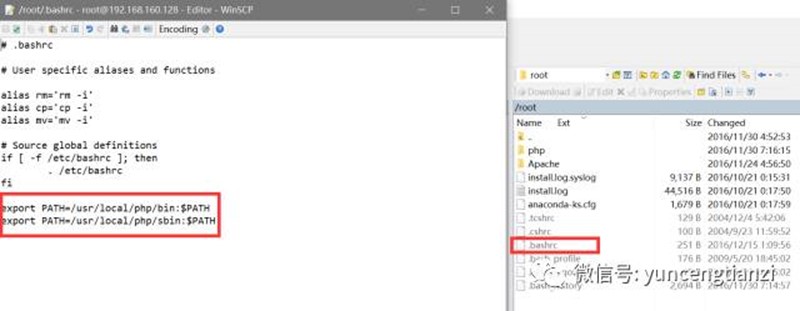















 102
102

 被折叠的 条评论
为什么被折叠?
被折叠的 条评论
为什么被折叠?








