一,实验目的:
1、掌握虚拟软件 VMware Workstation 8.0 的安装过程;
2、练习安装Linux 操作系统,掌握Linux的基本安装方法 ;
3、掌握Linux操作系统下与Windows操作系统下的不同分区方案。
二,实验内容及步骤:
1、下载或获取软件:
1)打开下载的软件文件进行安装,点击下一步。
2)首先勾选“我接受许可协议中的条款(A)”,再点击下一步。
从网上下载VMware Workstation虚拟软件 和CentOS的镜像文件为之后创建新的虚拟机做好准备,或是从他人哪里获取得到。
2、虚拟软件 VMware Workstation的安装。
2)首先勾选“我接受许可协议中的条款(A)”,再点击下一步。
3)根据需要更改安装的位置,点击下一步。
4)将用户体验设置中的两项选择勾选(一般不勾选),点击下一步。
5)快捷方式选择默认,点击下一步。
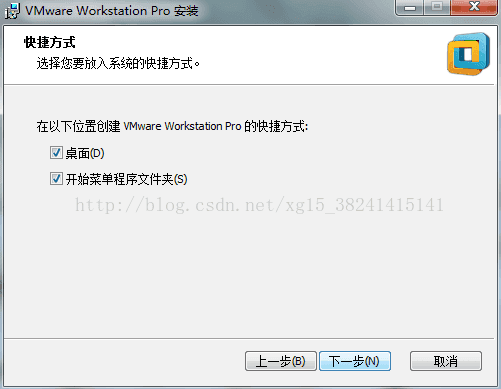
6)点击安装,开始进行虚拟软件的安装。

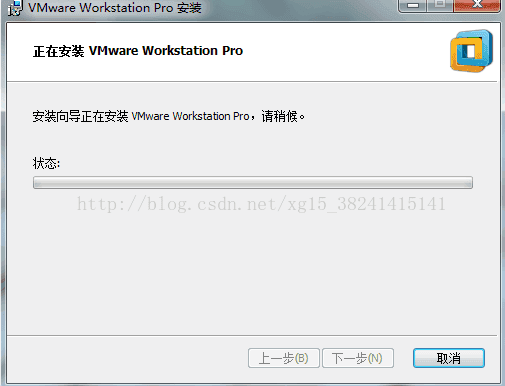
7)点击完成,虚拟软件 VMware Workstation安装成功。
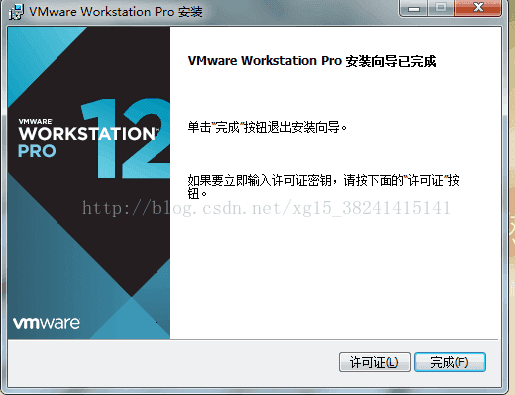
3.虚拟机的构建
1)虚拟软件 VMware Workstation 安装完成后,启动程序进入软件界面,单击创建新的虚拟机。
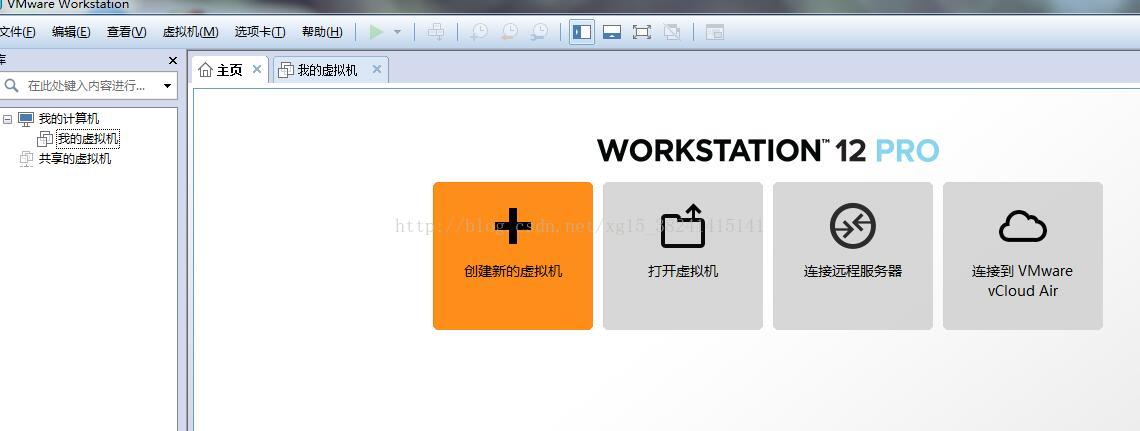
2) 选择镜像文件安装操作系统,点击下一步。
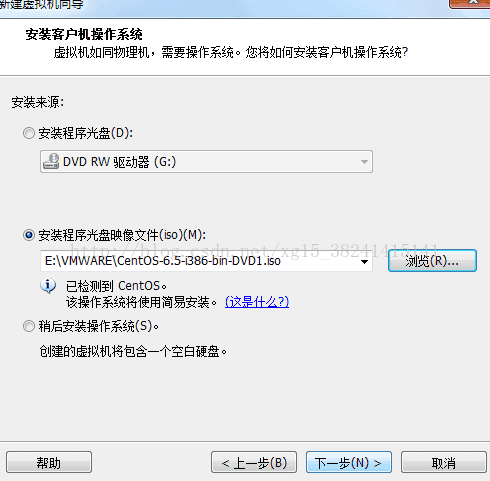
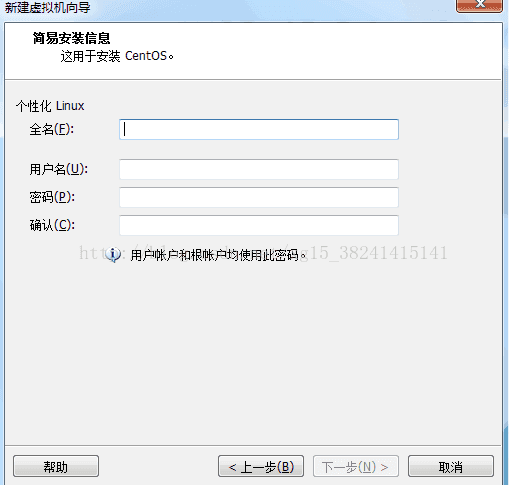
3)根据需要更改虚拟机名称和位置,点击下一步。
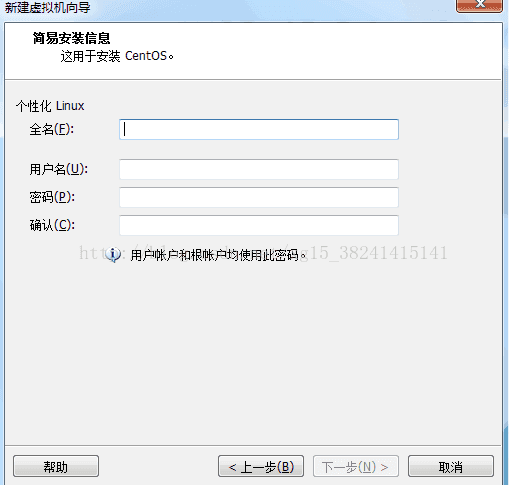
4)根据需要指定磁盘容量大小,勾选最后一项,点击下一步。

5)单击完成,成功建立新的虚拟机,并在程序左侧栏出现新建的虚拟机名称
。
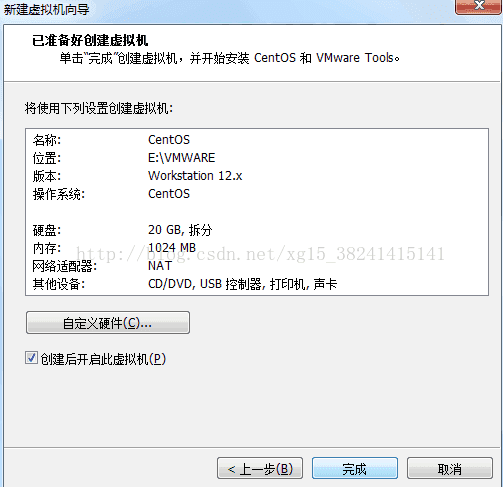
6)打开虚拟机设置,进入硬件配置界面,点击CD/DVD(IDE),选择使用ISO映像文件并浏览ISO映像文件且单击文件。其他硬件根据需要修改。点击确定,完成虚拟机的创建。
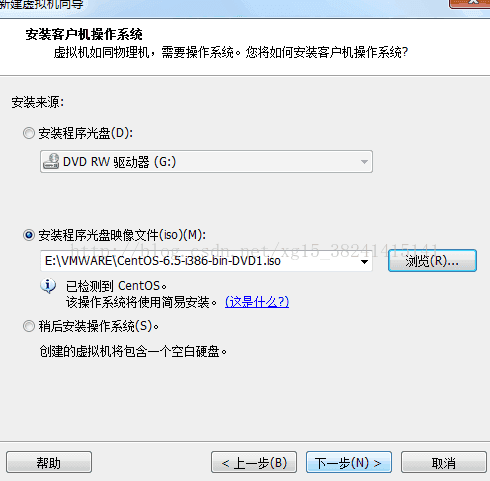
7)选择软件包进行安装,我这选第三项,单击下一步,进入软件包的安装。
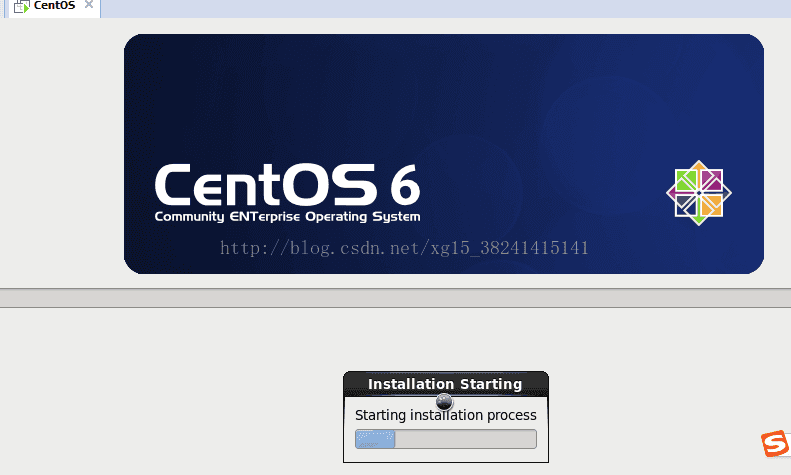
8)单击重新引导,成功完成CentOS的安装。进入登录界面,登录成功后进入系统。

三,实验结果分析和心得:
此次实验,第一次安装不会,不知道该注意那些安装需求,但是经过多次的安装,掌握了虚拟软件 VMware Workstation的安装过程,掌握了安装Linux CentOS 操作系统,掌握Linux的基本安装方法,掌握Linux操作系统下与Windows操作系统下的不同分区方案。
在此次安装实验中,遇到了许多的问题及困难,但通过老师的悉心指导和帮助以及同学们的帮助,最终成功安装成功。







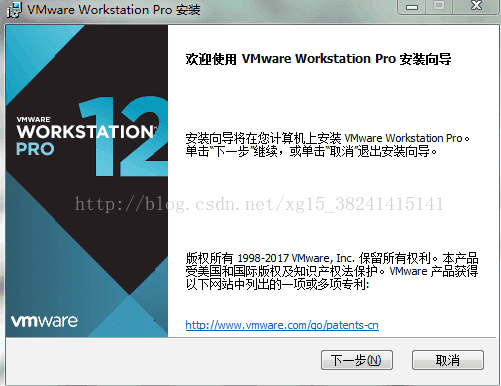
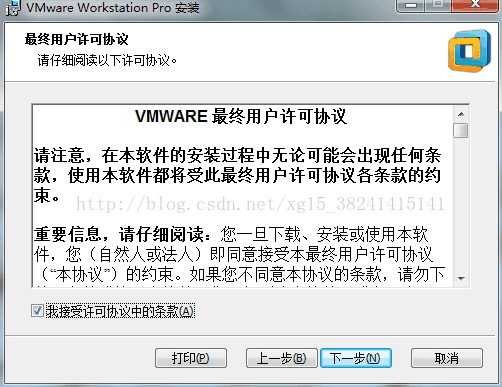
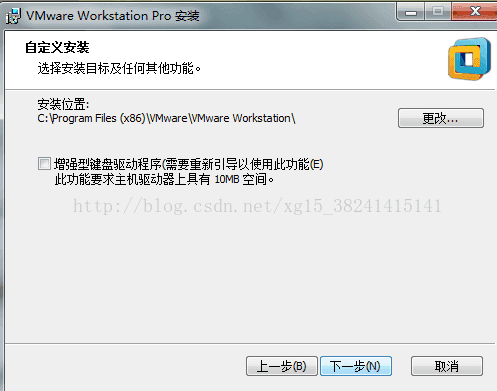
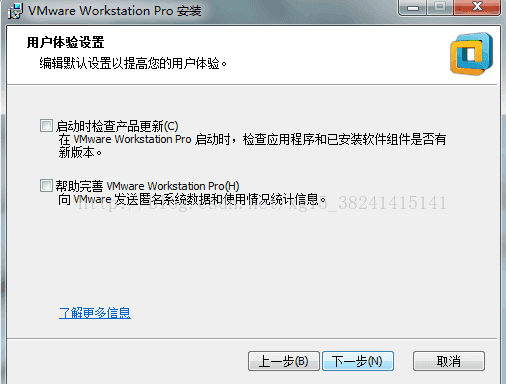














 2961
2961

 被折叠的 条评论
为什么被折叠?
被折叠的 条评论
为什么被折叠?








