Citrix XenDesktop7.6搭建
前言
制作Citrix XenDesktop7.6搭建
目录
- 前期准备………………………………………………………………………………………………………
- 安装XenServer8.0………………………………………………………………………………………
- 安装XenCenter并导入VM模板……………………………………………………………
- XenDesktop7_6环境搭建…………………………………………………………………………
- 客户端登入…………………………………………………………………………………………………
- 常见问题处理……………………………………………………………………………………………
1. 前期准备.
1.1 网络拓扑结构
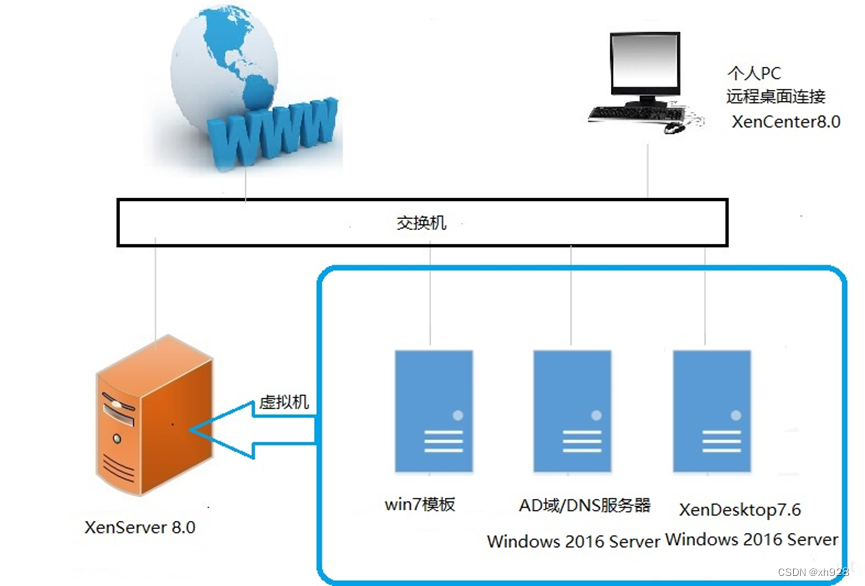
1.2 服务器列表
| 主机 | 操作系统 | 安装包 |
|---|---|---|
| 虚拟机化主机 | CitrixHypervisor8 | itrixHypervisor-8.0.0-install-cd.iso |
| AD域服务器 | Windows sever 2016 | ACtive Diretory域服务 |
| XenDesktop | Windows sever 2016 | XenDesktop7.6 |
| 个人PC | windows10 | CitrixReceiver XenCenter |
| 虚拟机模板 | window7 | Virtual Delivery Agent |
1.3 单服务器配置
CPU:英特尔第九代i5以上或同等水平
内存:16g以上
存储:120G固态硬盘+500G机械硬盘以上
(以上配置为搭建Citrix XenDesktop7.6环境基础配置,仅供参考)
2. 安装XenSever8.0
2.1. 安装Rufus3.9或者软碟通
2.2. 使用Rufus3.9把安装包内CitrixHypervisor-8.0.0-install-cd.iso镜像包写入4G U盘。
2.3. 写入完成后再将U盘插入服务器,开机选择从U盘启动(启动方式legacy BIOS)
2.4. 如果是服务器测试带外管理安装
2.5. 选择美式键盘US点击OK
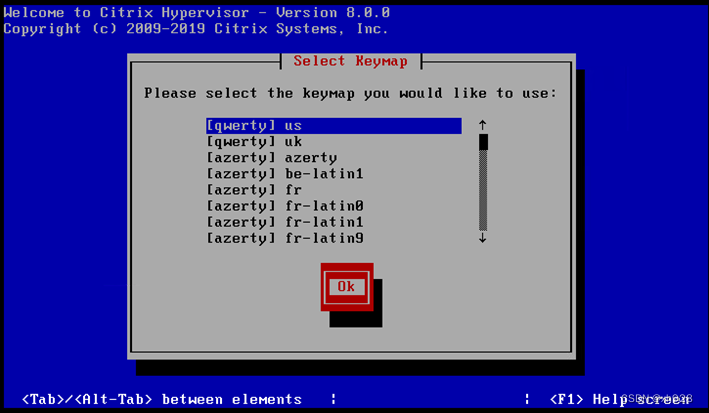
2.6. 点击OK下一步
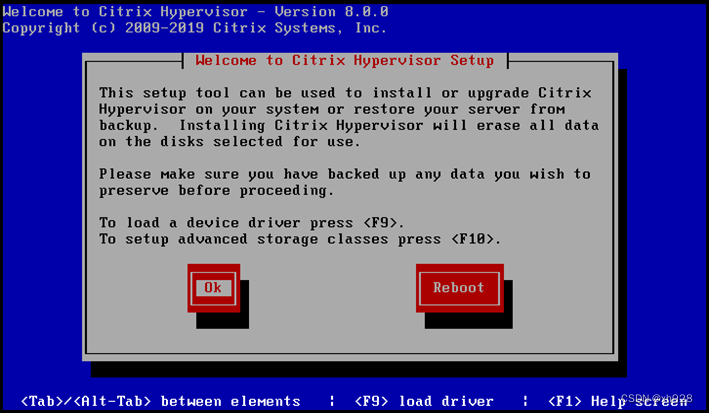
2.7. 点击Accept EULA,下一步
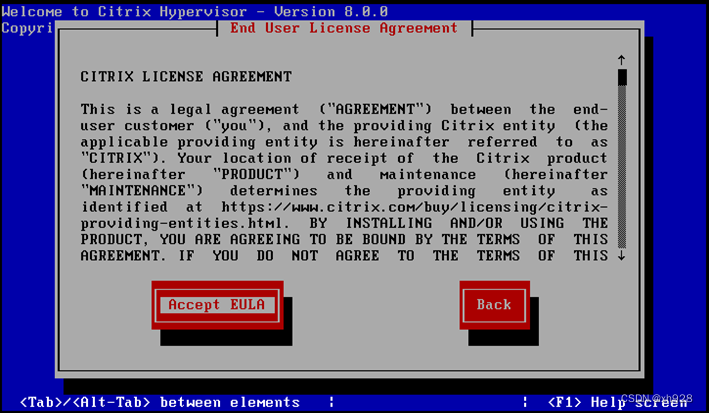
2.8. 点击OK下一步
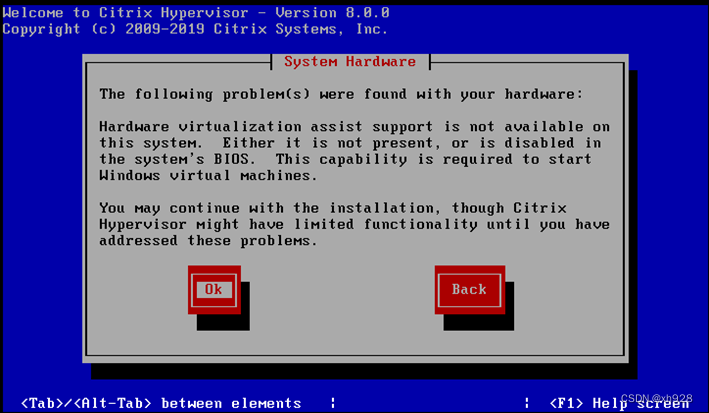
2.9. 选择安装磁盘(空格键选择磁盘)点击OK
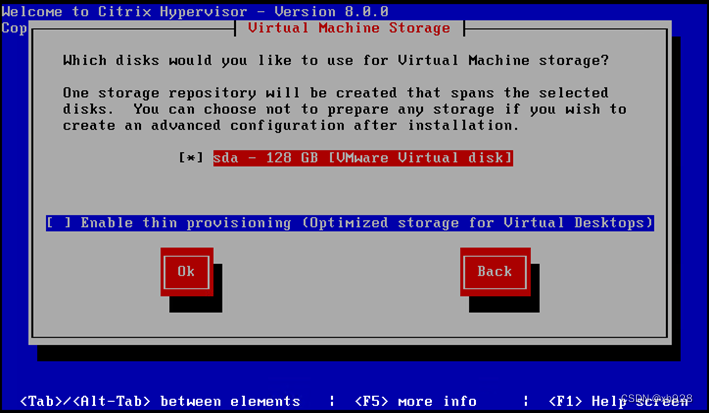
2.10. 选择local media点击OK
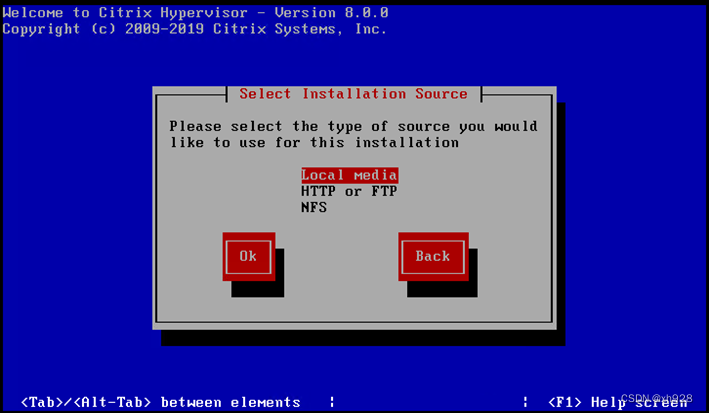
2.11. 选择verify installation source 点击OK

2.12. 设置root账号密码后点击OK
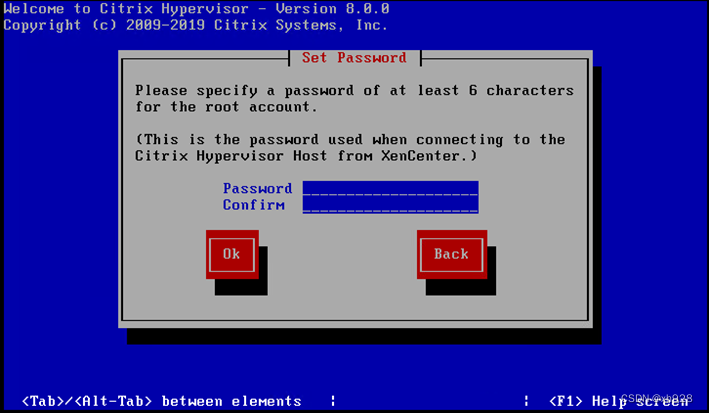
2.13. 使用空格键选择Static configuration(设置固定IP)IP Address填写IP,Subnet mask填写子网掩码,Gateway填写网关地址。
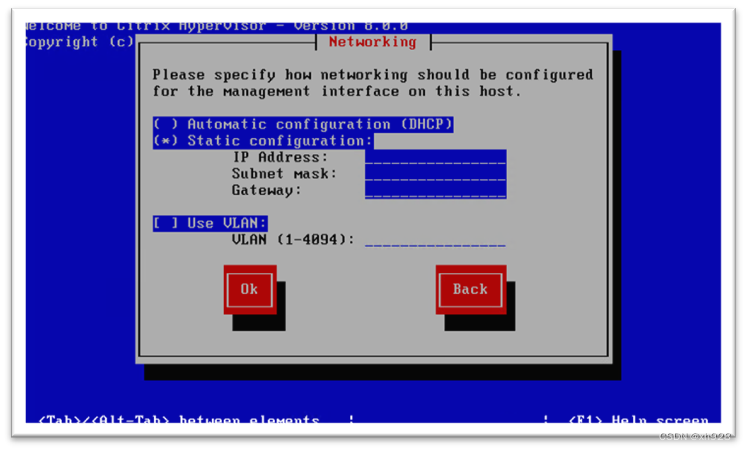
2.14. 填写DNS地址(可以填网关或者公共DNS服务器),OK下一步
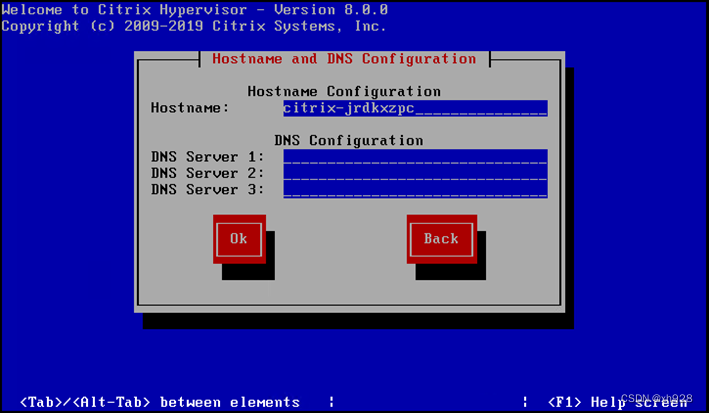
2.15. 选择地区,可选Asia
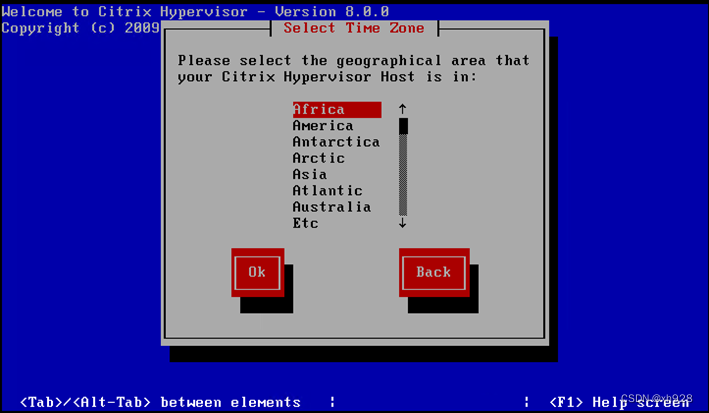
2.16. 选择城市,可选beijing或者shanghai
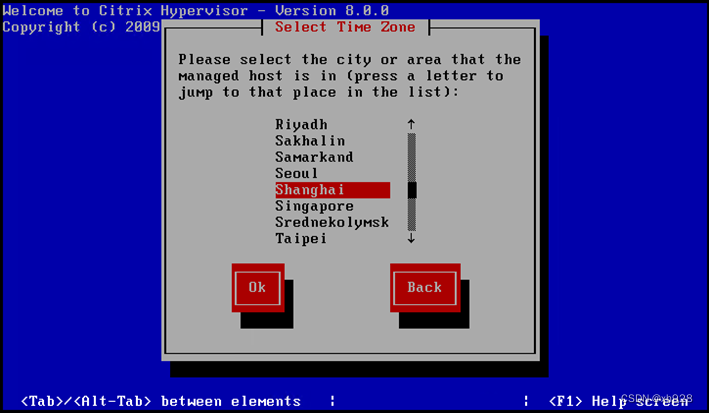
2.17. 选择Using NTP 设置NTP时间服务器
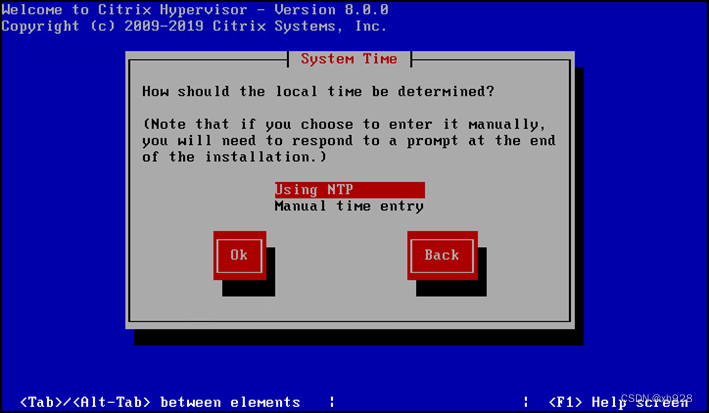
2.18. 填入NTP时间服务器地址210.72.145.44 (国家授时中心服务器IP地址)或者

2.19. 点击install citrix hypervisor开始安装
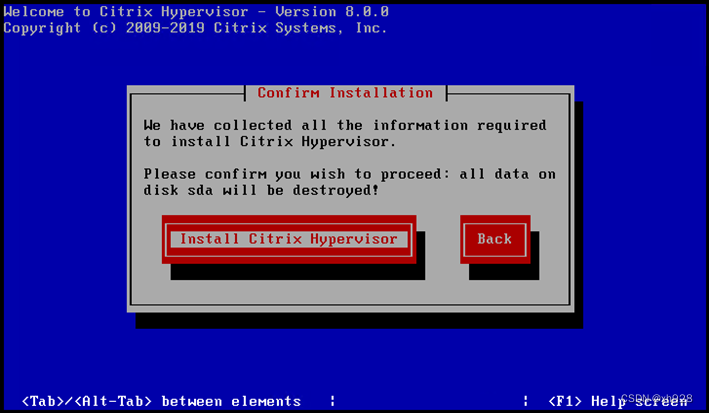
2.20. 点击NO下一步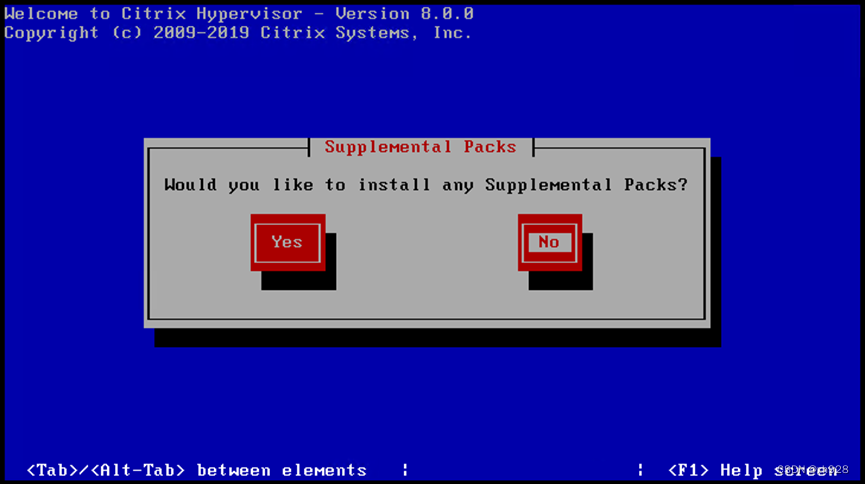
2.21. 安装完成后点击OK,服务器自动重启安装完成。
3.安装XenCenter
3.1打开安装包,安装CitrixHypervisor-8.0.0-XenCenter.msi
3.2安装完成,添加CitrixHypervisor输入服务器IP和root密码
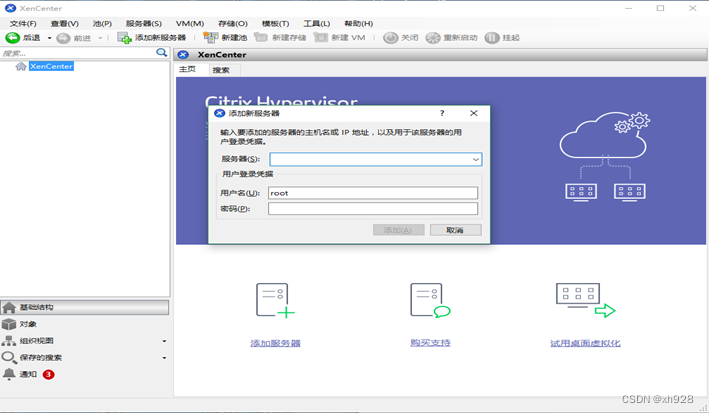























 253
253

 被折叠的 条评论
为什么被折叠?
被折叠的 条评论
为什么被折叠?








