因为Android Studio是基于IntelliJ IDEA开发过来的,使用的插件其实都是IDEA上面的。IDEA与Android Studio默认已经安装了Git插件,所以我们可以直接使用。
1.配置git
虽然IDEA与Android Studio已经安装了Git插件,但是还要配置git的安装目录。
file->settings->version control->git
2.新建本地工程
我这里建一个java工程作为演示。
3.新建Git远程仓库
我这里使用OSChina的云码,虽然github是主流和国际,但是相对github,oscGit在国内,带宽访问比github快和稳定。
4.初始化项目
IDEA有个方便地方就是自带命令行窗口,并且自动到项目目录下。
如果是第一次使用git还要配置全局的用户名和邮箱
git config --global user.name "用户名"
git config --global user.email "邮箱"初始化git
git init结果
同时IDEA会提示你是否注册为git项目,我们选中“Add root”
5.使用.igonre插件
该插件是通过视图的方式过滤不提交到git的文件和文件夹,推荐大家使用。
1.安装
进入设置
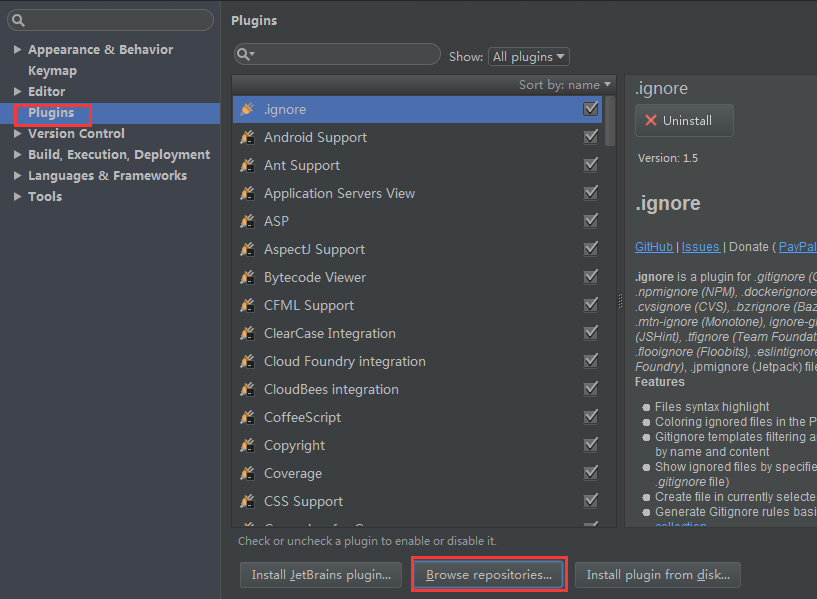
搜索ignore,在右边点击安装(因为我已经安装过,所以右边没有安装按钮),安装成功后需重启IDEA或Android Studio
2.使用
添加.gitignore文件
选择自己的编程语言,会自动写入相关过滤的文件后缀。
在需要过滤的文件或者文件夹右键选择“Add to .gitinore file”,添加成功后文件会变灰色,说明已经过滤。
6.添加文件到git仓库
在需要添加的文件-右键,成功后文件显示为绿色。
7.提交到本地
项目-右键
检查自己需要提交的文件(建议养成检查提交文件的习惯,防止不必要文件进入仓库,导致不必要问题),填写提交日志,点击commit。
成功后可以在git管理视窗查看提交记录。
8.关联远程仓库
由于IDEA中不提供关联远程仓库的视图功能,所以我们要用命令行实现。
首先我们要拿到自己远程仓库的地址,如图
git remote add origin 远程仓库的地址没有报错就代表成功了。
9.推送远程仓库
由于我们新建项目的时候使用了README.md初始化了仓库,所以我们远程仓库是已经有提交记录和文件的了,所以我们需要先pull远程仓库进行合并再提交。
pull远程仓库
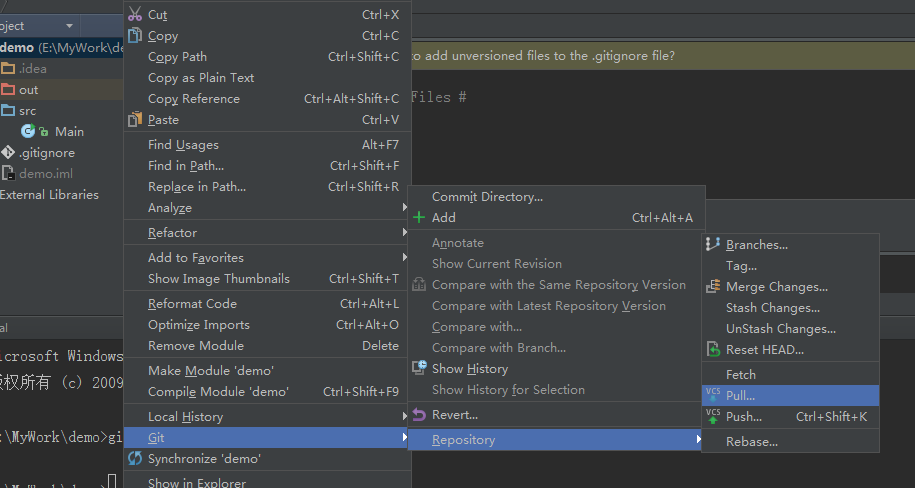
如果不存在文件冲突,IDEA会自动合并,并提交到本地。如图
10.push远程仓库
项目-右键
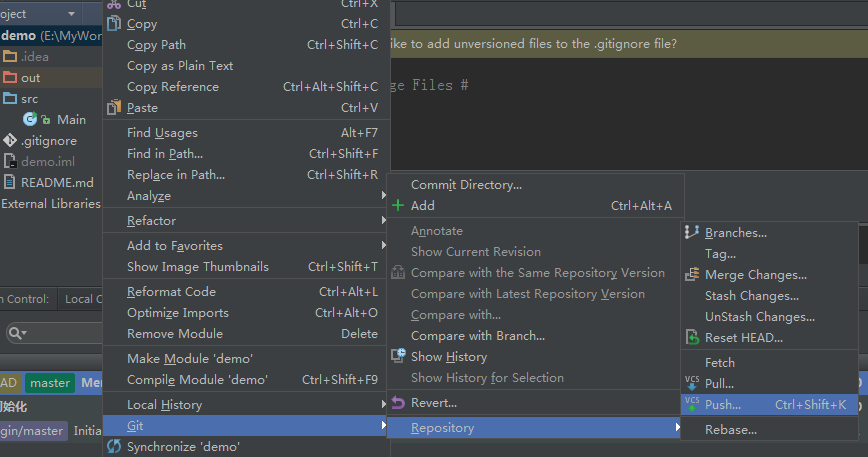
如果是开机第一次push/pull项目需要输入密码,这个密码是属于敏感操作密码,如果没有设置过会提示你设置,自己设置就好了。
push成功后origin会与本地记录处于同一位置。
注:IDEA中文件名不太颜色代表不同的属性,如下:
白色:已入库,未被修改的文件
蓝色:已入库,被修改的文件
绿色:新入库文件
红色:未入库文件
灰色:被过滤不需入库文件
到此结束,基本的IDEA Git操作,创建Git项目时会相对复杂一点,创建完成后就是一些基本操作:commit、pull、merge、push。








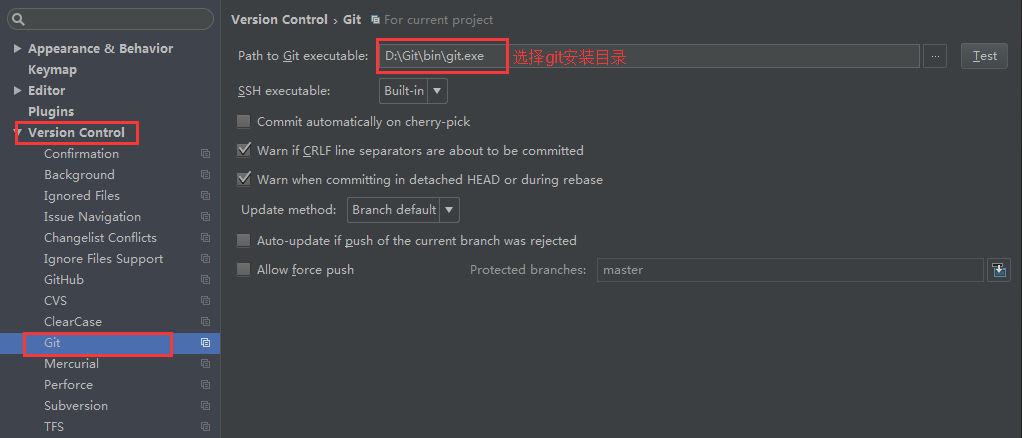
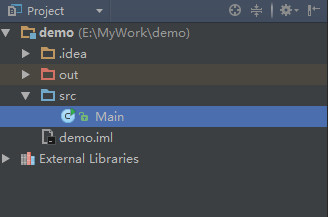
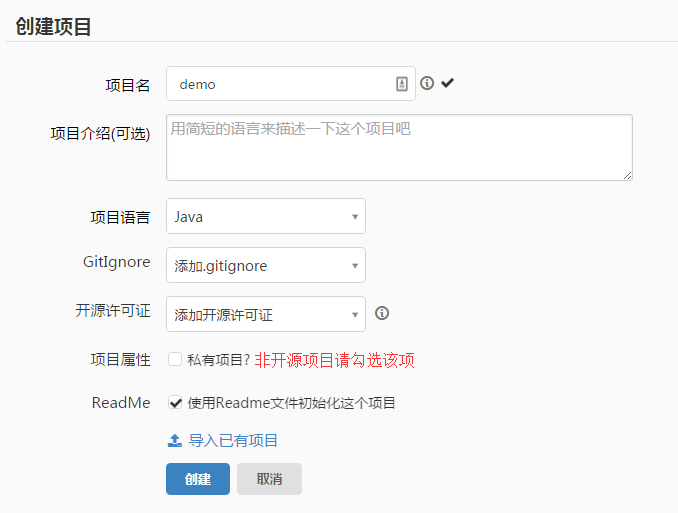
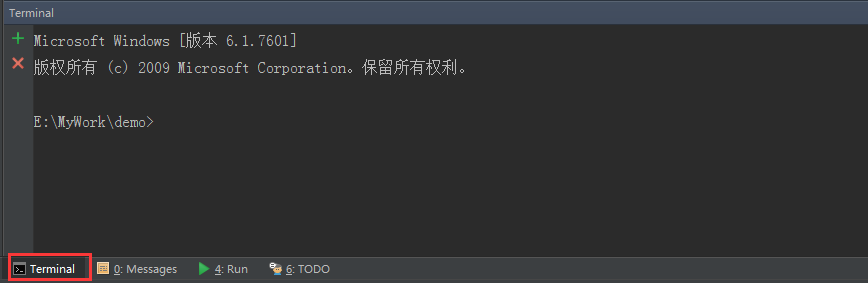


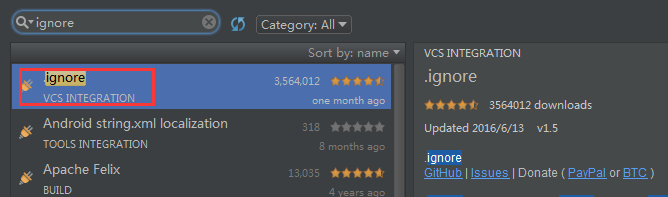
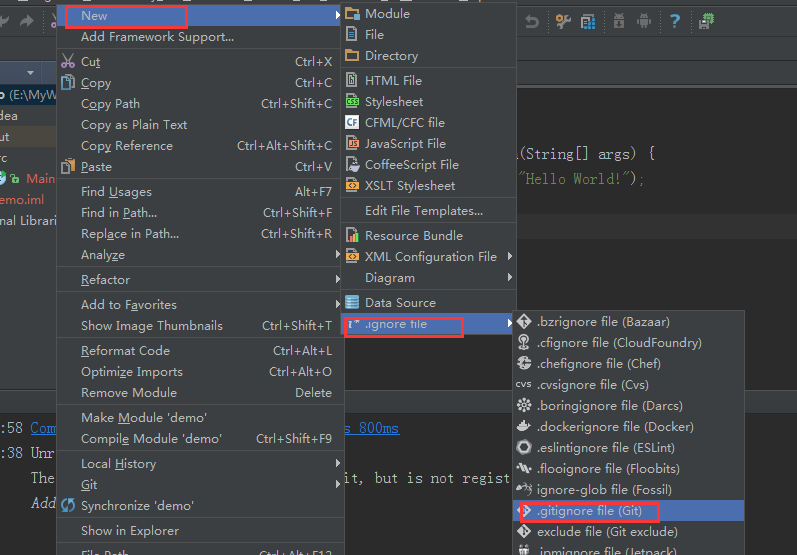
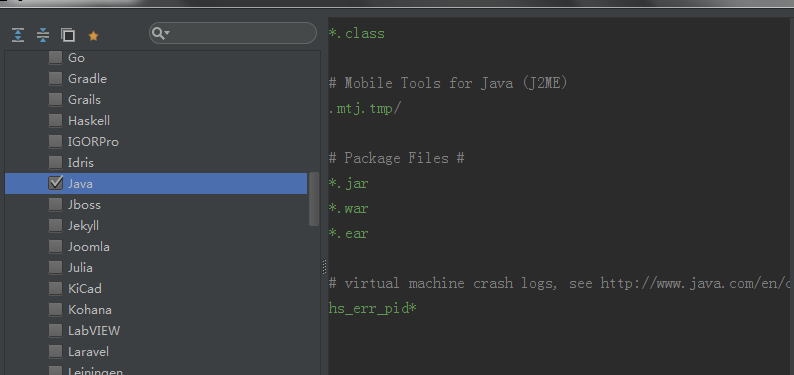
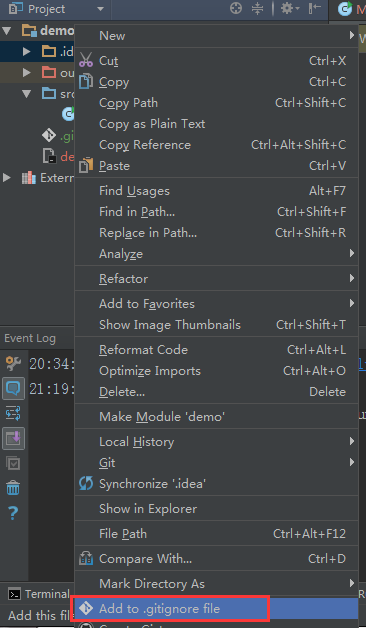
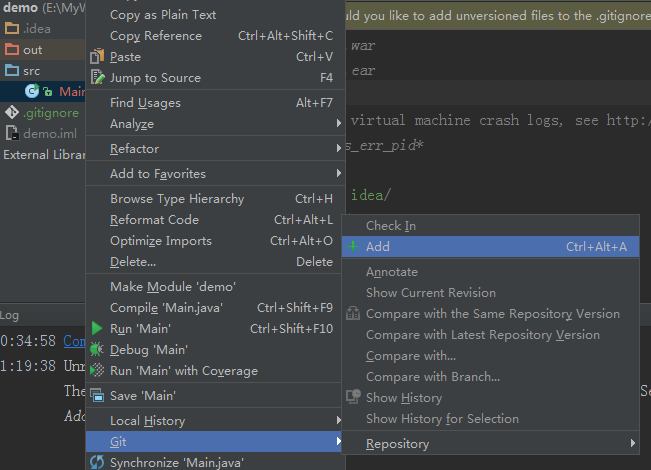
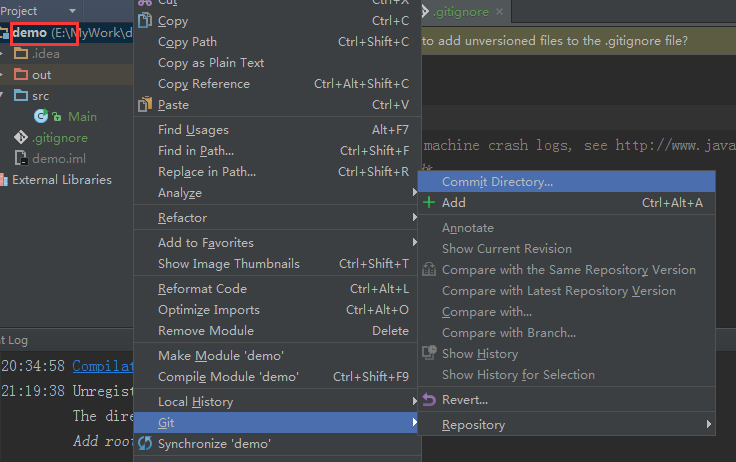
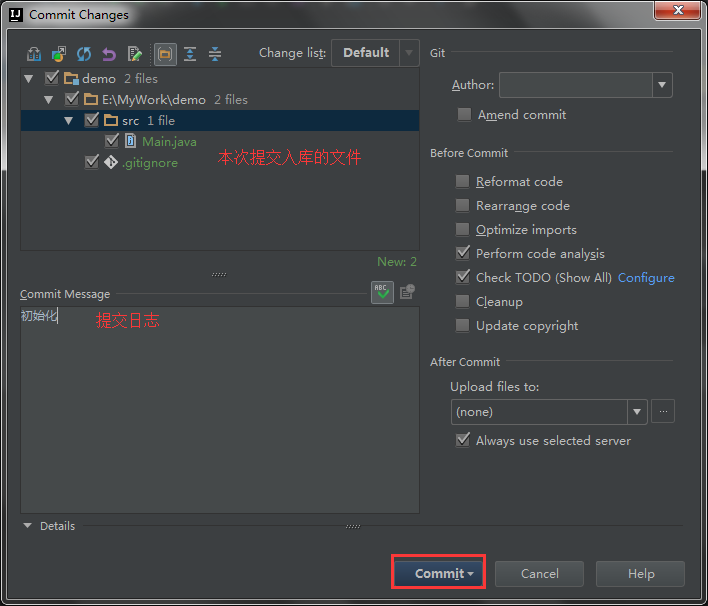
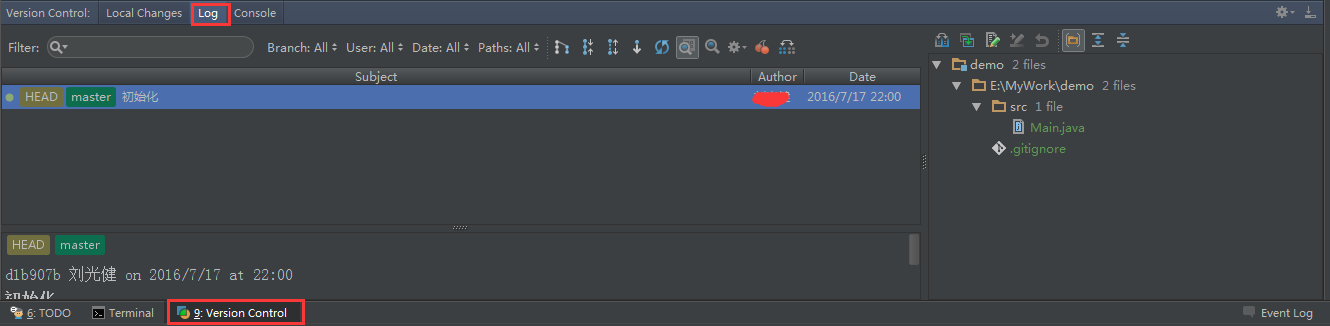


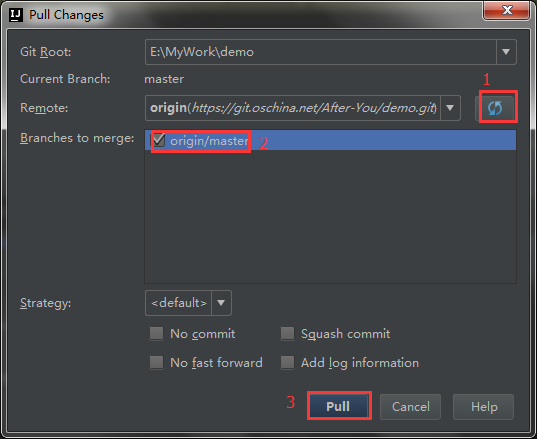
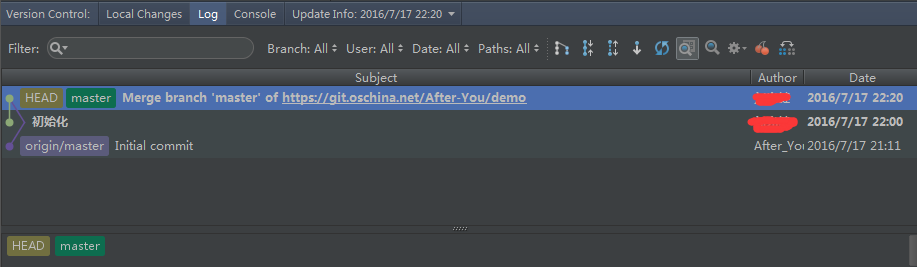
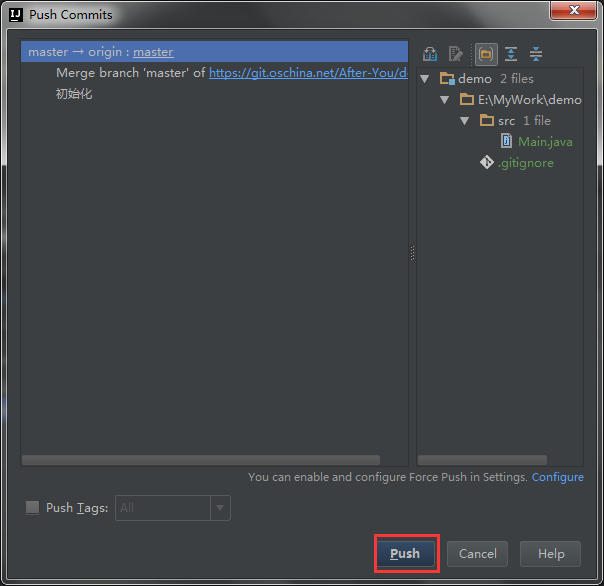
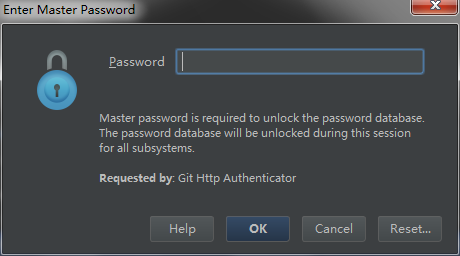
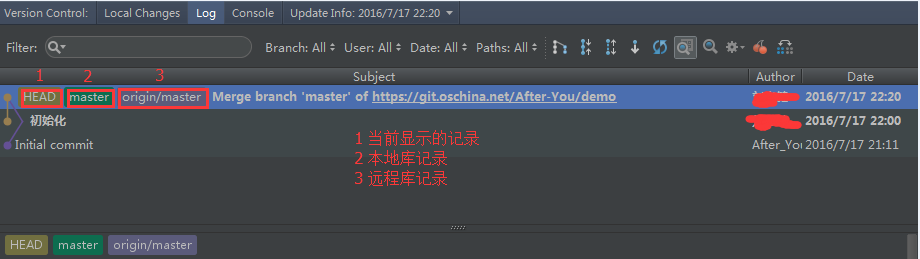














 268
268

 被折叠的 条评论
为什么被折叠?
被折叠的 条评论
为什么被折叠?








