现学现卖,今天老师课上讲了CVS,现在发出来与大家分享
1.安装CVS服务器端:打开cvsnt-2.5.rar,安装cvsnt-2.5. 03…..,一路next就可以了,如果你的服务器上有CVS服务器,可以直接跳到第步。
2.打开CVSNT Control Panel,对服务器进行配置:
3.CVSNT的两个服务
4.两个Start,Stop按钮用来控制上面的两个服务。在进行CVSNT配置时,请Stop上面两个服务。
5.单击Repository configuration,进行仓库配置。
6.选择仓库的位置。
7.如果仓库是空的,会弹出初始化仓库信息,单击是,就可以了。
8.服务器配置:这里根据实际情况配置,我的这个演示是在本机上运行的,这里默认就可以了。
10.配置到这里,服务器已经可以运行了,单击应用,然后回到第4步界面,Start两个服务,再单击确定。
11.下面说明在eclpse中如何使用CVS,首先启动eclipse。
12.在透视窗口选择CVS透视图。
13.新建一个代码仓库。
14.选择代码仓库的主机和路径,路径为第7步的Name
用户名有两种方式,这里采用Windows方式,用Windows用户和密码,注意密码不能为空,如果你的Windows账户中没有存在密码的账户,请到控制面板进行账户的创建,并且创建密码。
Connection type:请选择pserver。
15.Finish后看见下面界面,就表示你和服务器连接成功了。
16.切回到我们的Java透视图,选择一个我们的工程,右键如下,把我们的工程发布到服务器上。
17.使用我们刚才创建的仓库。
18.可以为你的项目重命名或者采用默认名。
19.选择要发布的代码。
20.发布时需要添加注释,请不要什么也不添就Commit,这样别人就不知道你修改了哪个模块,或者修正了哪个Bug。
21.Finish之后见下图,看见我们项目上多了一个小的下标。
22.同样,在服务器上可以看见我们发布的项目。
23.回到CVS透视图,刷新。
24.看尽我们的Version为1.0,以后就可以在这个版本的基础上进行迭代。
25.下面从服务器上加载共享项目。
新建一个仓库,选择需要的项目,右键Check Out。
26.返回到我们的Java透视图,看见刚才加载的项目已经进入了工作空间了。







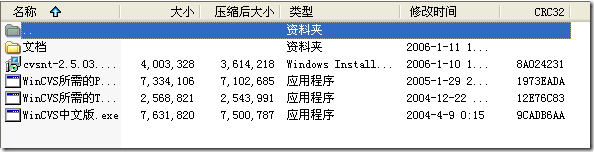
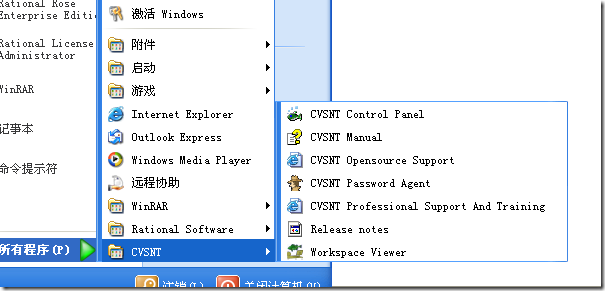
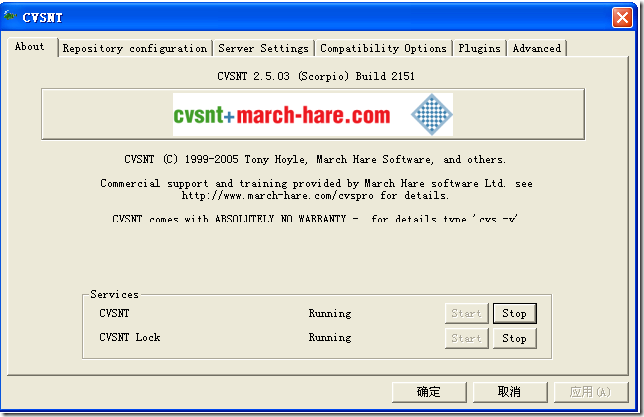
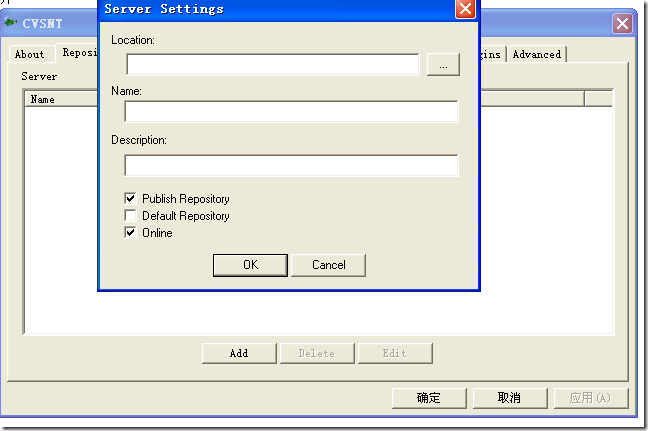
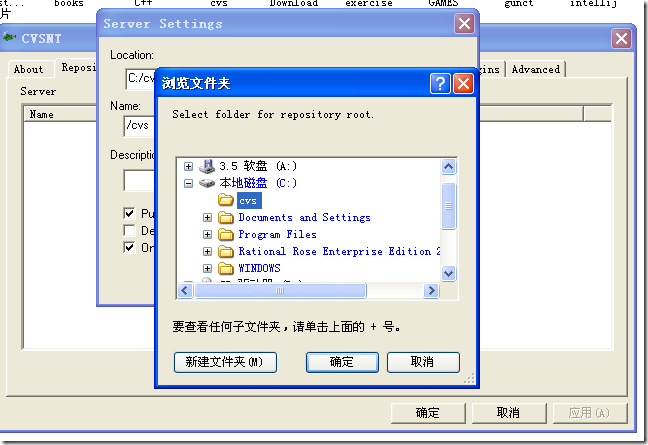
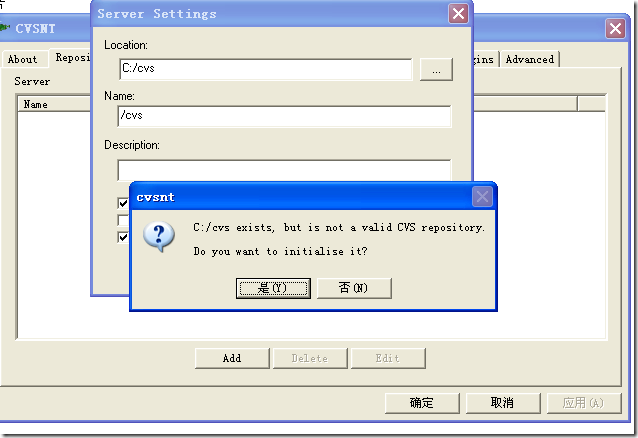
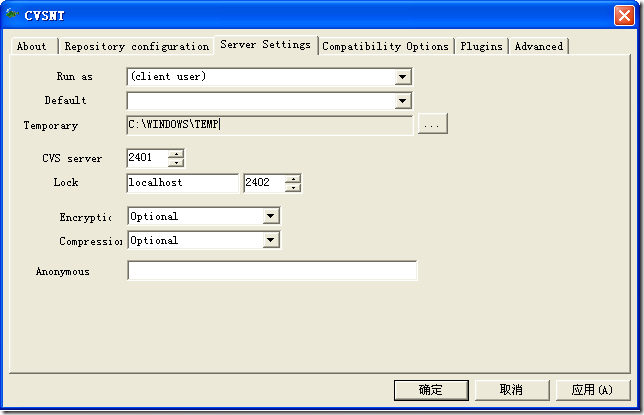
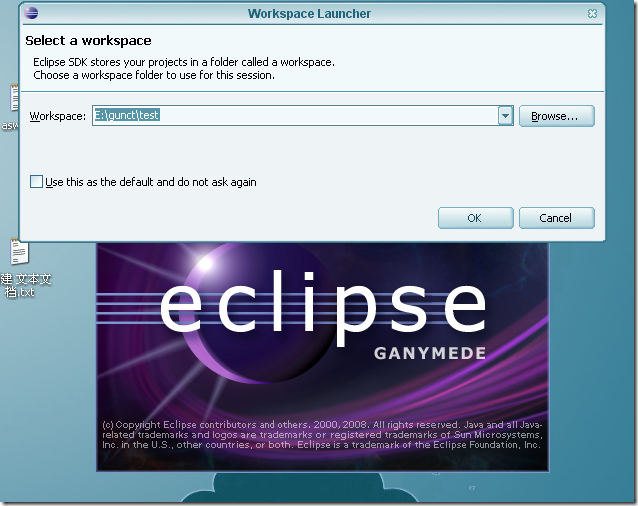
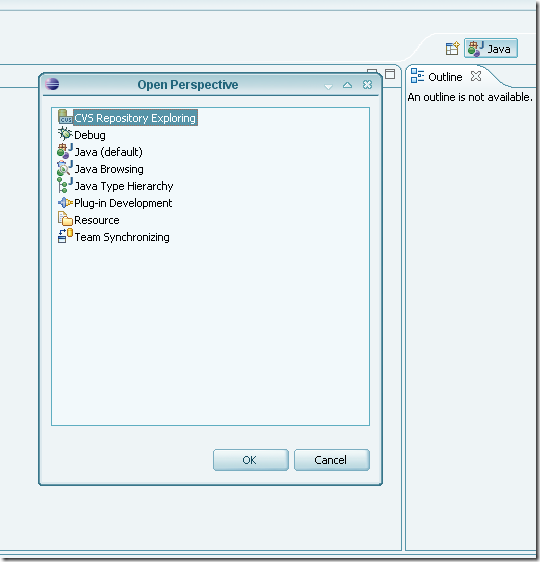
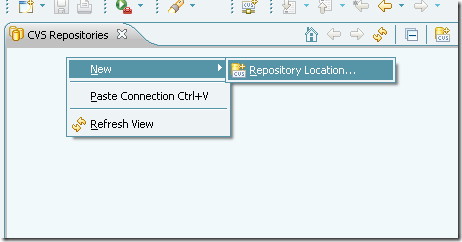
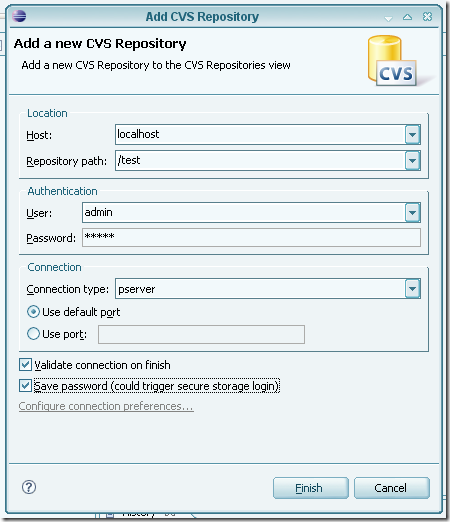

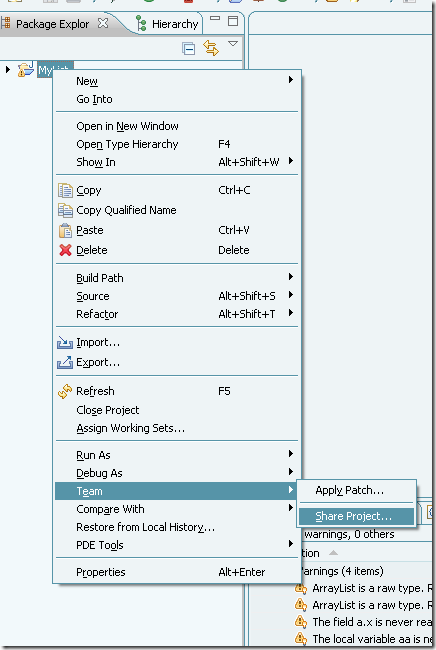
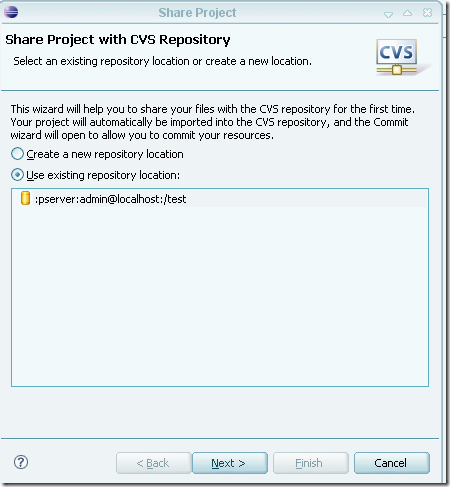
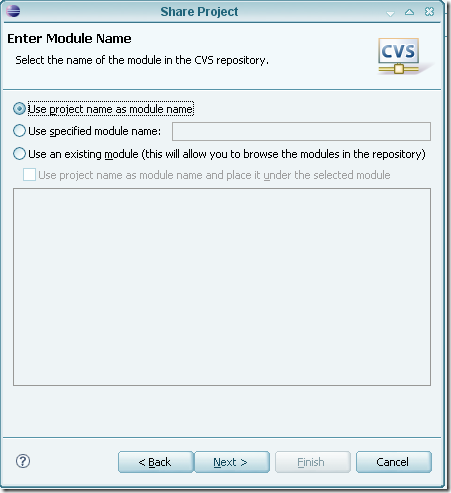
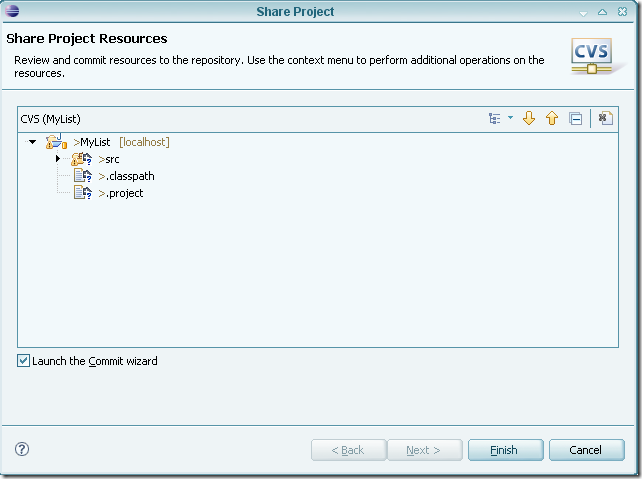
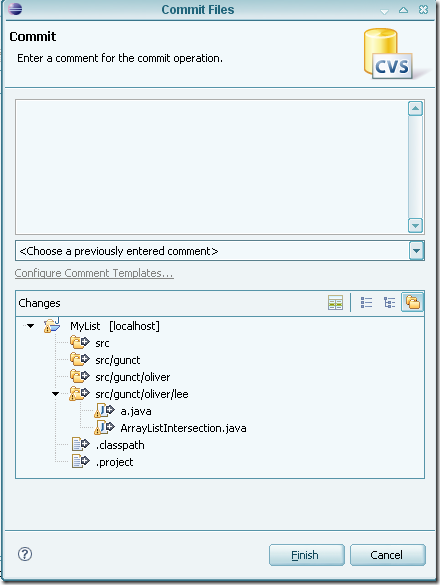

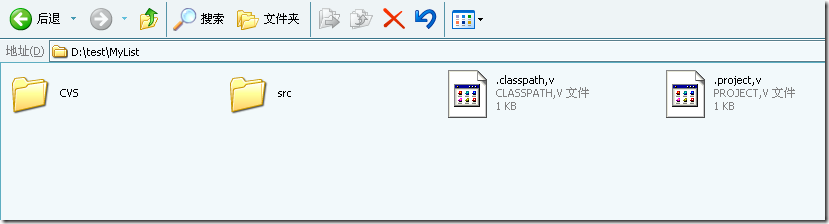
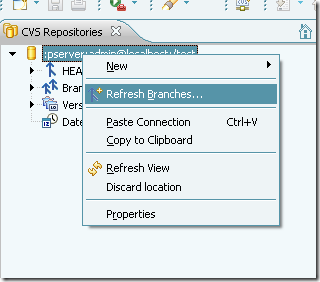
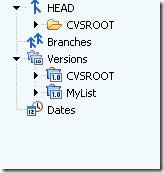
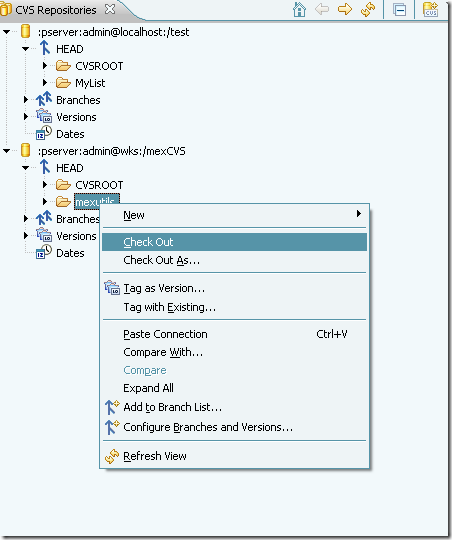
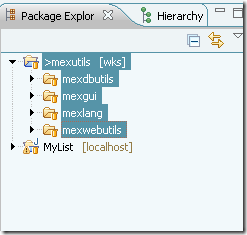














 1286
1286

 被折叠的 条评论
为什么被折叠?
被折叠的 条评论
为什么被折叠?








