数据库及服务七管理方案
- 数据库备份
此处用还原到本地数据库的SNDB4数据库为例进行说明
点击数据库工具中的 管理->维护计划->维护计划向导;如图一所示
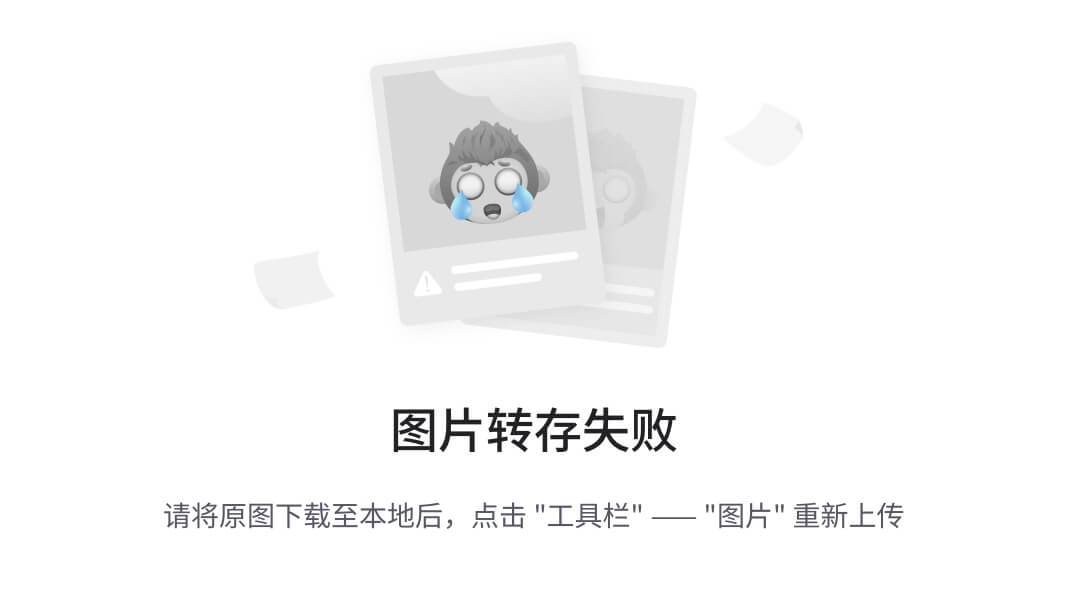
图一
点击后,打开如图二所示的界面

图二
然后点击下一步按钮,如图三,在图三中设置相应的名称说明等信息

图三
设置完成后,点击更改按钮,打开如图四所示的界面
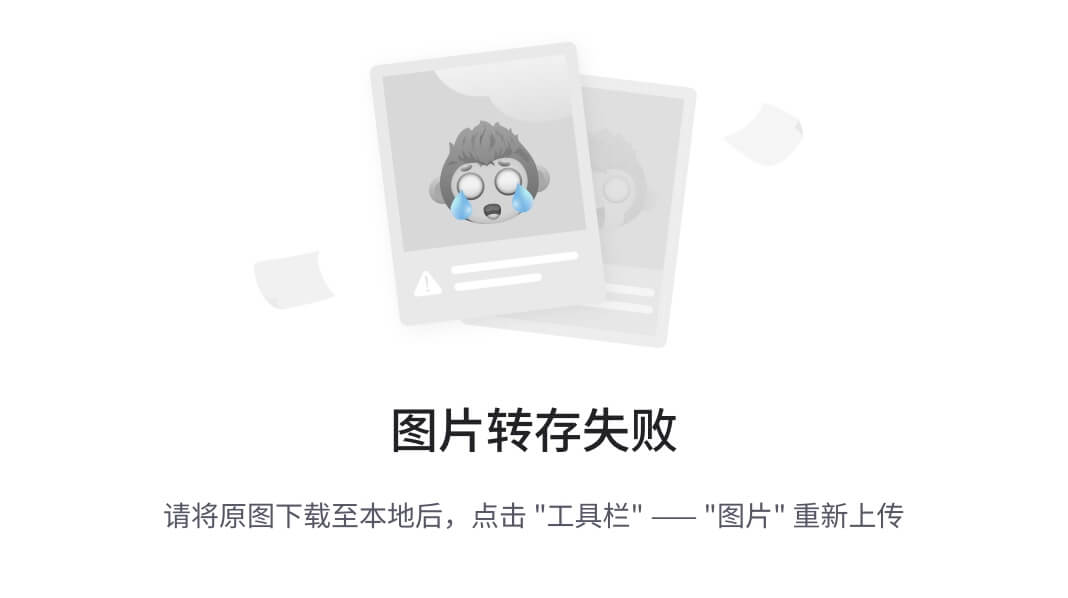
图四
根据自己的需要和实际情况,设置执行计划任务的时间;设置完成后,点击OK按钮,回到图三所示的界面,然后继续点击下一步按钮;打开图五
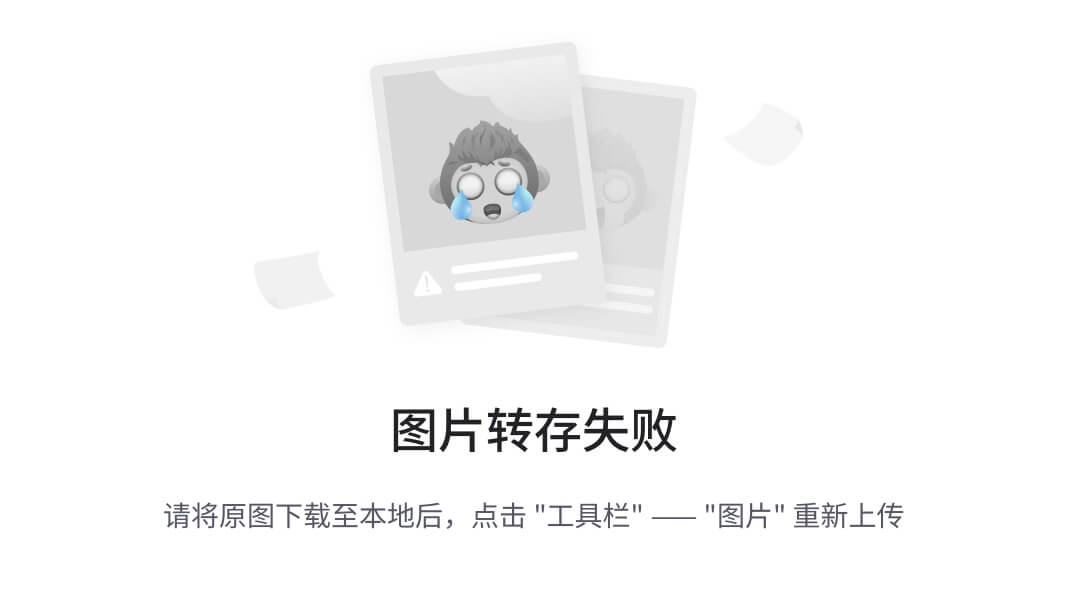
图五
在图五中,选中要执行的任务,此处是备份数据库;完成后点击下一步,进入图六
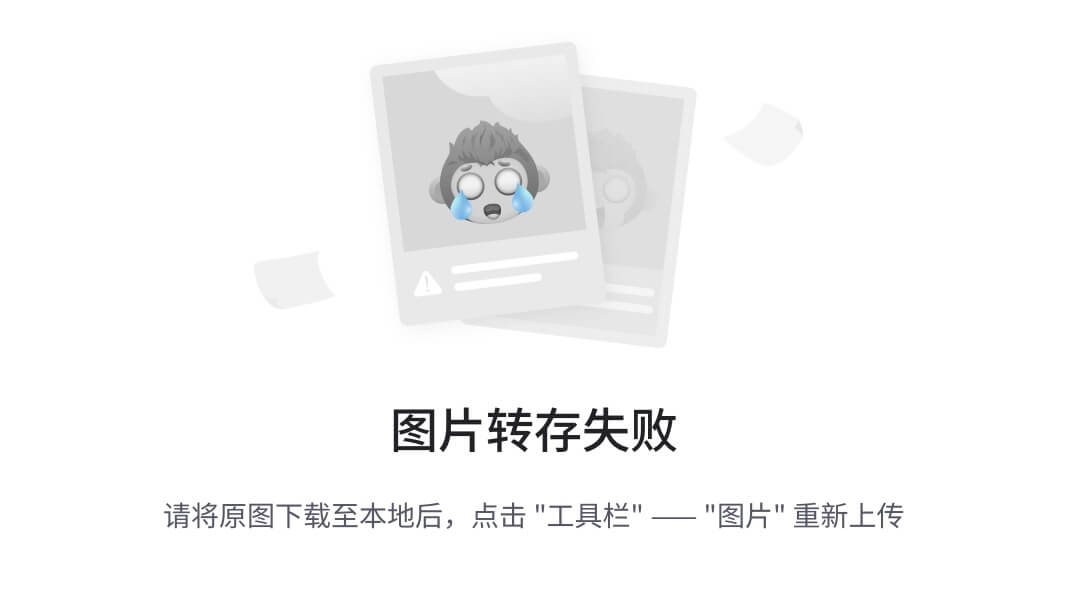
图六
然后继续点击下一步,打开图七
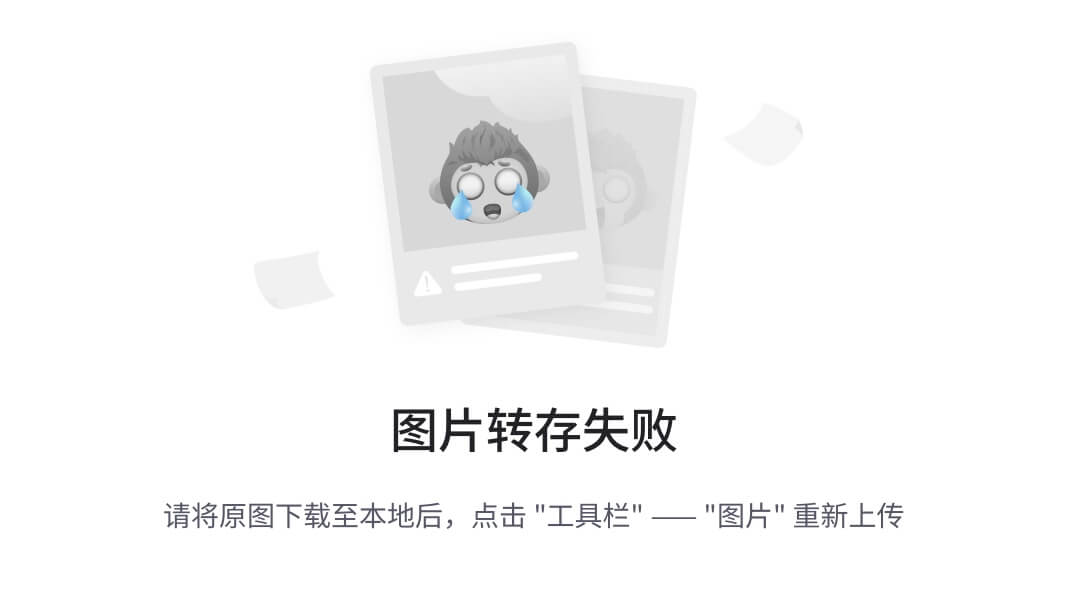
图七
在图七中,选择数据库下拉选项按钮,进入图八
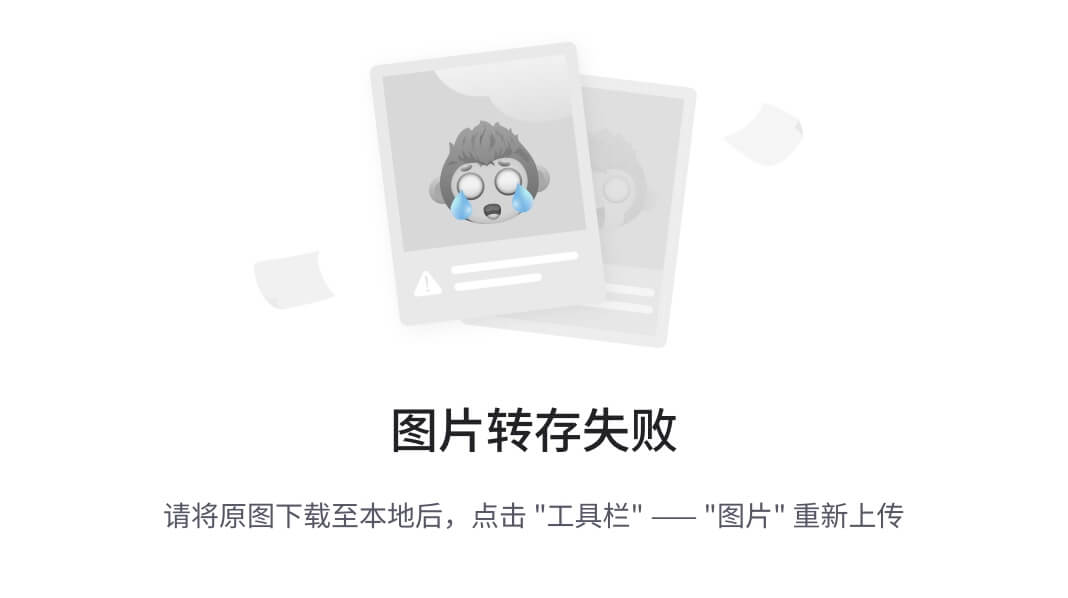
图八
在图八中选择要操作的数据库,此处是SNDB4,选择好后,再点击确定按钮
切换到目标页,打开如图九所示的界面
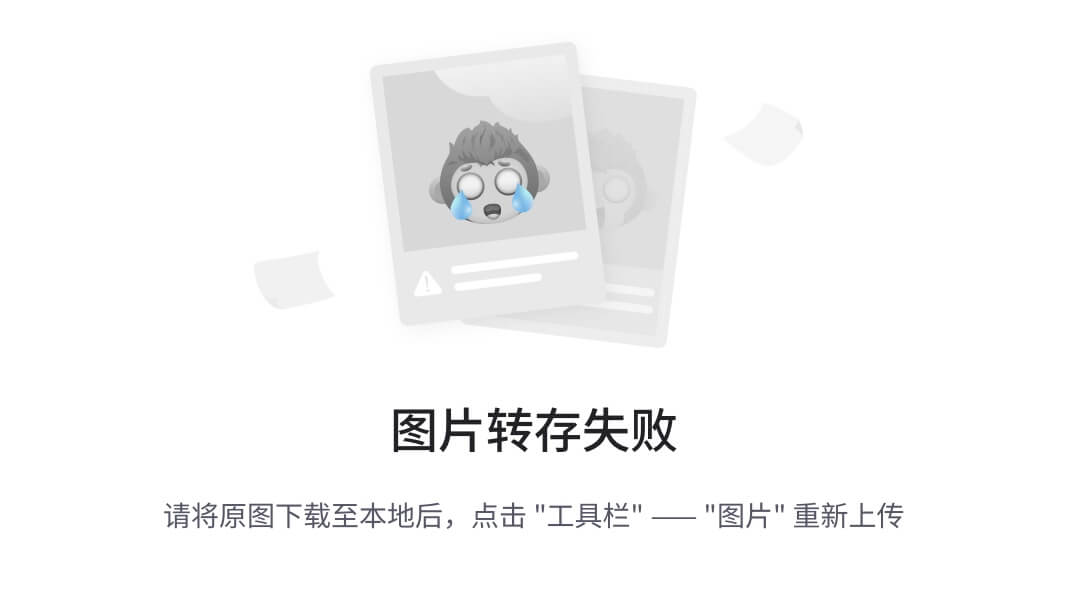
图九
在图九中,可以勾选为每个数据库创建子目录,也可以不选;同时可以自定义文件夹位置,也可以用默认的路径。
然后切换到选项页签,打开如图十所示的界面
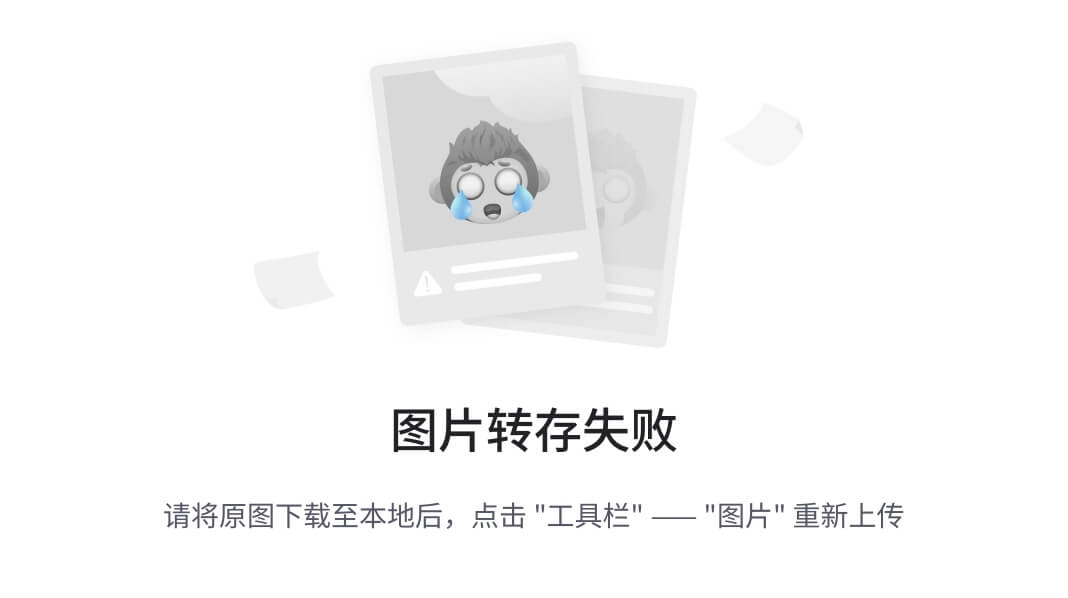
图十
最后点击下一步按钮,进入图十一
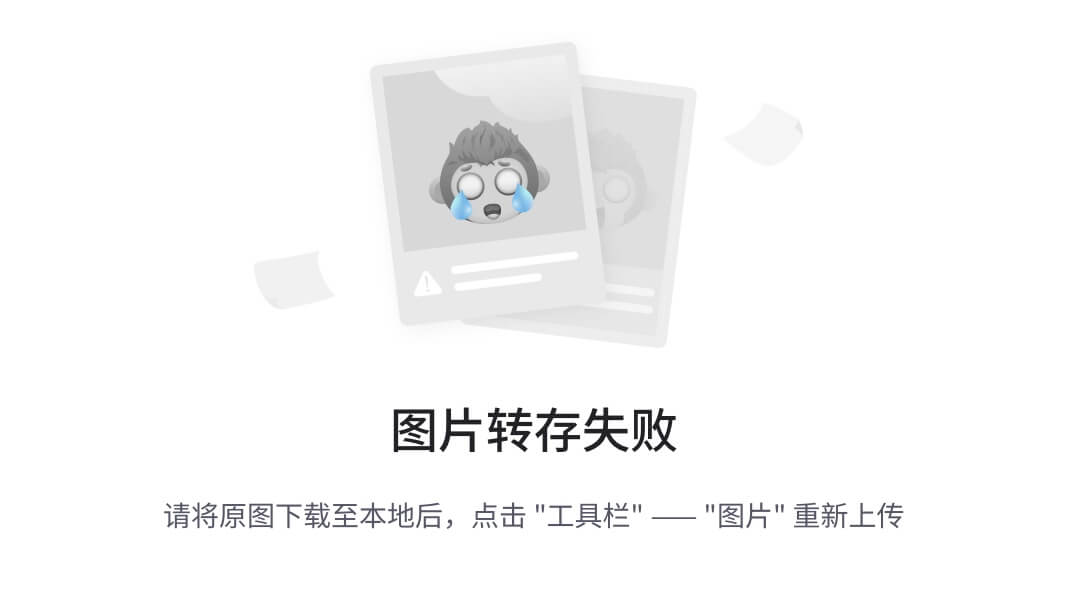
图十一
在图十一中,可以修改报告文件写入的位置,也可以使用默认文件位置;然后点击下一步,打开图十二,如下
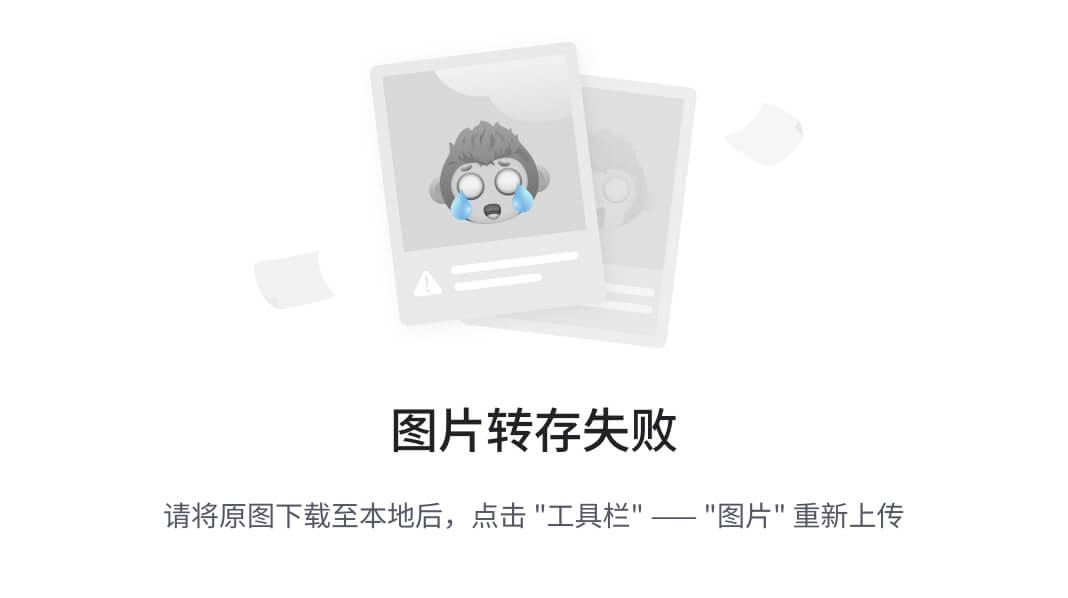
图十二
最后点击完成按钮,出现如图十三所示,
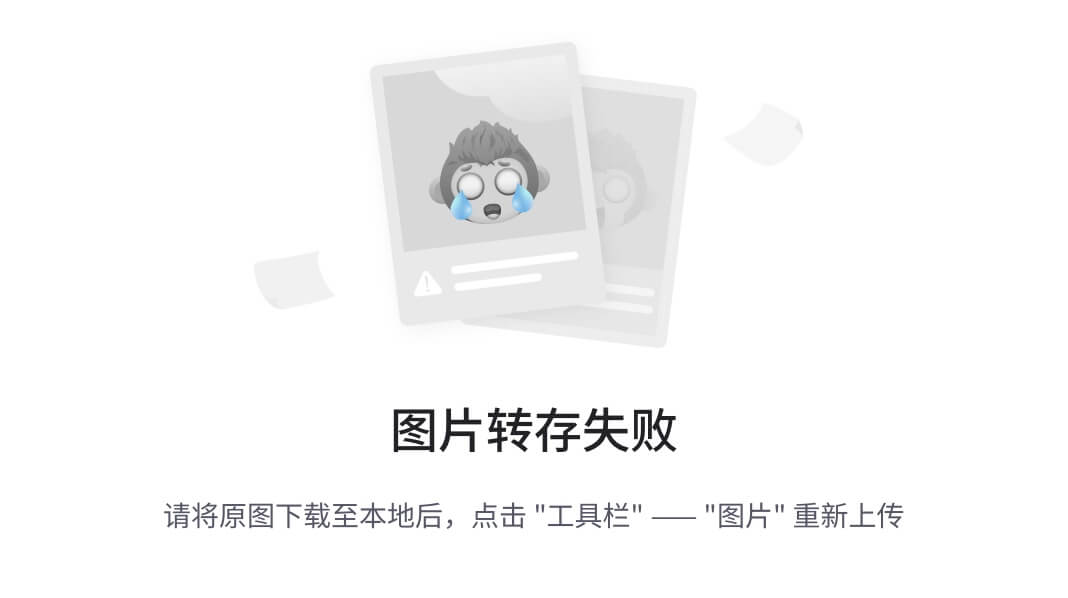
图十三
创建完成,点击关闭
为防止时间久了,备份过大占用空间,加入一个清除维护任务
刷新维护计划,找到刚才新建的维护计划,右键修改,打开如图十四所示的界面
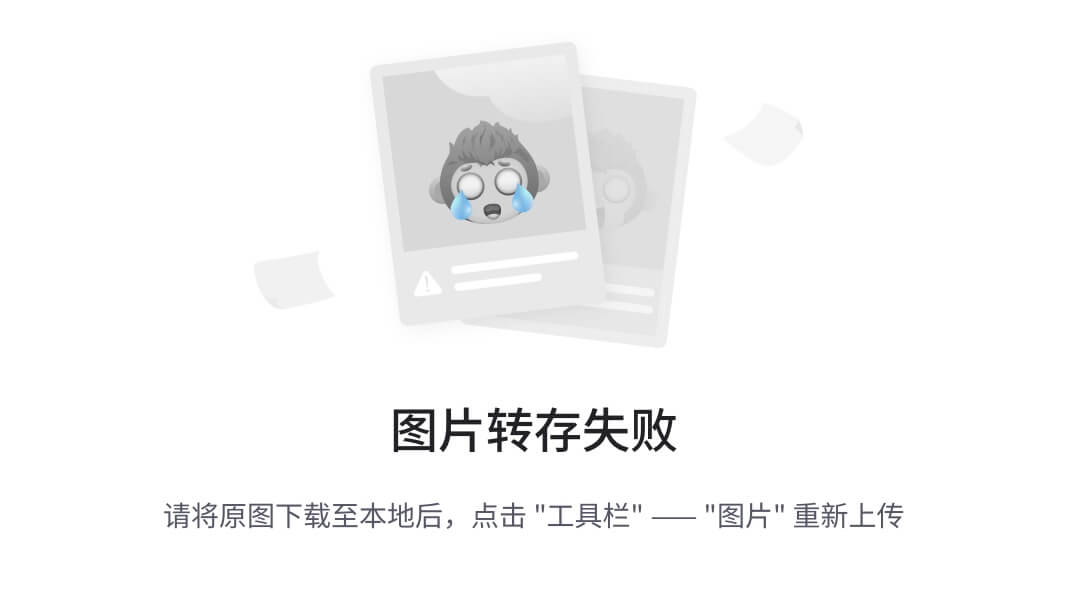
图十四
将左侧的“清除维护”任务拖拽到右侧,如图十五;
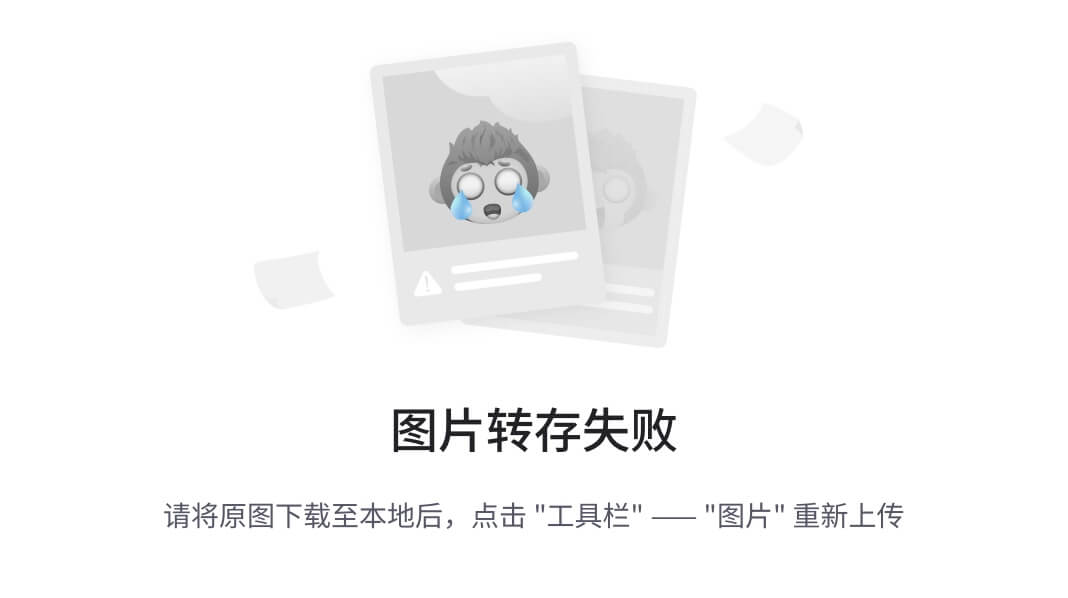
图十五
在图十五中的清除任务中有一个默认的清除时间;如果需要调整,可以双击打开,进入图十六,进行调整
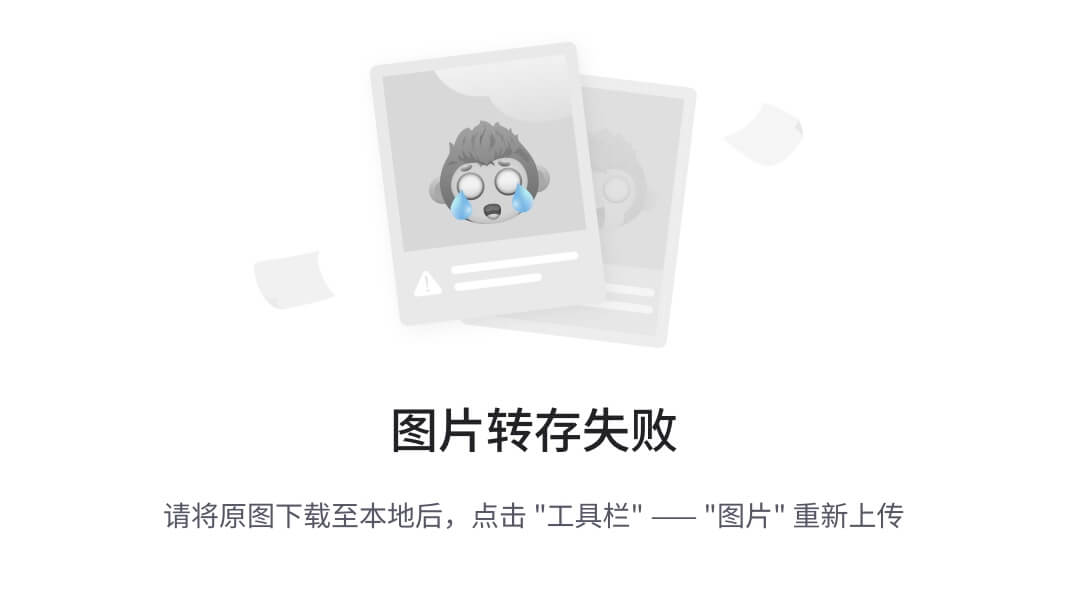
图十六
完成所有的操作后,下面检查计划的配置是否成功
右键新建的计划,点击执行;打开如图十七所示的结果,
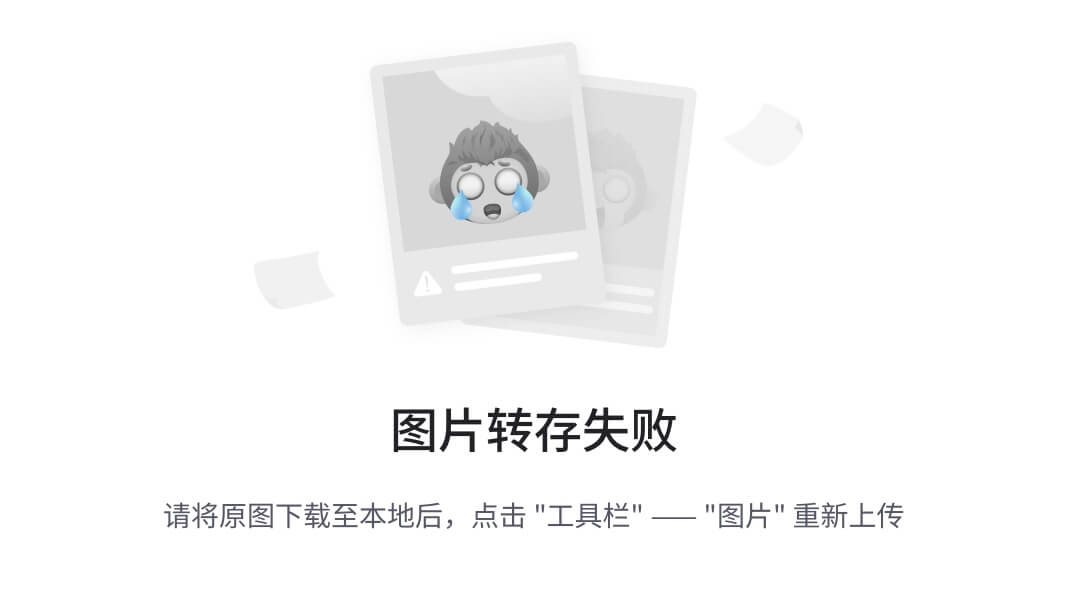
图十七
执行完成后,打开我们之前设置的路径,可以看到刚才生成的备份文件,如图十八
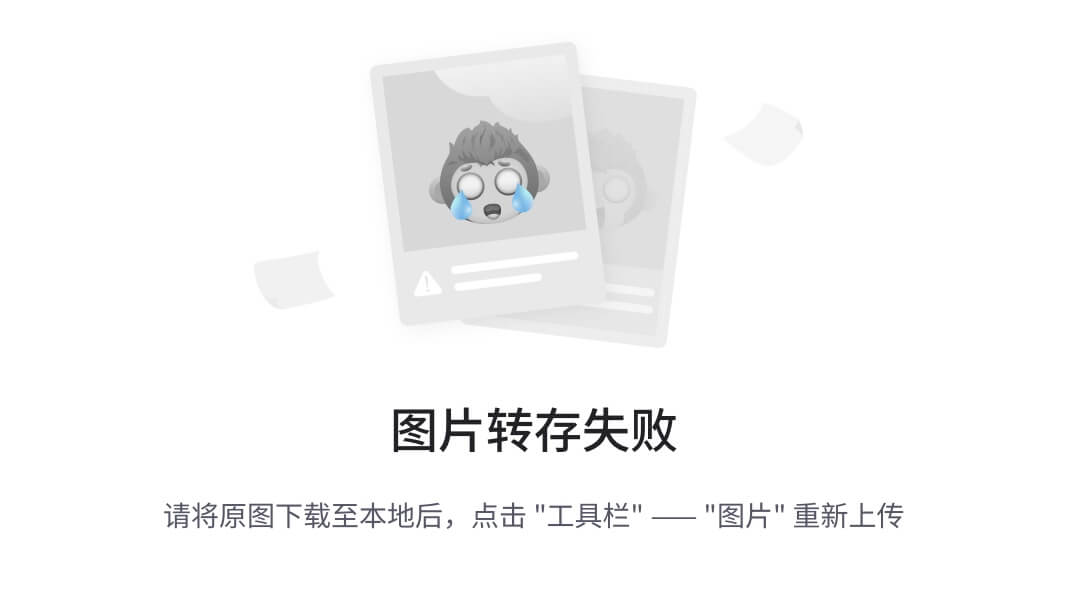
图十八
- 数据库日志
本文根据本地的新还原数据库SNDB4为例进行说明
右键维护计划,维护计划向导,如图十九
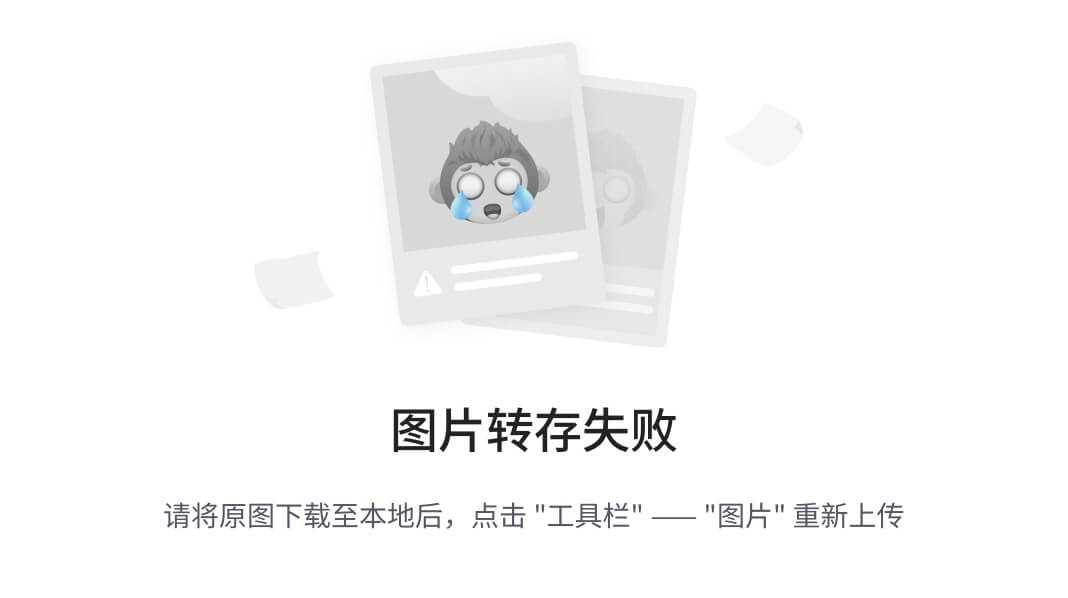
图十九
点击后打开如图二十所示
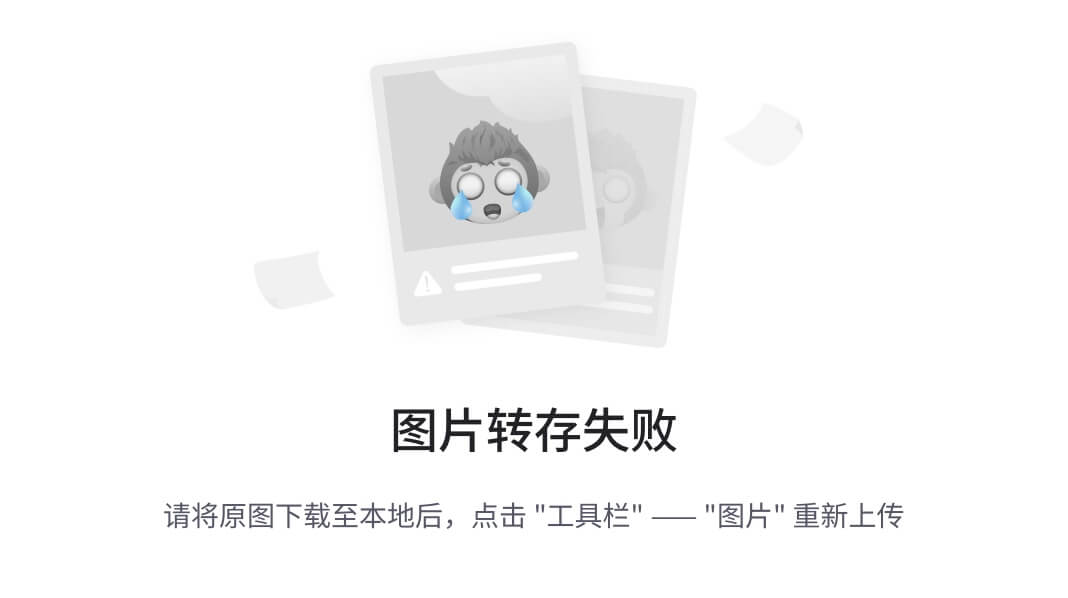
图二十
点击下一步,打开图二十一
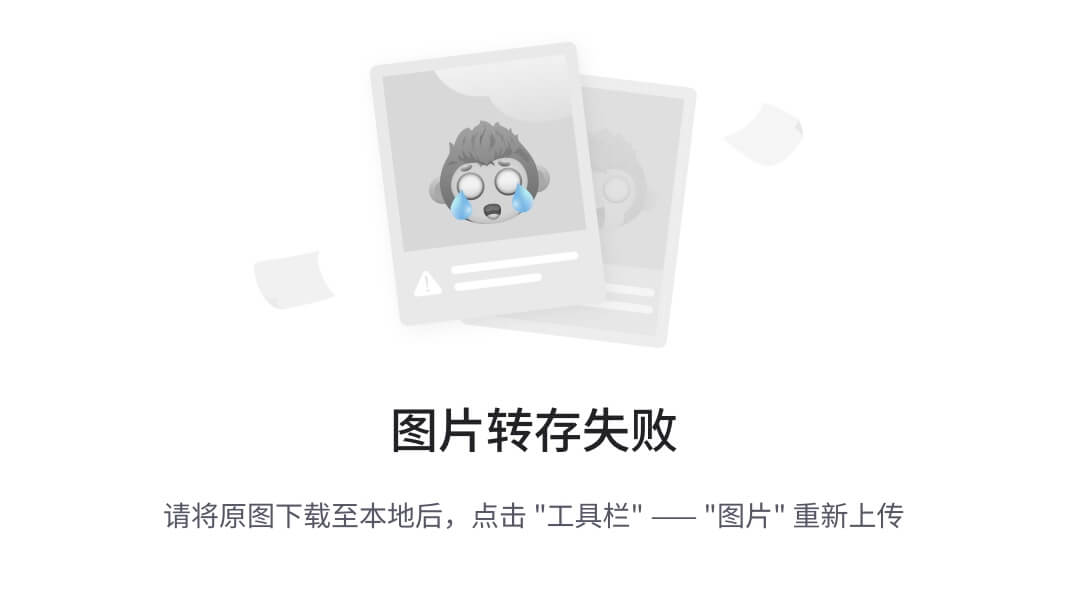
图二十一
在图二十一中设置和名称,然后点击更改,设置好时间,完成后,点击下一步,打开图二十二所示界面
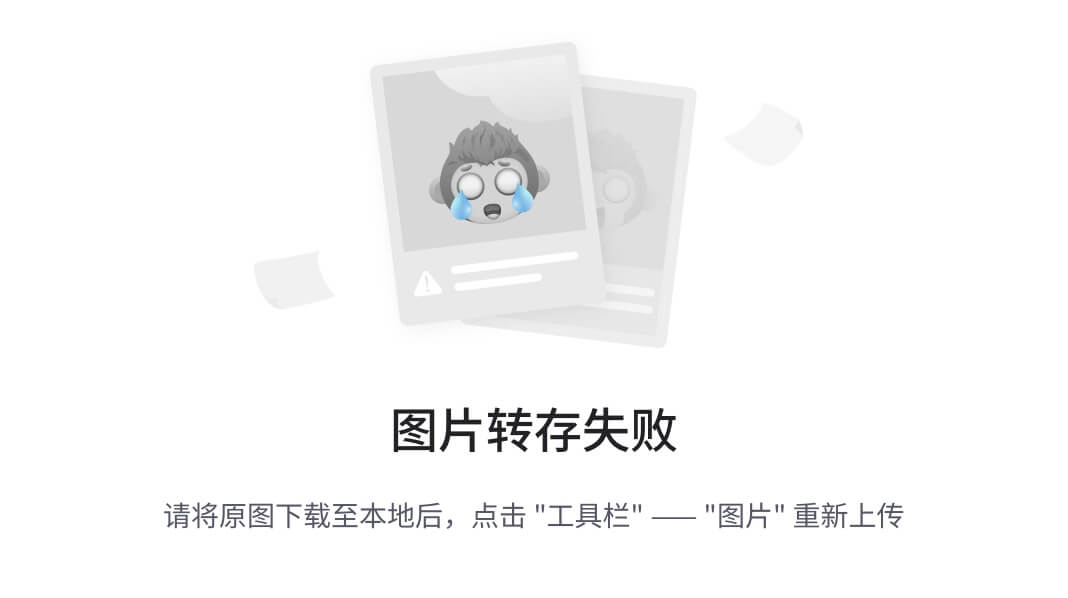
图二十二
注意:图二十二是进行数据库备份与事务日志备份最大的差异地方;本文档是为了说明所以分开进行操作和截图,实际使用时,可以考虑用一个计划同时进行数据库和日志的备份任务。
后面再点击下一步,打开图二十三
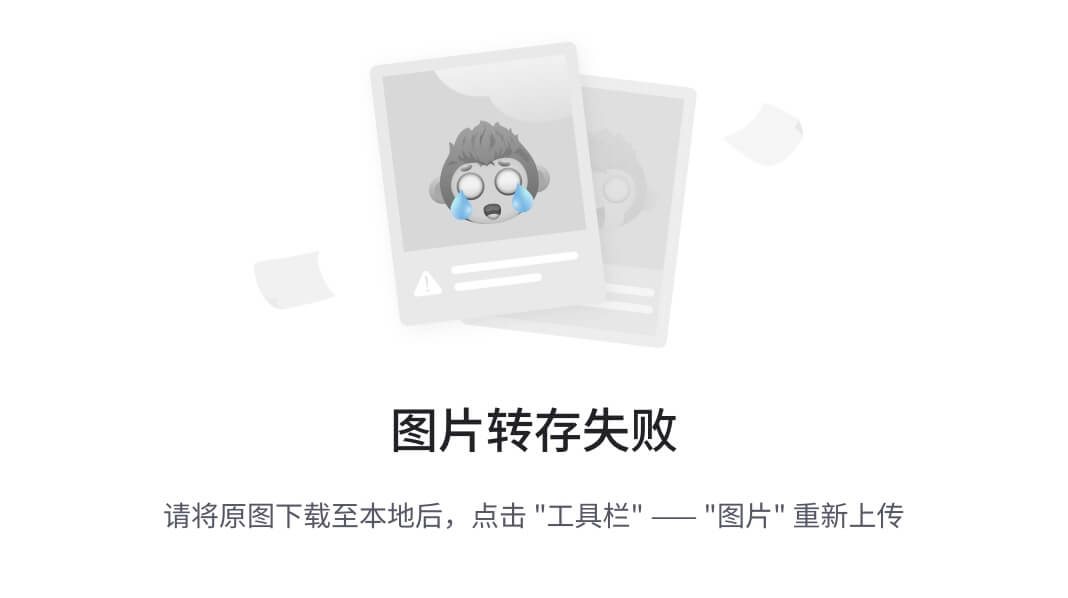
图二十三
继续下一步,进入图二十四

图二十四
在图二十四下面选择本次操作的数据库;
切换到目标页签,可以自定义路径,如图二十五
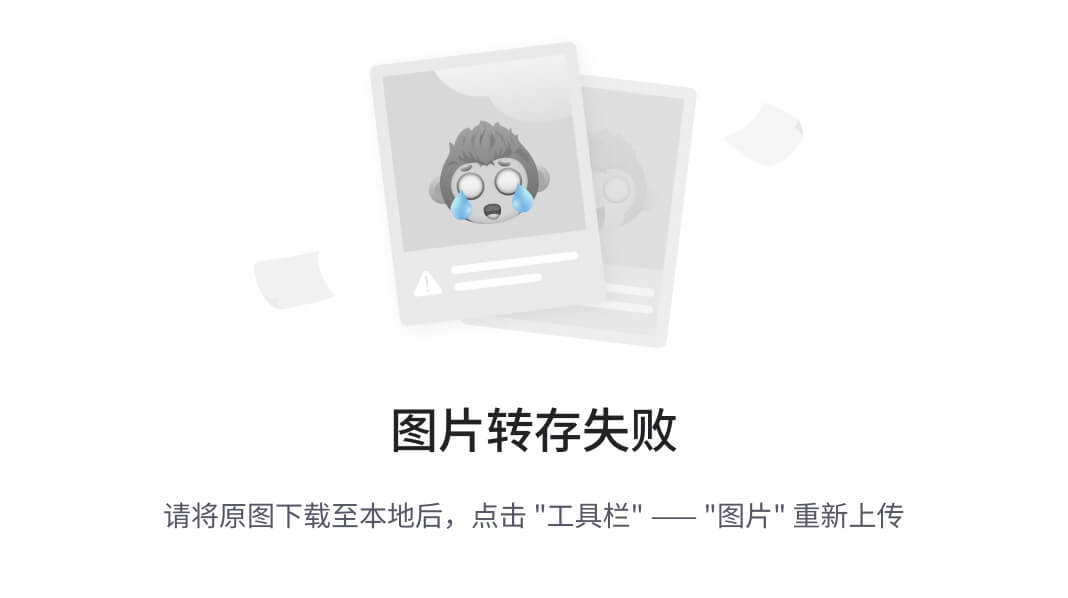
图二十五
切换到选项页签,打开如图二十六
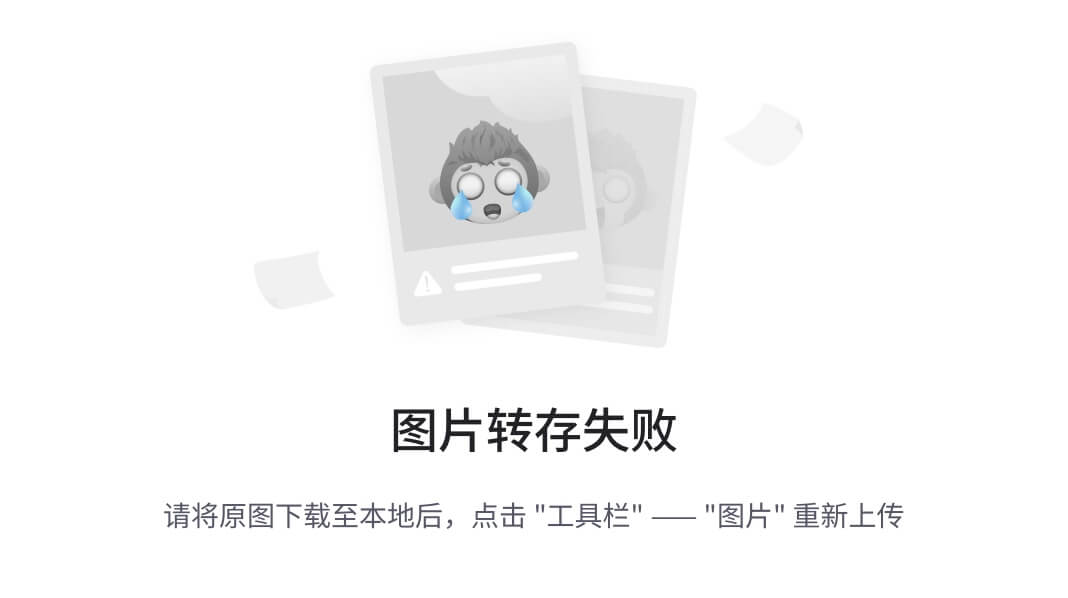
图二十六
这里可以自定义备份集过期时间,然后连续下一步;进行如下图二十七界面
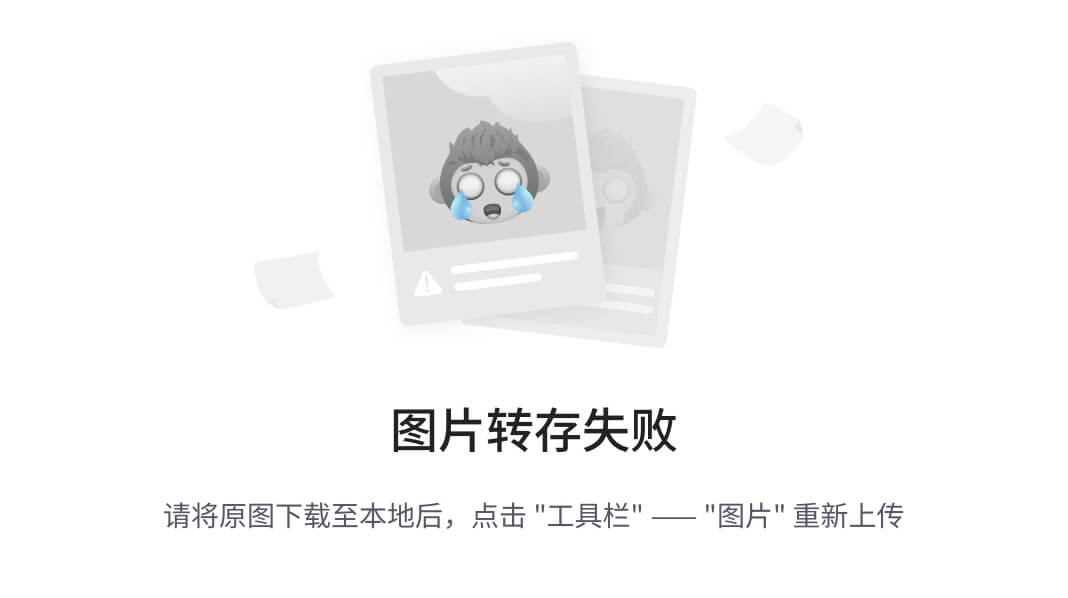
图二十七
刷新维护计划后,可以看到刚才新建的维护计划,如图二十八
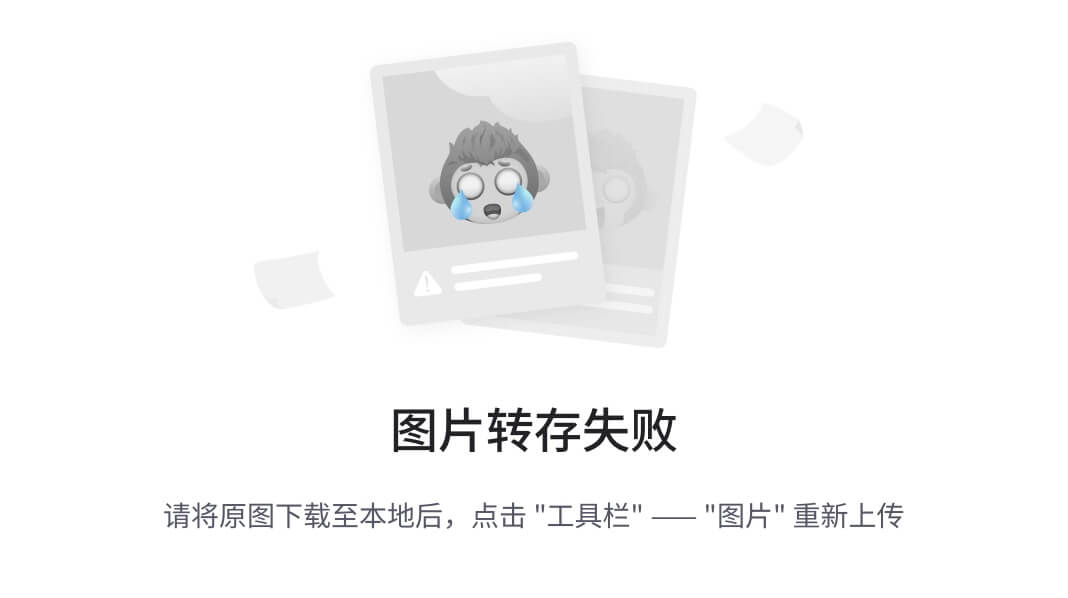
图二十八
为了防止长期的执行计划导致盘占用过大,加入一个清除计划;
右键刚才的计划,修改,如图二十九所示
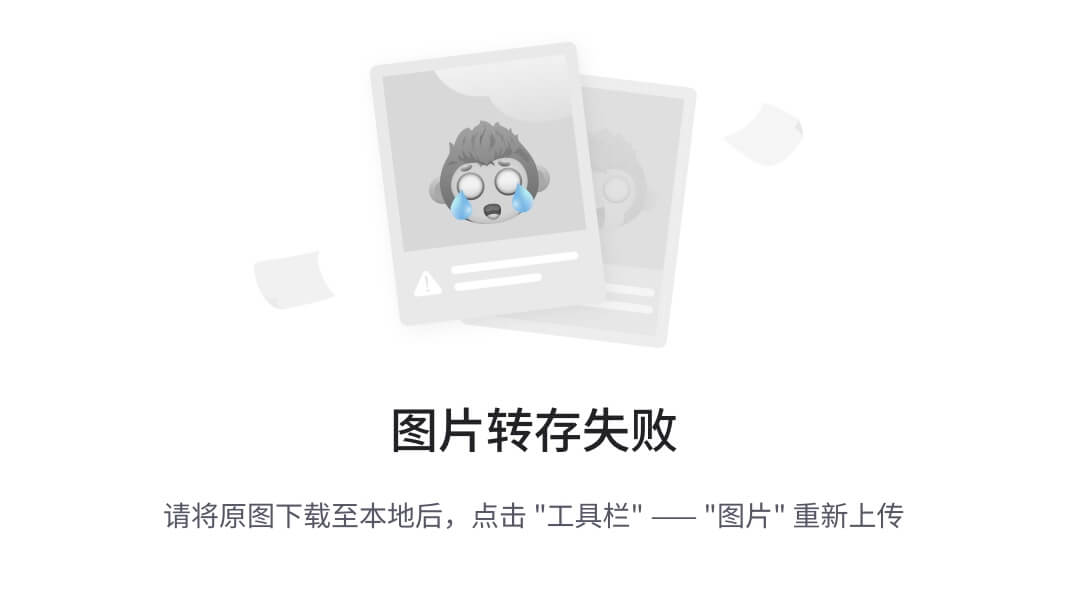
图二十九
点击后,打开图三十,将左侧的清除维护任务,添加到右侧的计划任务之后
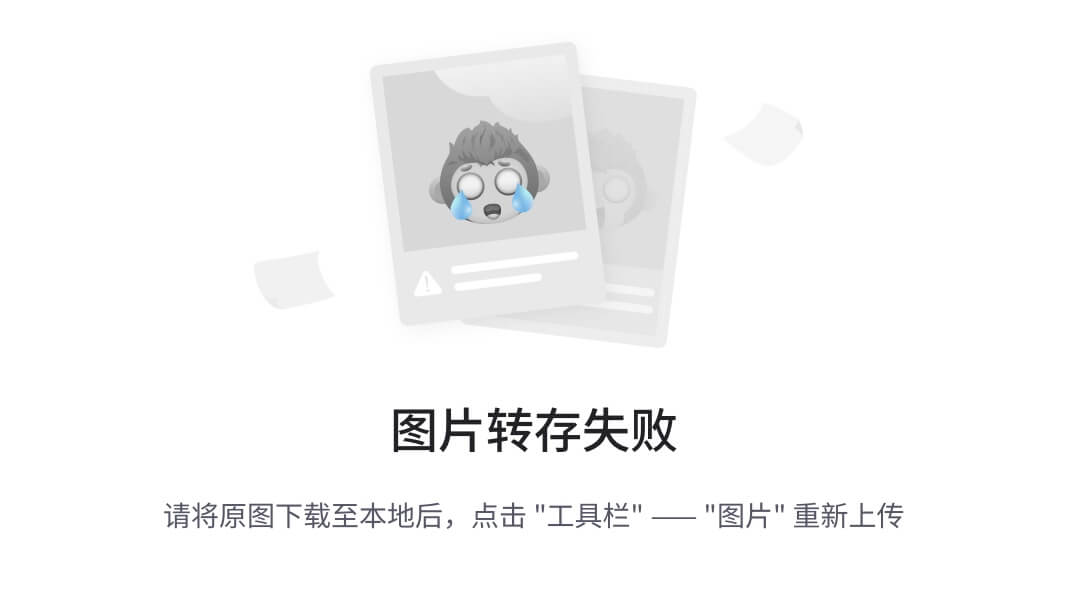
图三十
如需修改清除文件的保留时间,双击图三十中加如的清除维护任务;打开如图三十一所示,在界面中修改即可
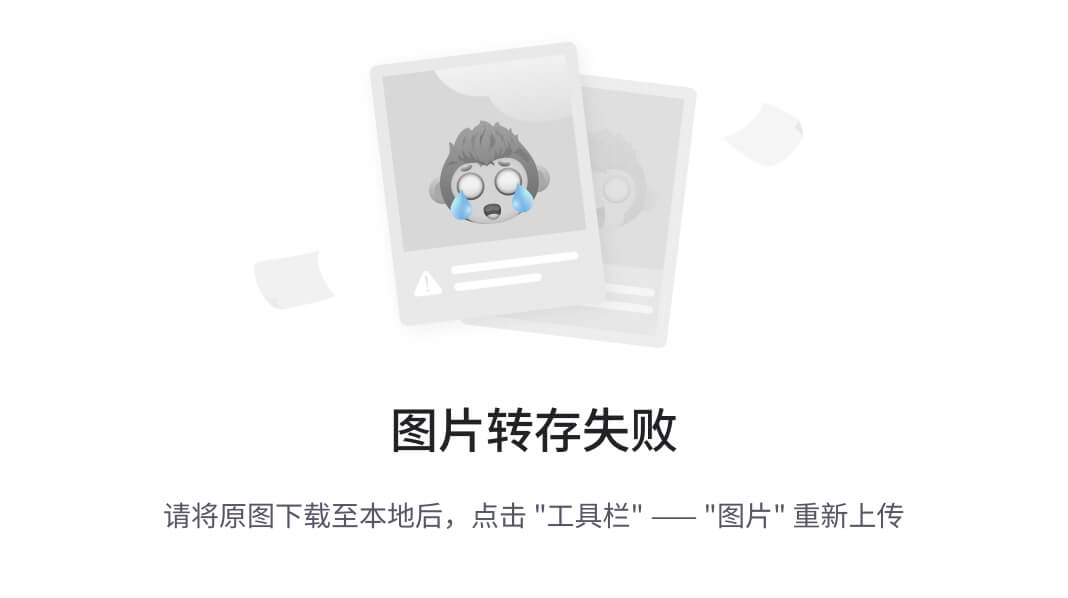
图三十一
下面测试刚才建立的计划是否成功
右键刚才新建的计划,然后点击执行按钮,如图三十二
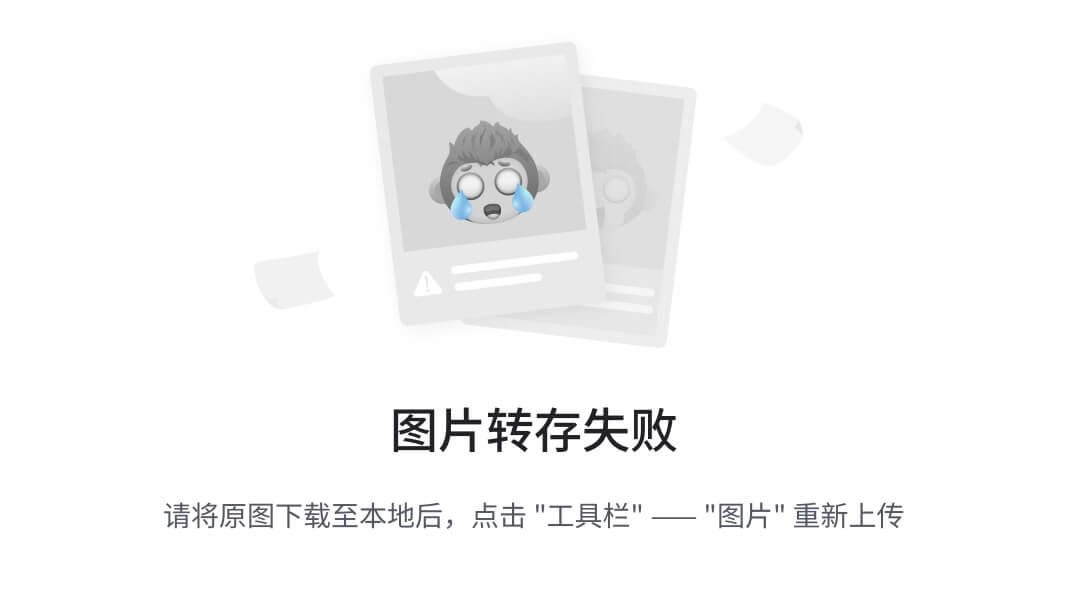
图三十二
执行完成后,看到的界面如下图三十三所示
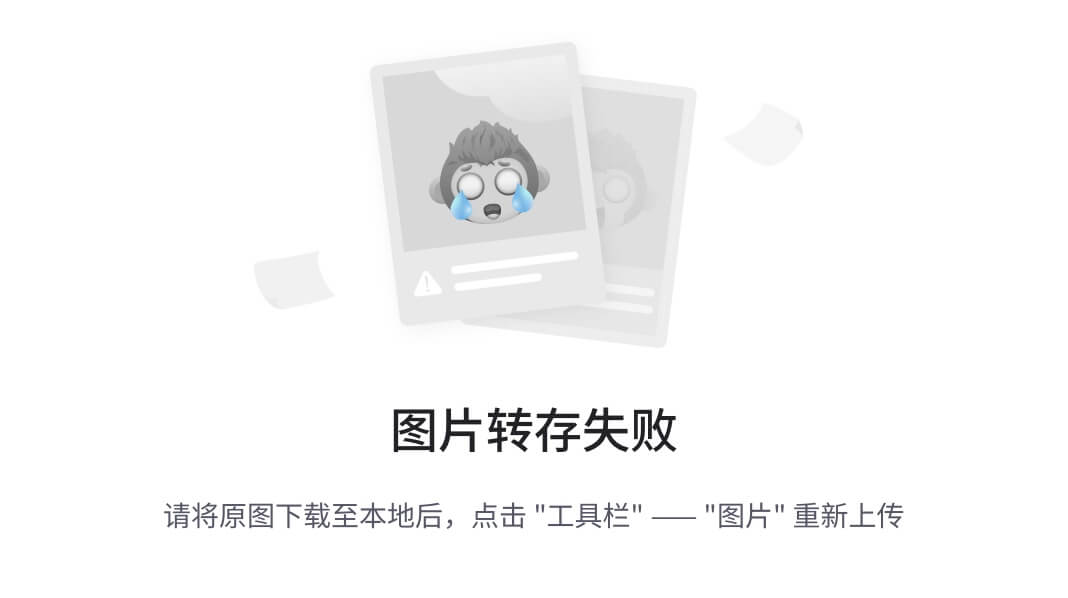
图三十三
下面回到刚才设置的备份路径下,查看执行结果,如图三十四

图三十四
在图三十四可以看到刚才备份成功的日志文件
- 日志压缩
因为日志文件不停的执行会越来越大,因此需要对日志文件进行压缩,打开如图三十五,先找到刚才创建的本地数据库的路径
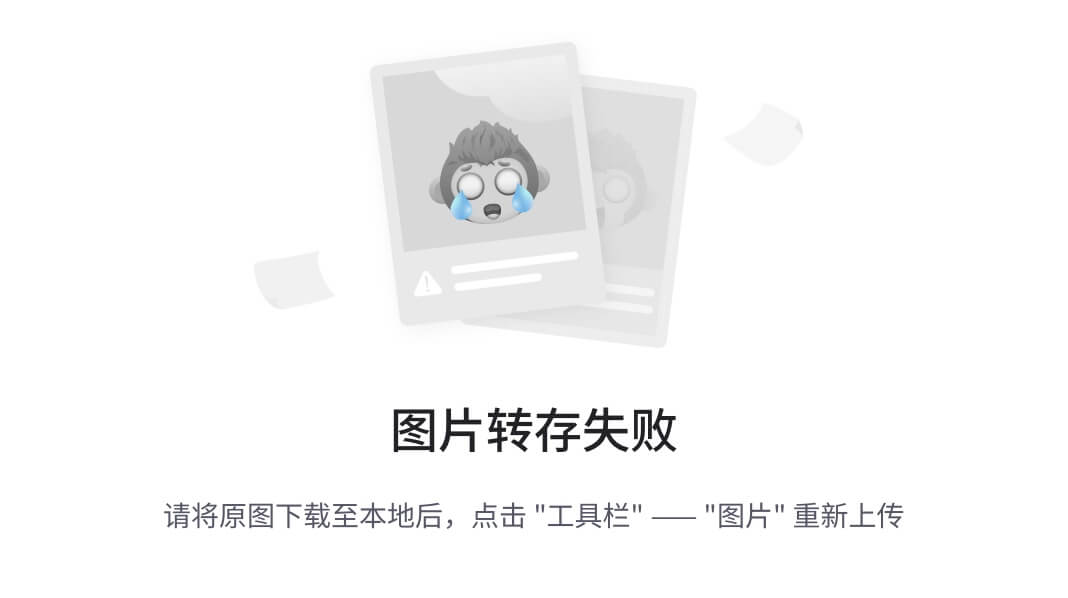
图三十五
查看下刚才创建的SNDB4数据库文件和对应的日志文件的大小,数据库文件大小如图三十六所示
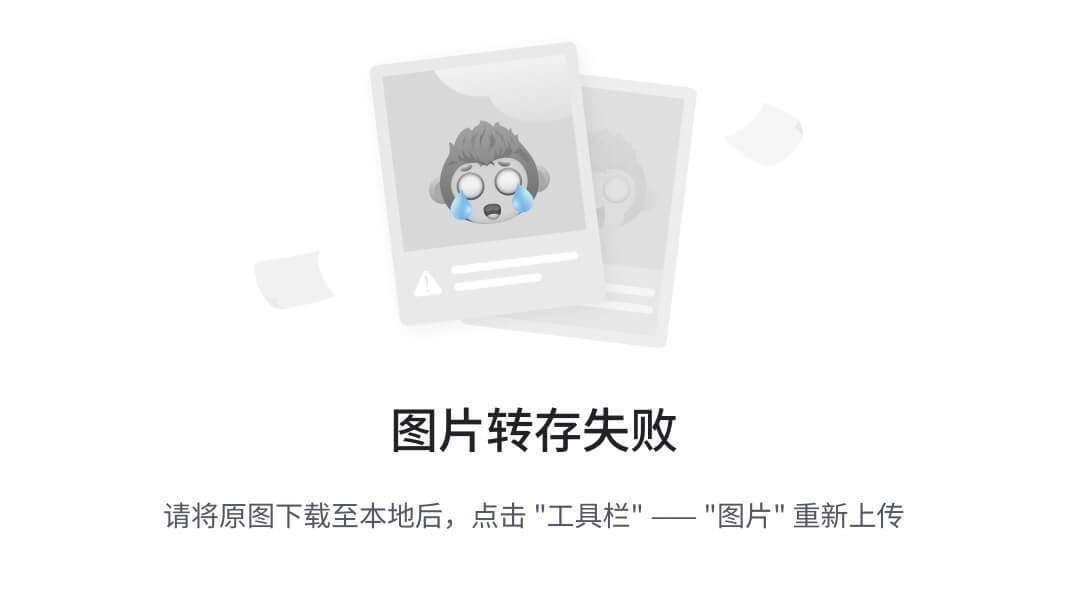
图三十六
查看日志文件大小,如图三十七
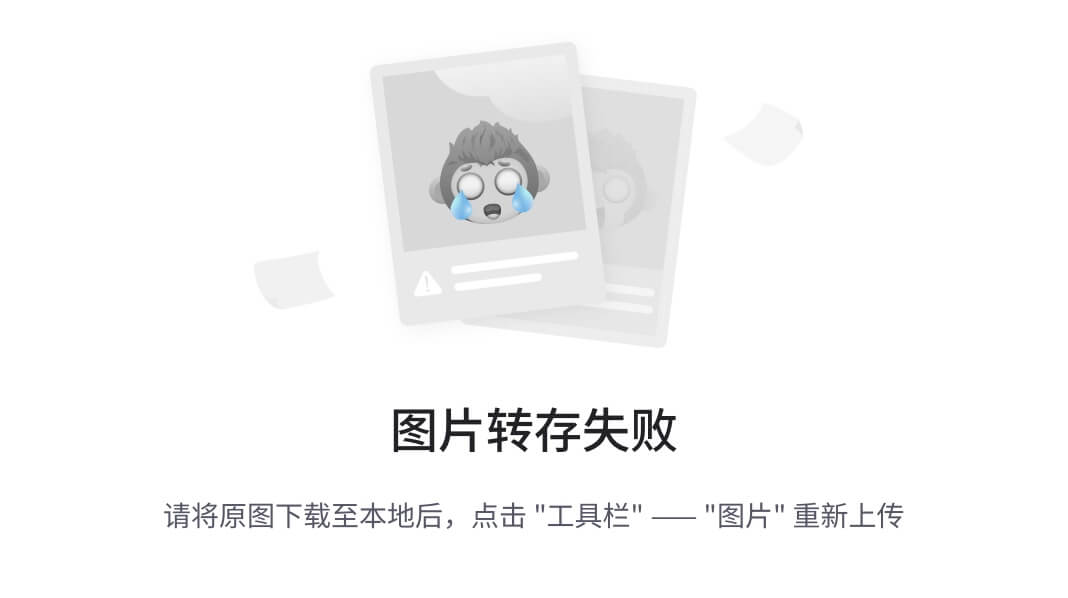
图三十七
下面创建一个用于压缩日志文件作业的存储过程SHRINKFILE_SNDB4_Log,如图三十八
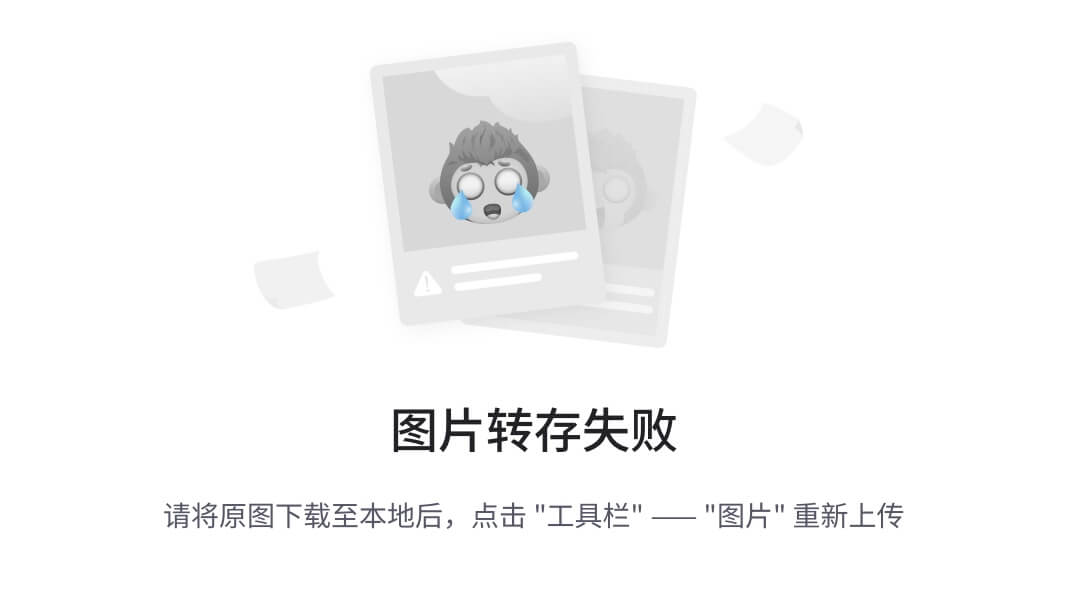
图三十八
打开作业->新建作业,用于调用压缩日志的存储过程
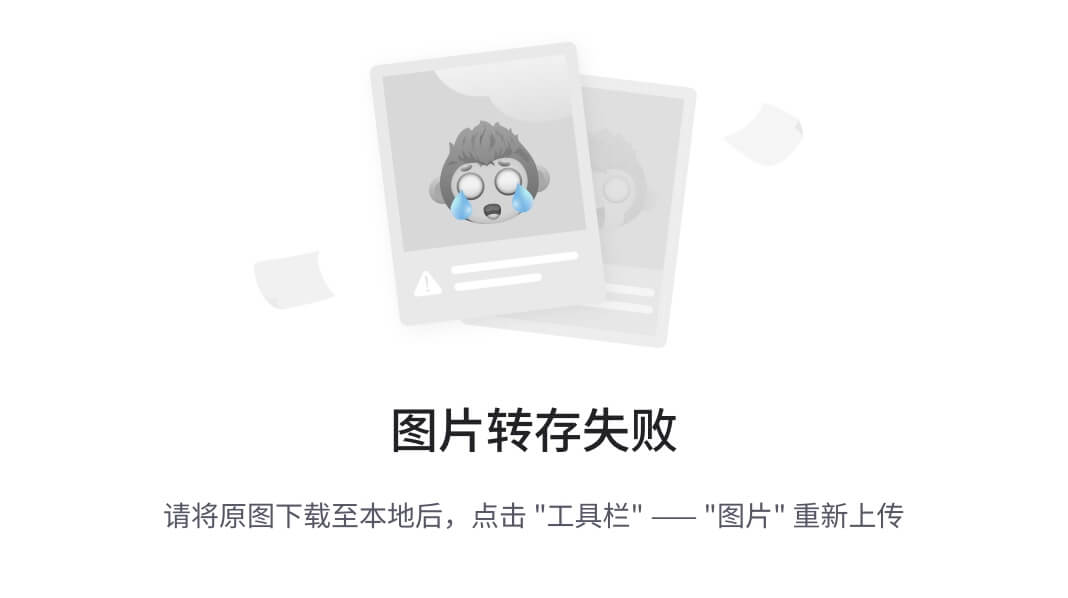
图三十九
然后进入步骤,如图四十,
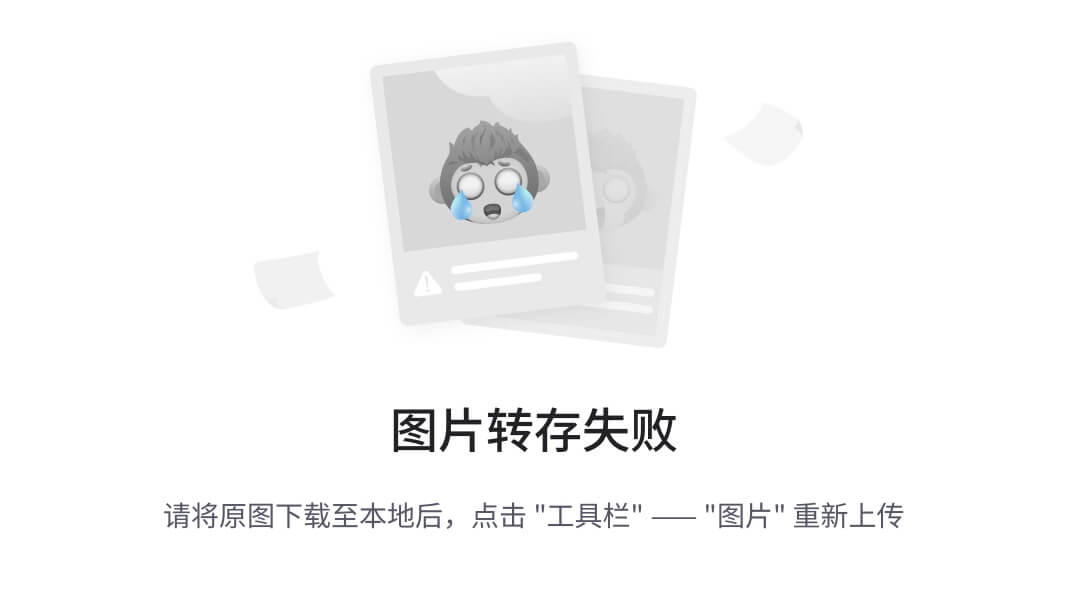
图四十
点击新建,设置到刚才的存储过程,如图四十一

图四十一
完成后,点击确定;然后转到计划页,如图四十二
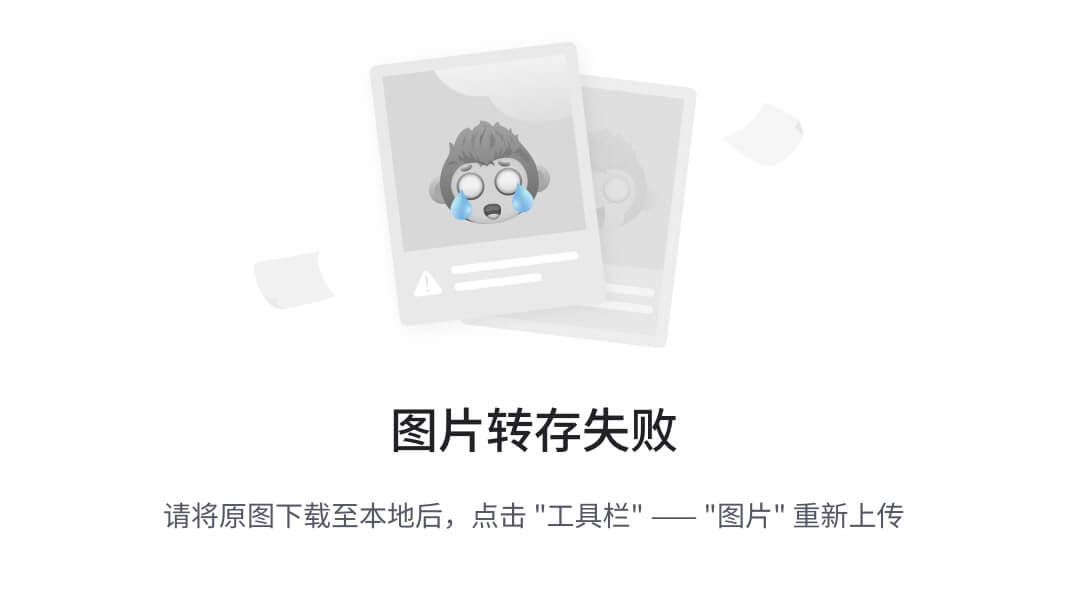
图四十二
点击新建,打开如图四十三所示
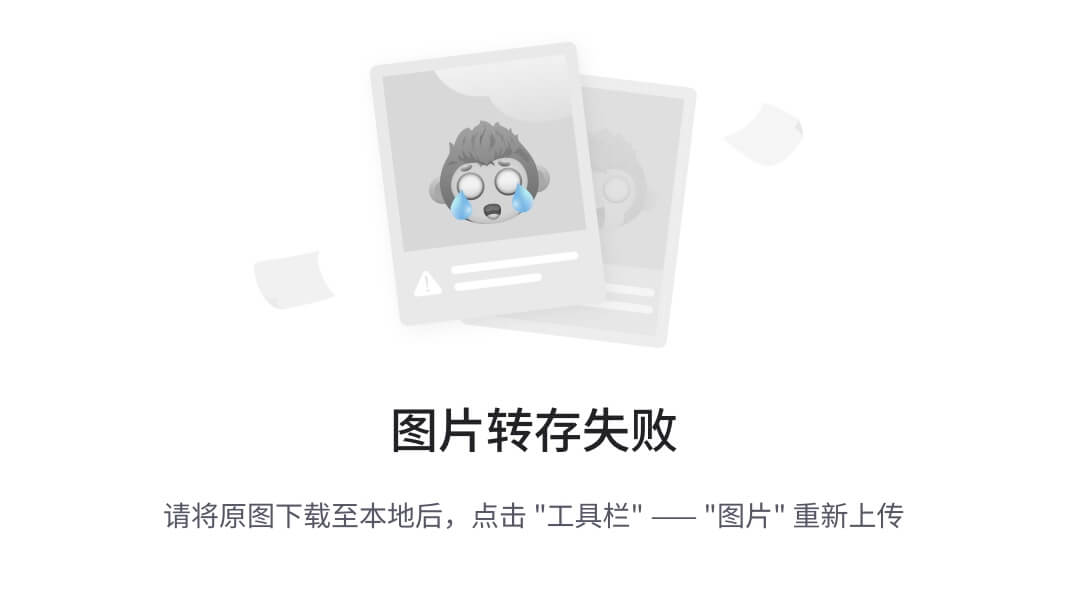
图四十三
最后点击确定,完成作业的创建
创建完成后,刷新作业,可以看到刚才新建的作业,如图四十四
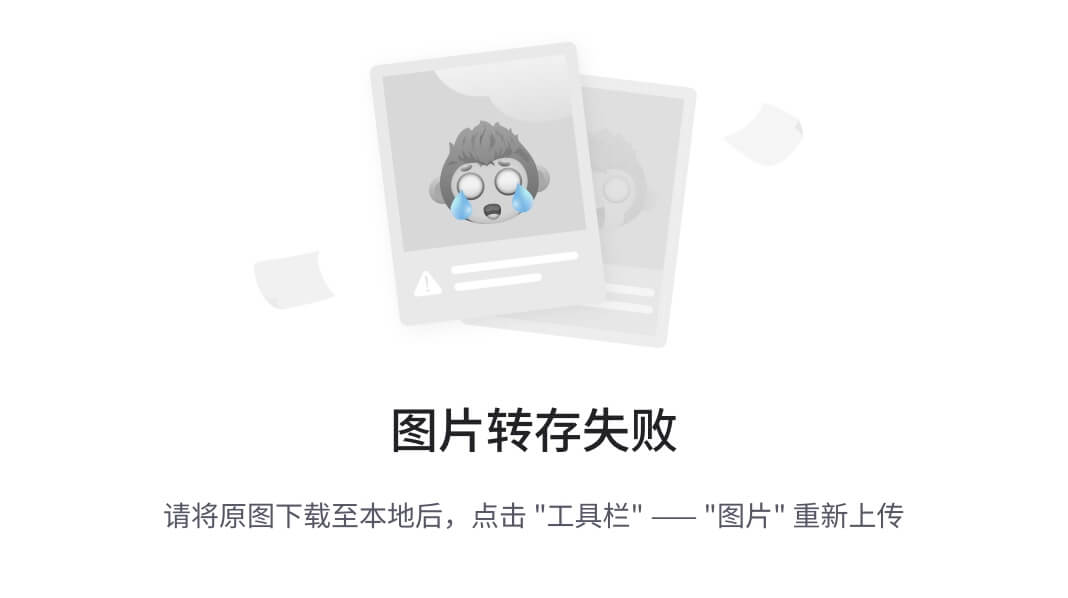
图四十四
下面测试一下作业是否成功
右键刚才新建的作业,作业开始步骤,如图四十五
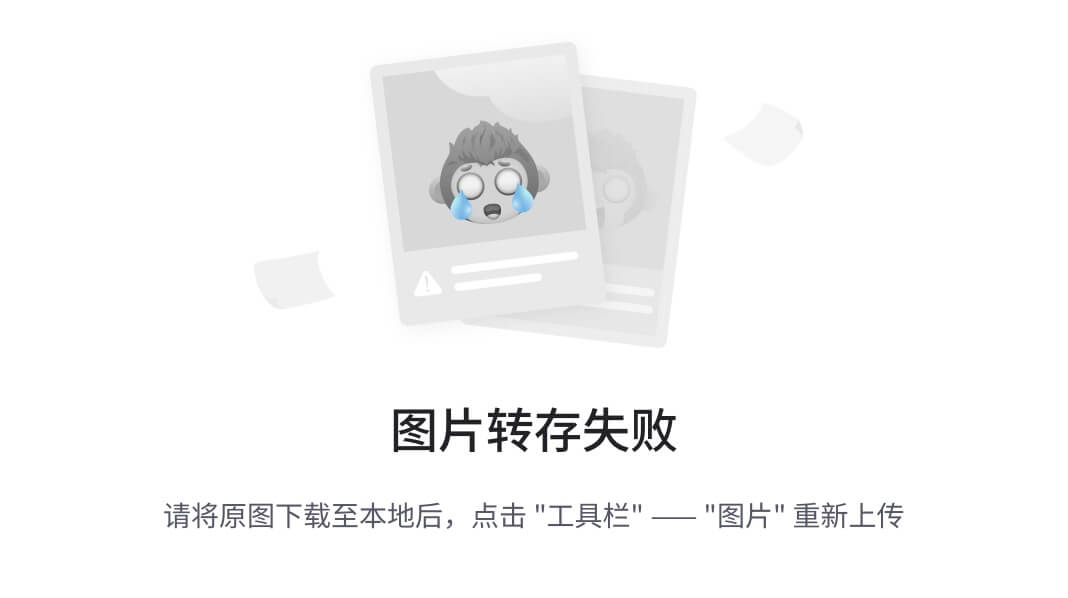
图四十五
执行完成后,可以看到如图四十六所示的界面
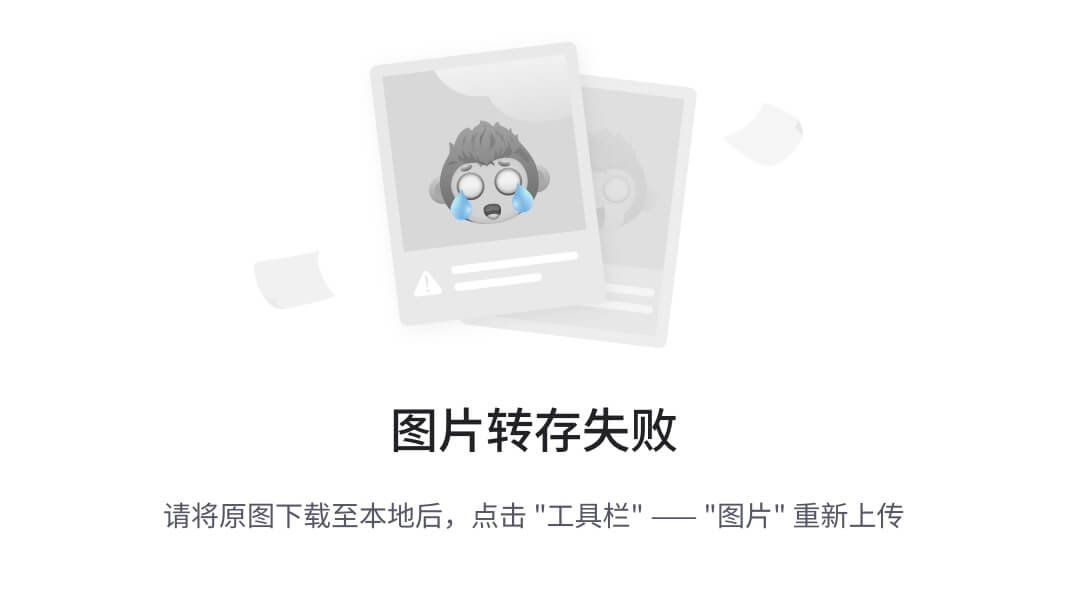
图四十六
完成后,再回到数据库路径下查看执行结果
先查看数据库文件如图四十七
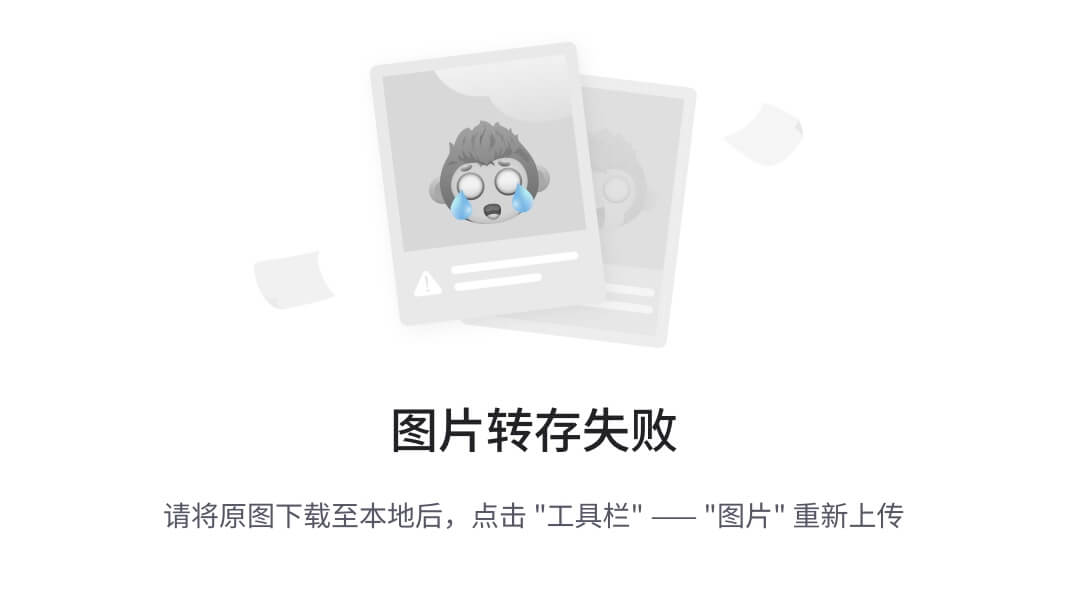
图四十七
查看日志文件大小,如图四十八
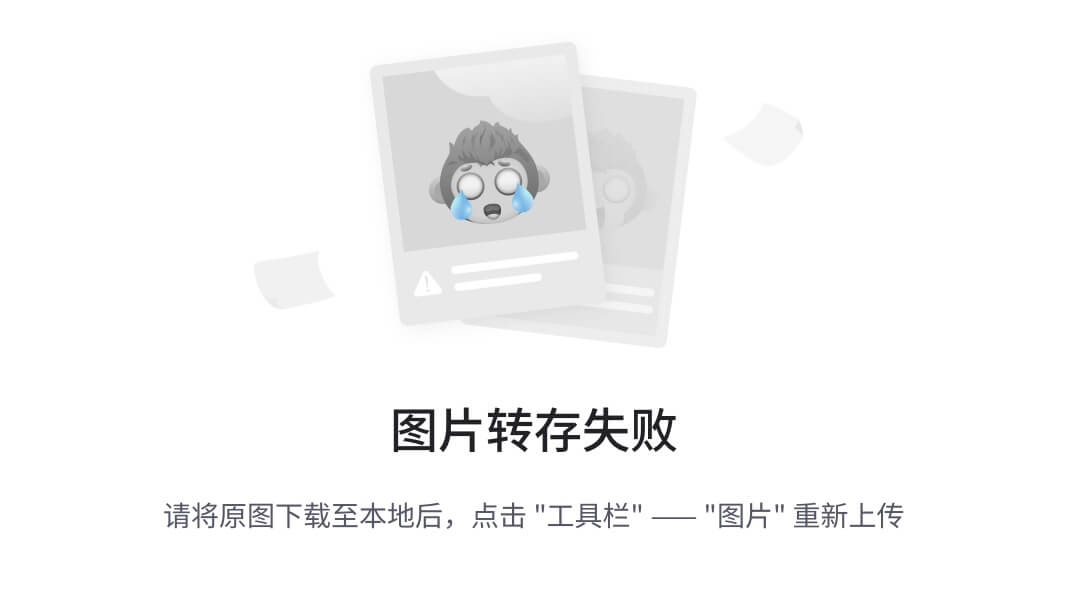
图四十八
再查看下收缩后数据库的表,视图
收缩后的表,如图四十九

图四十九
收缩后的视图,如图五十
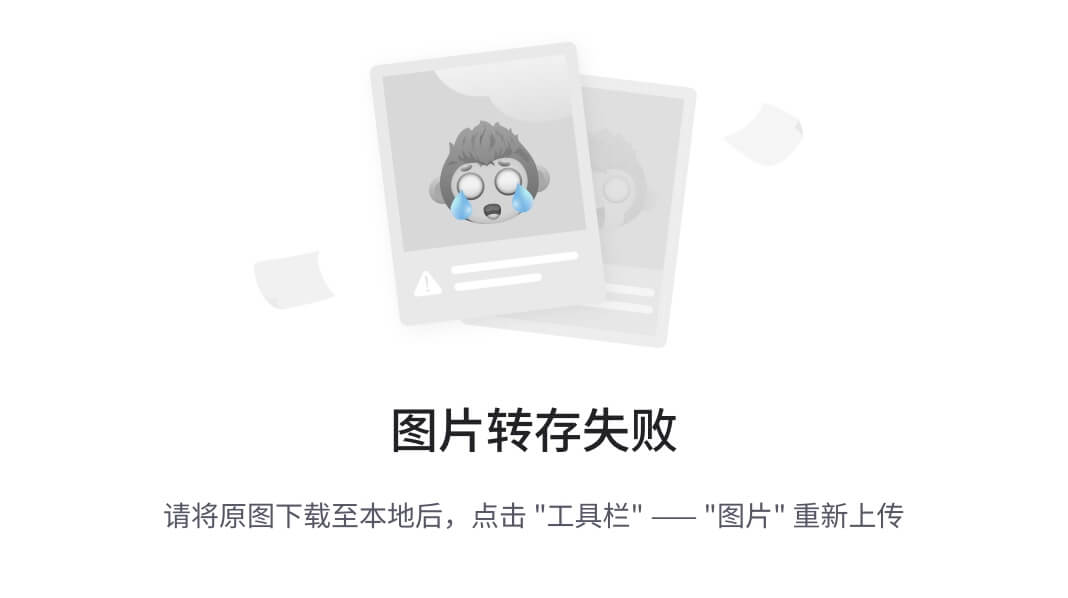
图五十
日志收缩完成
- 服务器管理
在服务器上为不同人员创建不同用户,然后,不同人员根据自己的账号访问服务器;下面是创建新的服务器用户,如图五十一
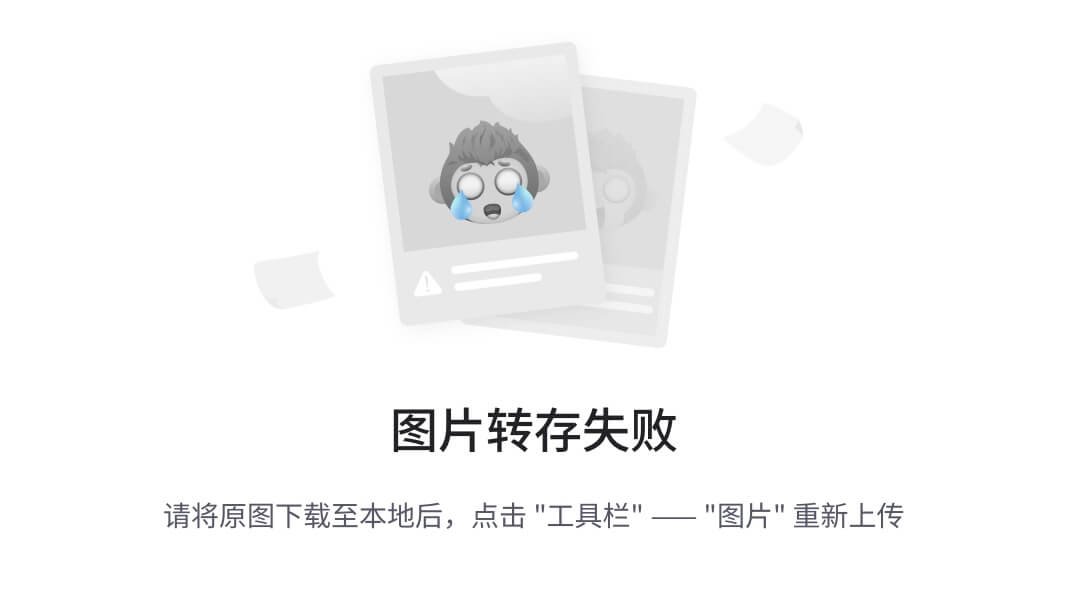
图五十一
在D盘下根据各个项目的IIS站点建立文件夹;如图五十二
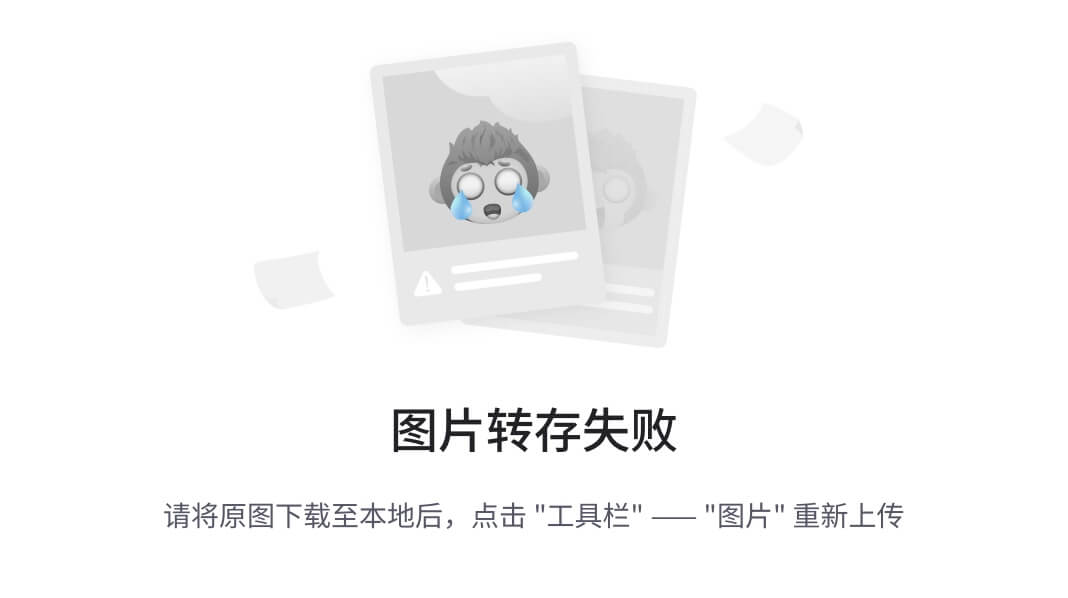
图五十二
选中相应的IIS项目文件夹,右键属性,在安全页签下点击编辑按钮,在新的弹窗中点击添加按钮,添加需要分配权限的用户,然后分配权限即可;如图五十三
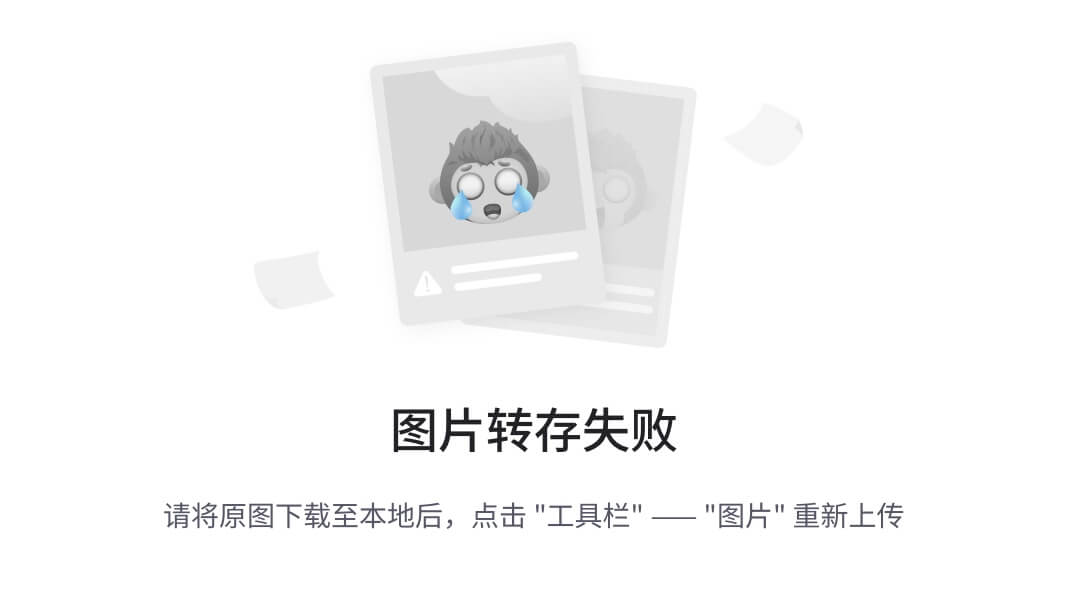
图五十三
此处主要用于管理用户的IIS项目文件夹权限。
同时,在IIS下创建不同的项目的IIS站点,如图五十四

图五十四
同时对应每个IIS项目站点,有一个与之对应的项目FTP站点,如图五十五所示
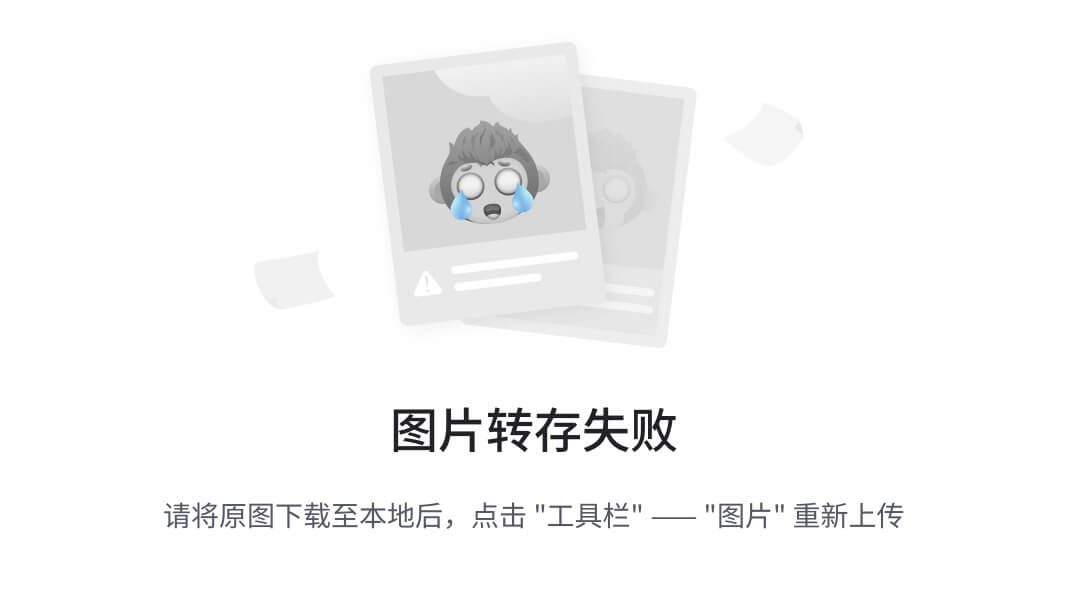
图五十五
项目FTP站点与项目的IIS站点所绑定的是同一个项目文件夹路径;如图五十六所示
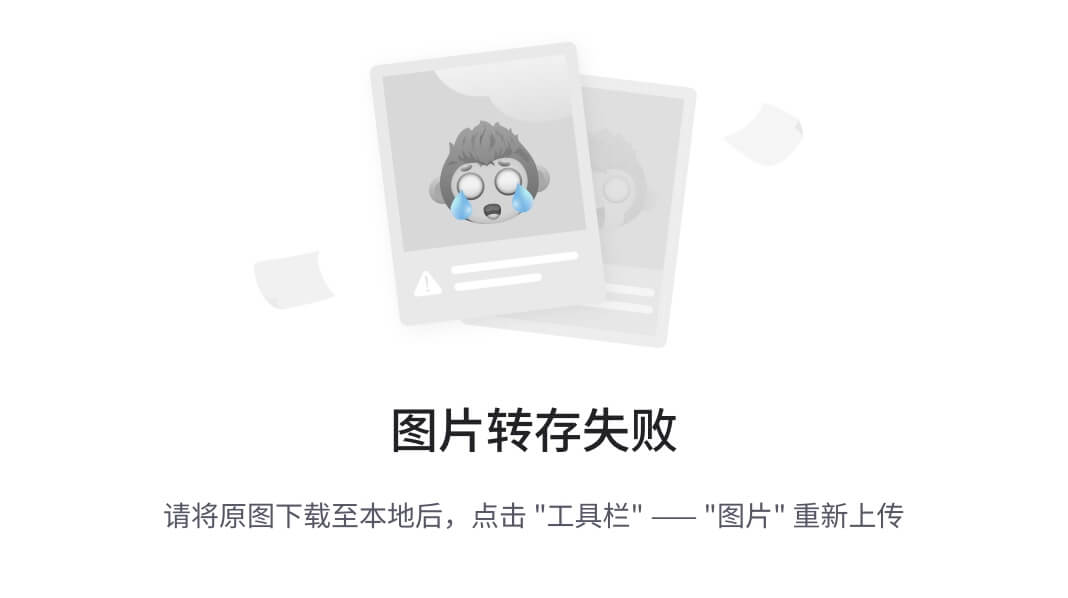
图五十六
还需要为每个项目的FTP站点分配用户权限,选中新建的项目的FTP站点,如图五十七
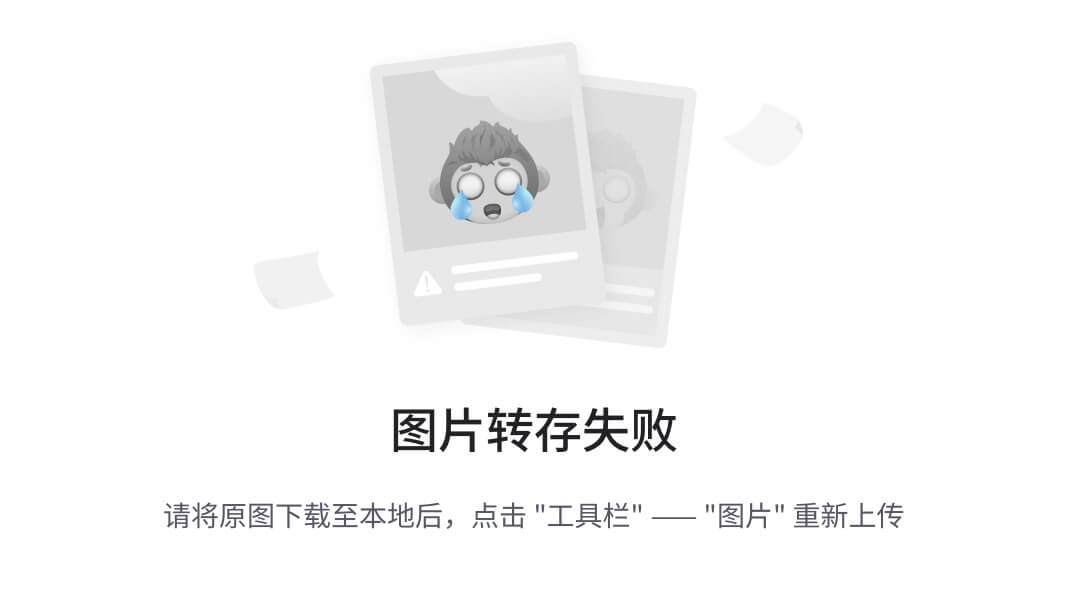
图五十七
在图五十七中可以看到右侧有FTP授权规则,双击FTP授权规则,打开如图五十八所示
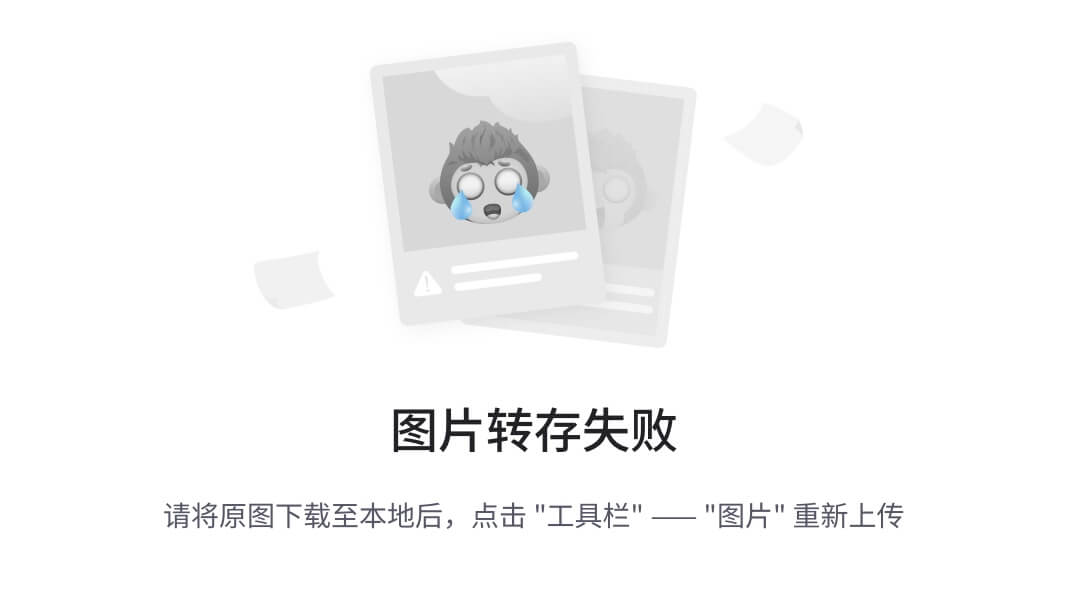
图五十八
点击右侧的添加允许规则,打开如图五十九所示
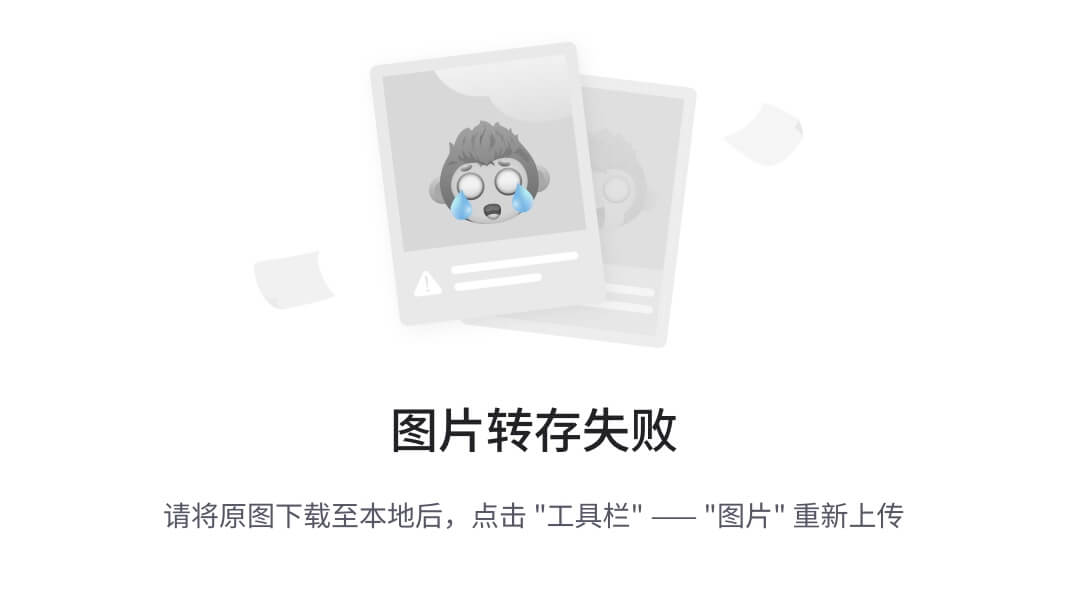
图五十九
在图五十九中,选中指定的用户选项,然后输入要分配权限的用户名,同时分配相应的读取、写入权限,最后点击确定按钮;如图六十
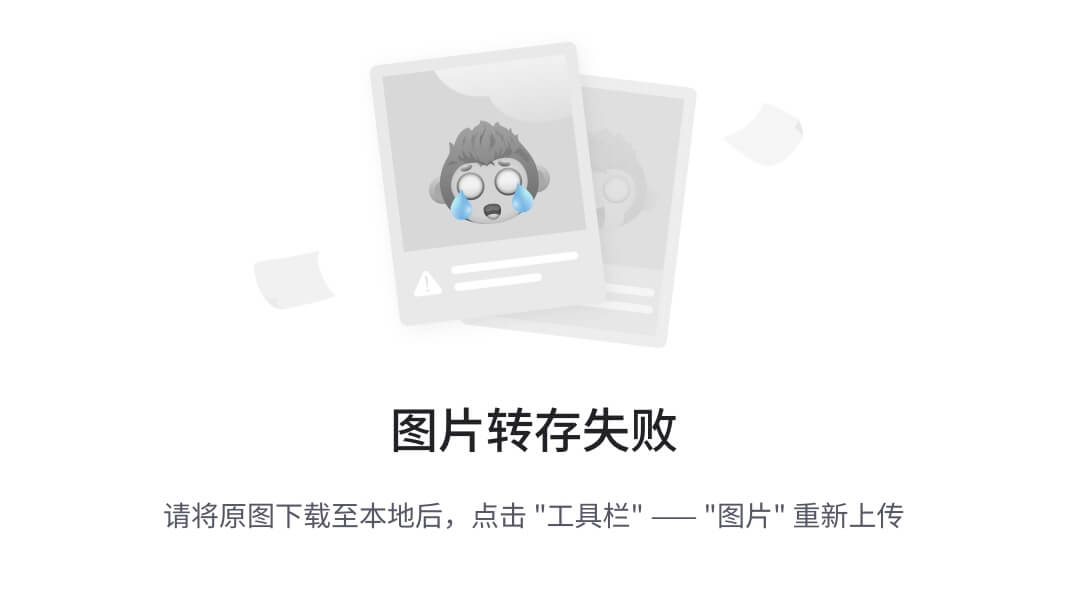
图六十
这样服务器上的相关项目的IIS站点及项目对应的FTP站点设置完成;当用户需要访问IIS站点时,则访问IIS站点的流程器即可;如果是需要维护站点文件,则需要借助FTP工具,通过FTP站点进行维护。
下面是FTP站点,文件夹和相应的用户权限分配
项目的IIS站点和FTP站点对应的都是D盘下的同一个文件夹,如图六十一,
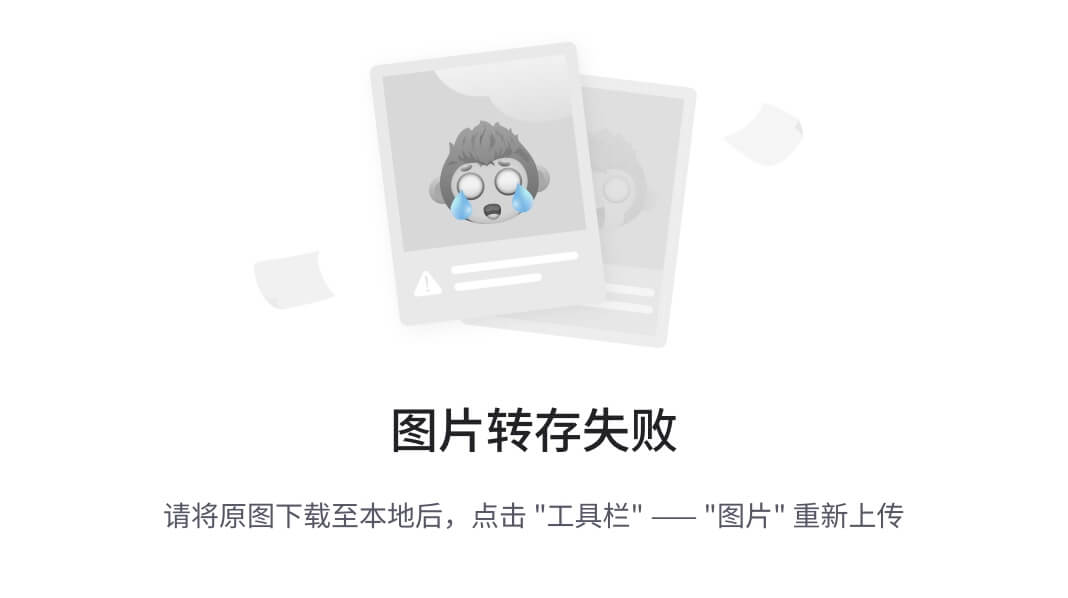
图六十一
项目其他相关文件在E盘FTP文件夹下,如图六十二所示
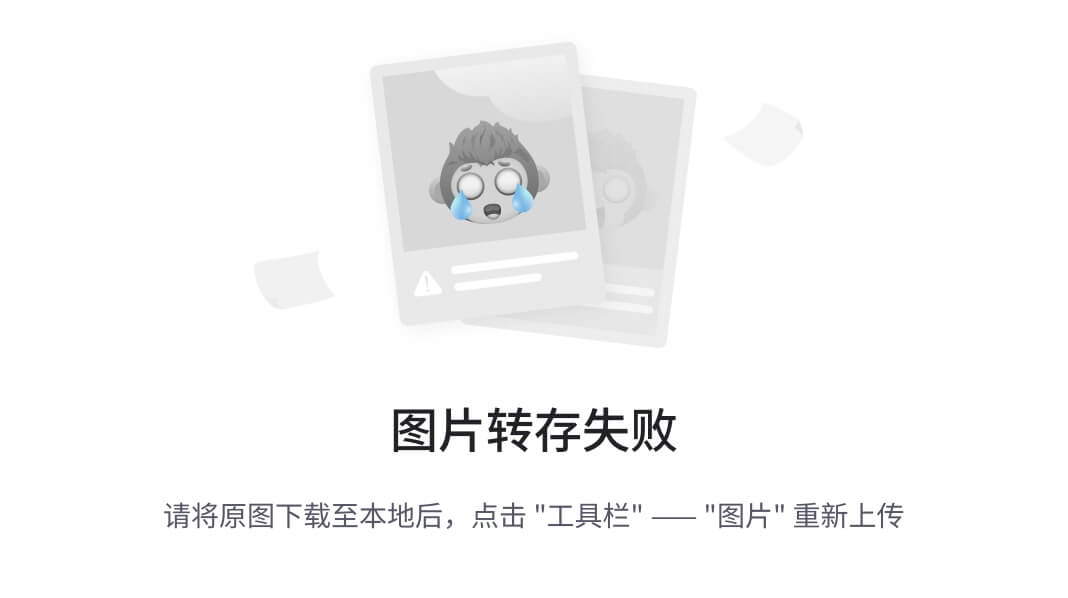
图六十二
同时,右键FTP文件夹下的项目文件夹,切换到安全页签;点击编辑按钮;然后在弹窗中点击添加按钮,选择需要分配权限的用户,然后再给用户分配相关权限;如图六十三所示
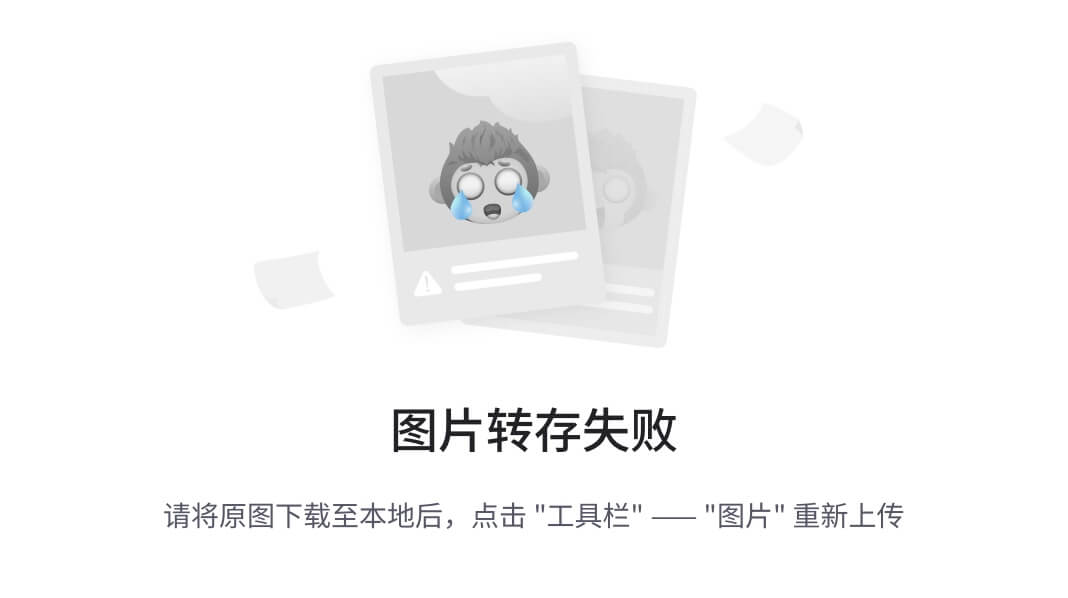
图六十三
下面说明,在客户端使用FTP工具进行文件的相关上传,下载,删除,修改操作
首先,需要在客户端安装FTP的操作工具;网上有很多FTP工具,可以根据自己的习惯选择,本次使用cuteftppro工具进行说明;
先下载一个cuteftppro安装文件,下载完成后,运行安装;
cuteftppro安装文件在222的F盘F:\ToolsAndStudy\工具\CuteFTP下面有放置,可以使用这个,也可以下载其他FTP安装文件
安装完成后,可以看到如图六十四的图标
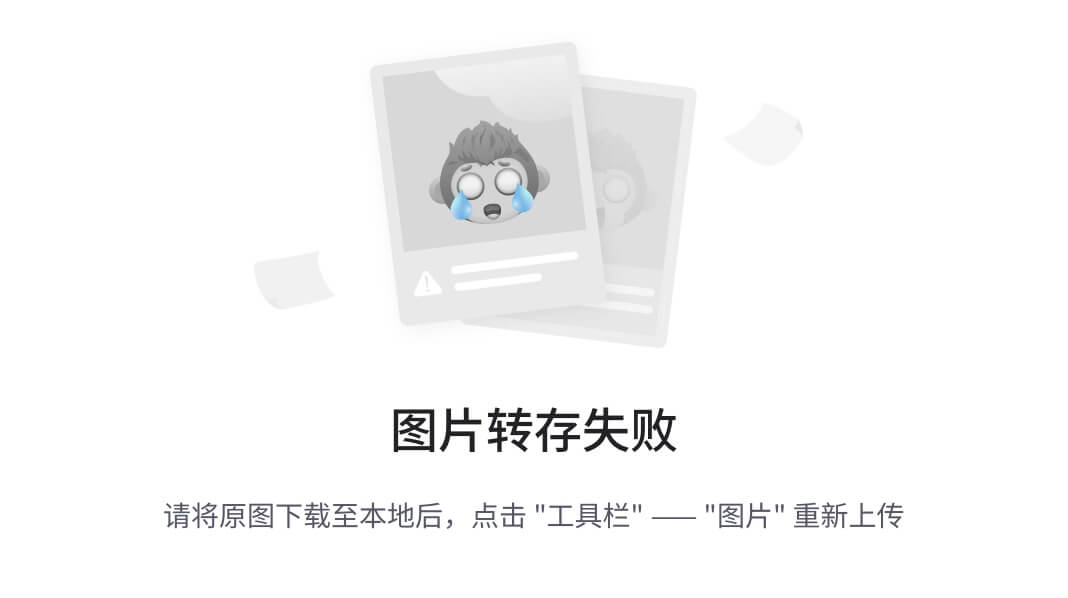
图六十四
双击图六十四中的快捷图标,打开如图六十五所示的界面
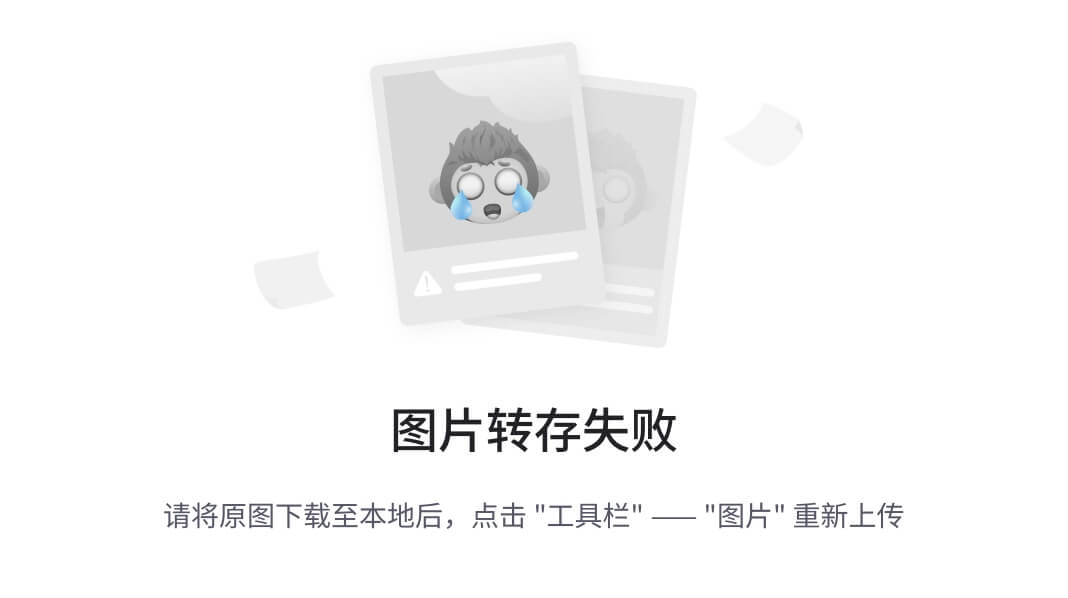
图六十五
在图六十五中,输入主机,用户,密码,端口等信息,最后点击链接按钮,如图六十六所示,输入完成后,点击连接按钮;
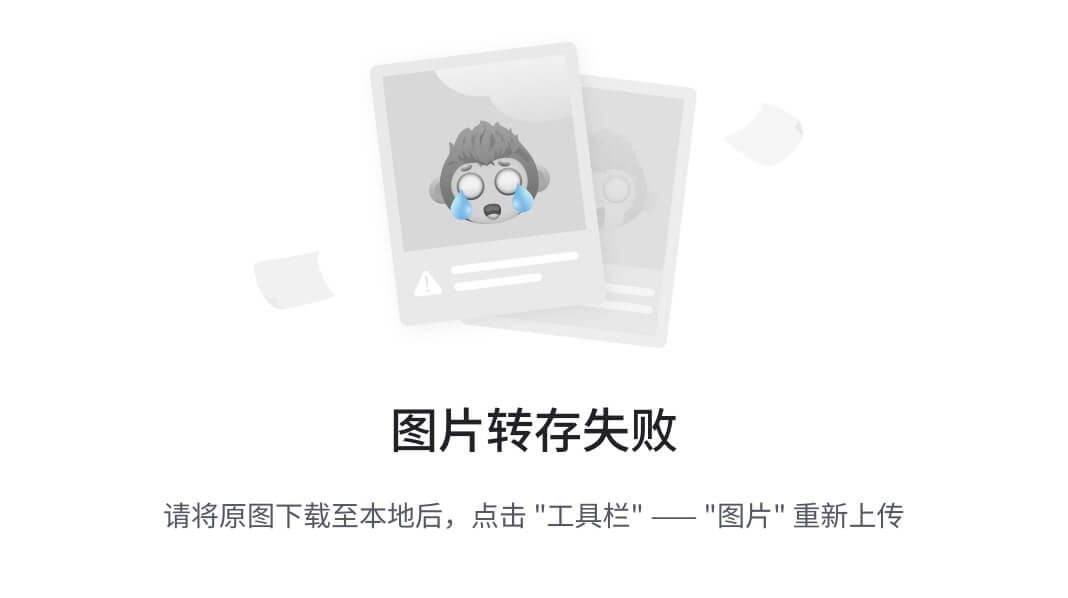
图六十六
当用户或者密码错误时,点击链接后将没有信息显示,同时还会有错误提示弹出;如图六十七所示
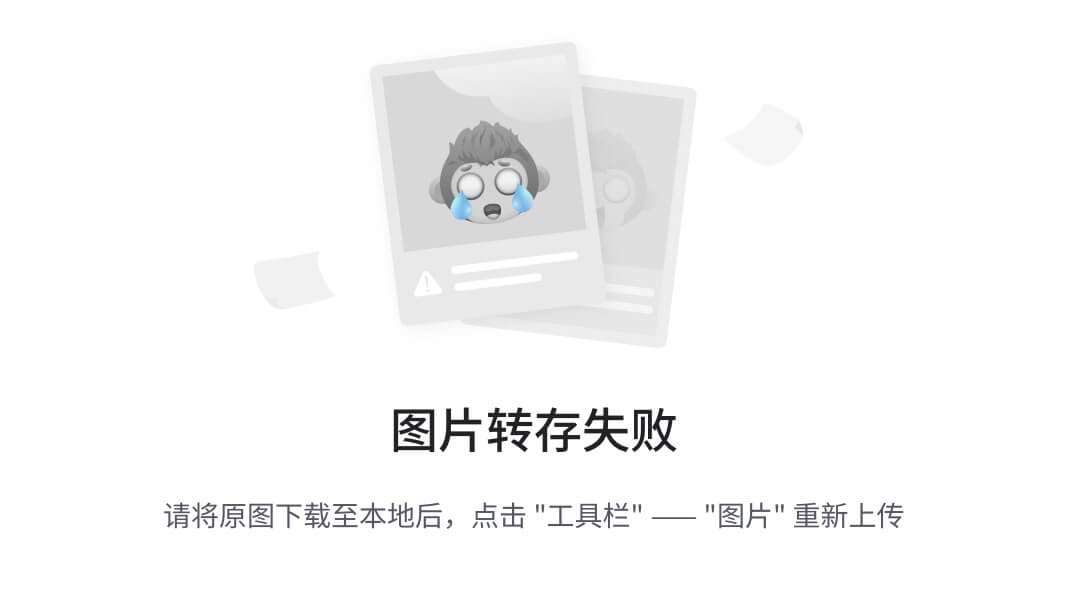
图六十七
当端口输入错误,或者是一个没有使用到的端口时,会一直处于等待状态;如图六十八
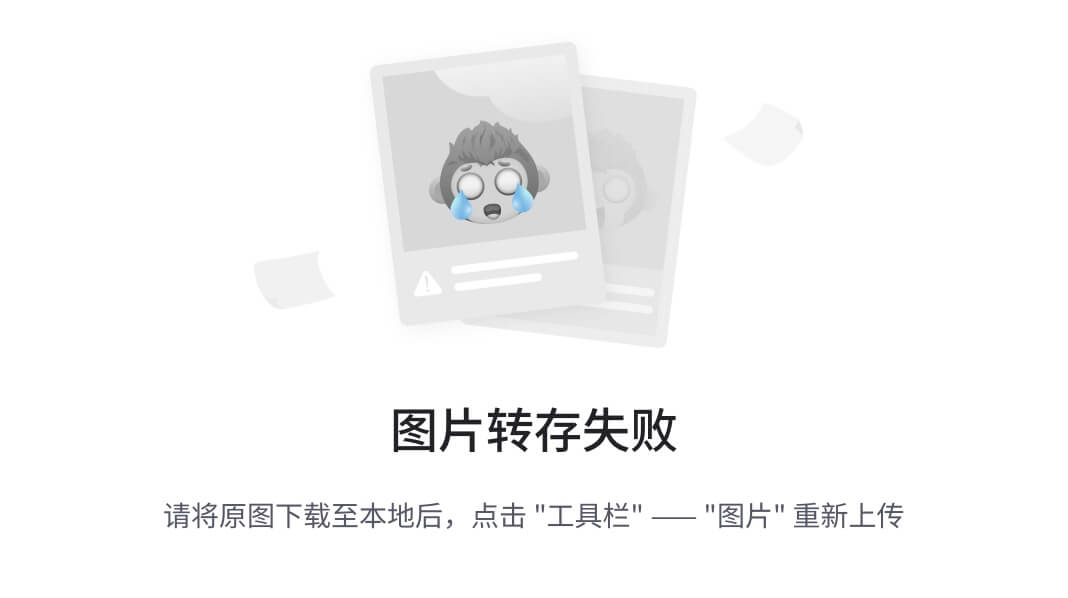
图六十八
如果是正常链接则链接如图六十九所示
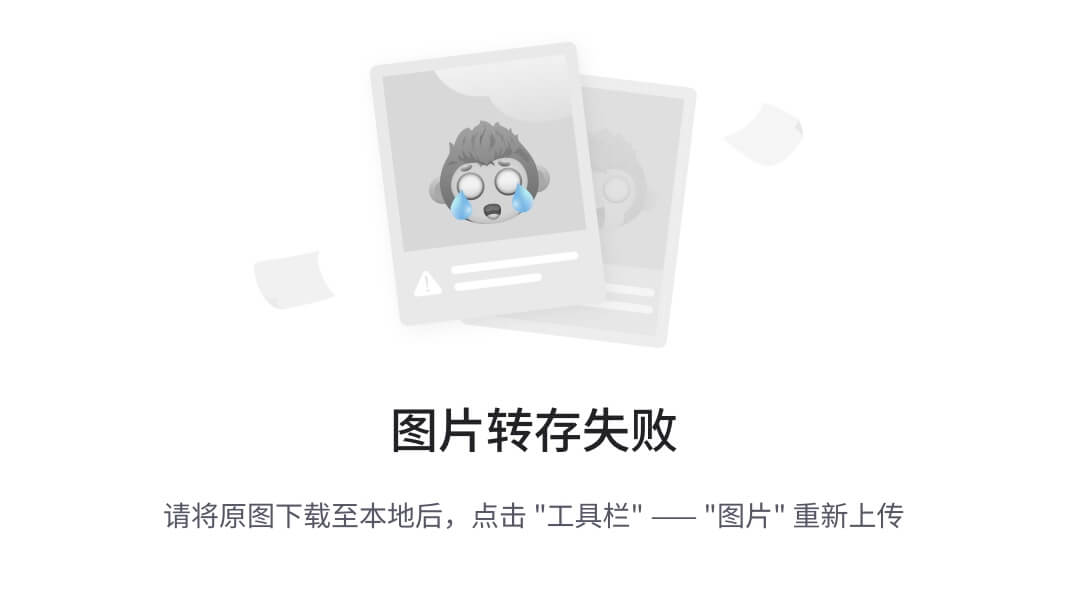
图六十九
23端口是共用文件夹
下面打开22端口,22端口下面是项目项目的文件;链接成功后,会显示FTP站点端口下所有的子文件夹和文件;但是如果用户点击文件夹时,没有分配对应站点的文件夹,则会出现如图七十所示的提示;当前用户没有CRM的权限
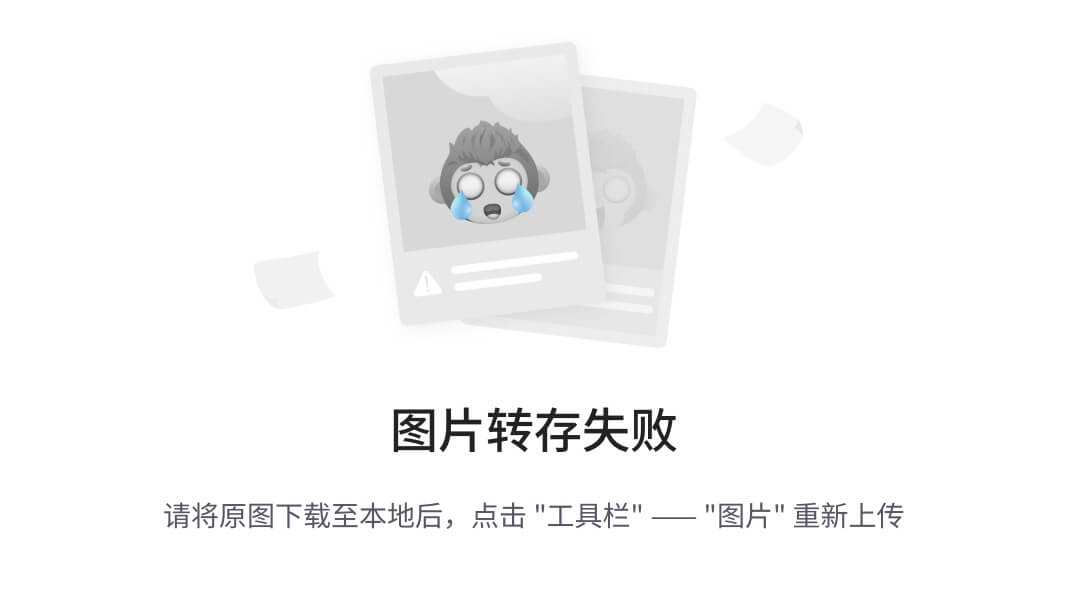
图七十
上传文件
如果需要将本地的文件上传到服务器,则从左侧,拖拽到右侧,如图七十一
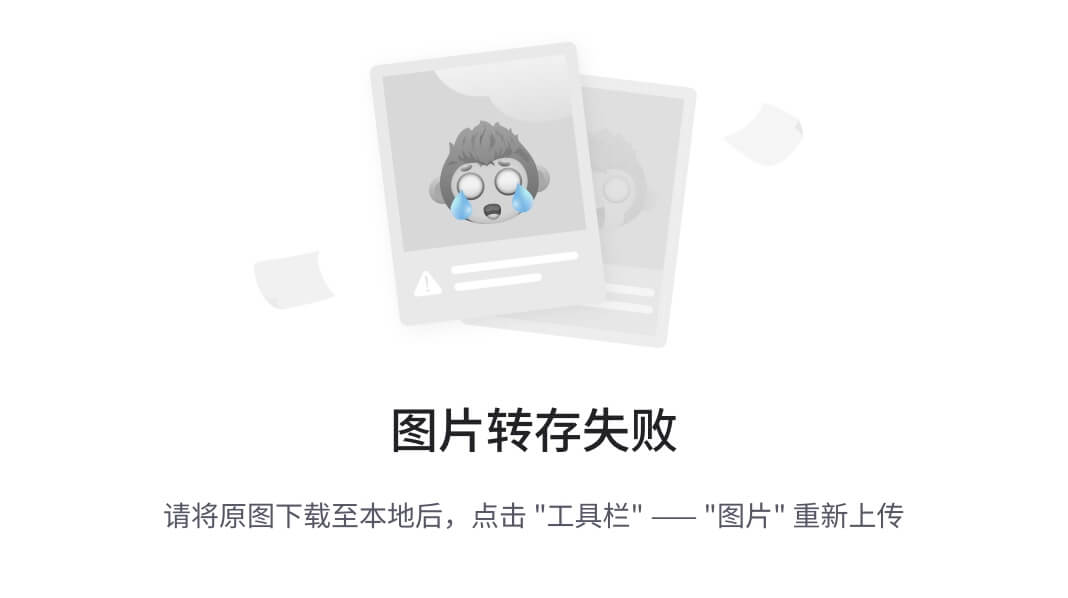
图七十一
下载文件
如需下载,在右侧选中需要下载的文件,然后右键,点击下载,如图七十二
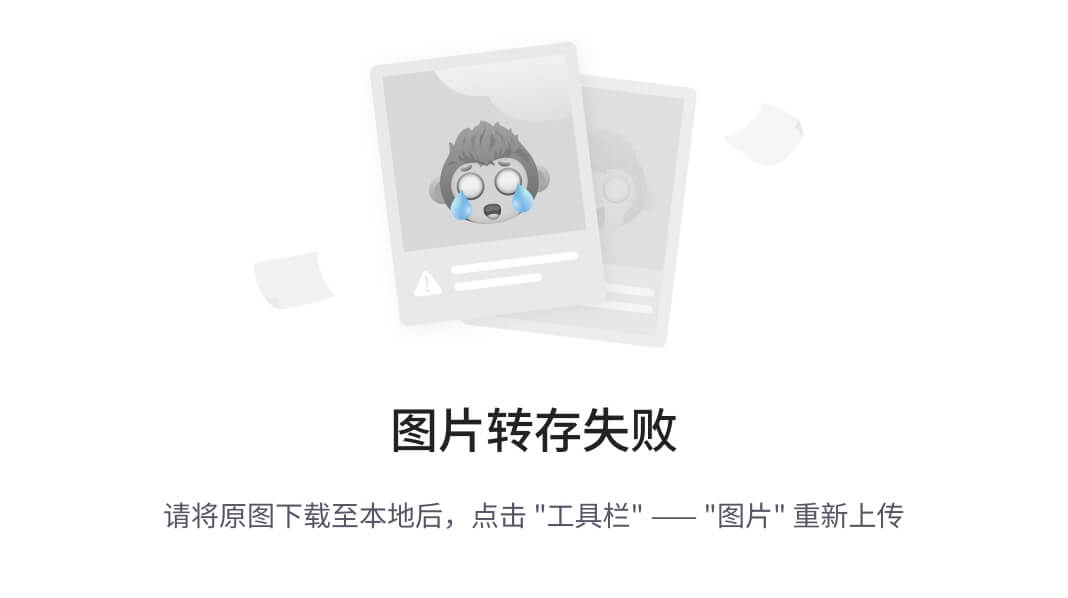
图七十二
下载完成后,界面如图七十三
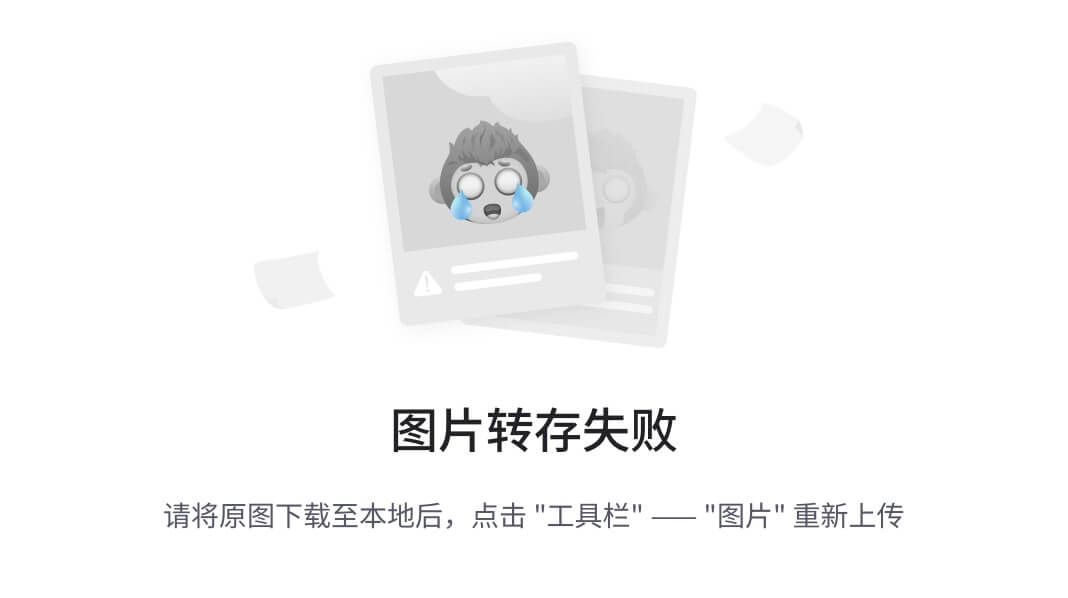
图七十三
删除文件
如需删除,则先选中要删除的文件,然后右键鼠标,点击删除,如图七十四
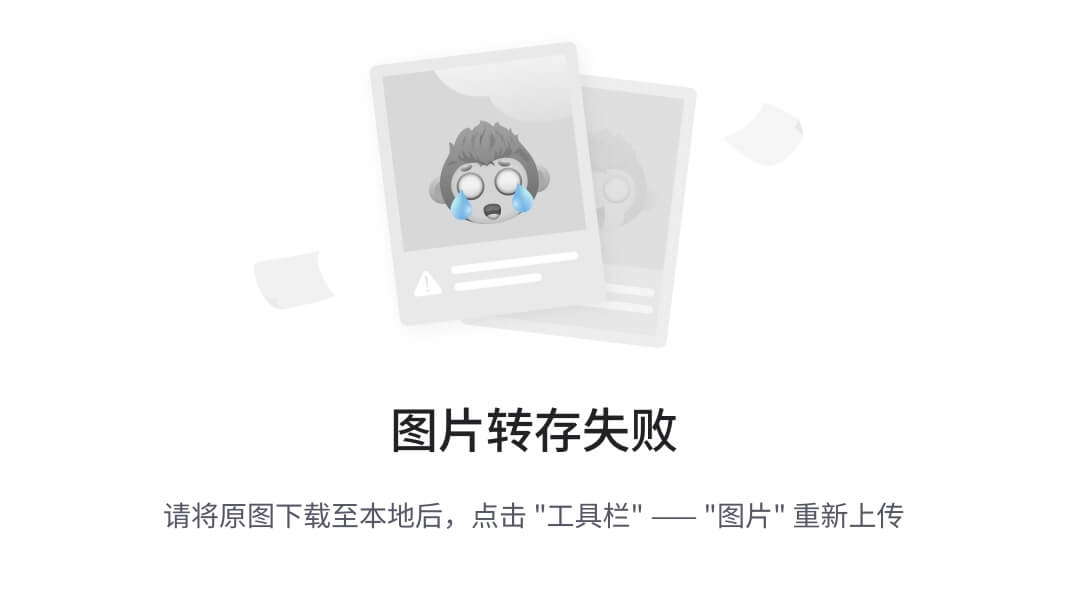
图七十四
修改文件
如果需要修改,则先删除,然后在客户端修改好后,重新拖拽上传即可;
IIS项目的文件维护
如果是维护IIS项目的文件,则需要连接IIS项目对应的FTP站点
注意:没有对应IIS项目的FTP站点权限是无法访问的,如图七十五
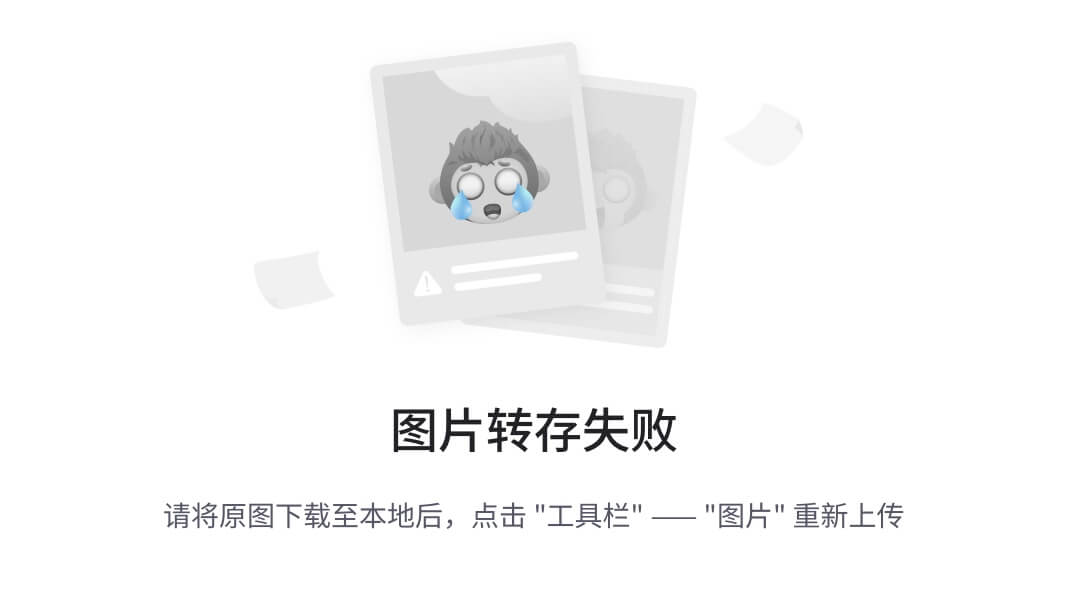
图七十五
这是因为当前用户没有9980这个端口对应的IIS项目的FTP站点权限
但是这个账号有9990这个端口对应的IIS项目的FTP站点权限,下面看下这个账号在9990下面的情况,如图七十六
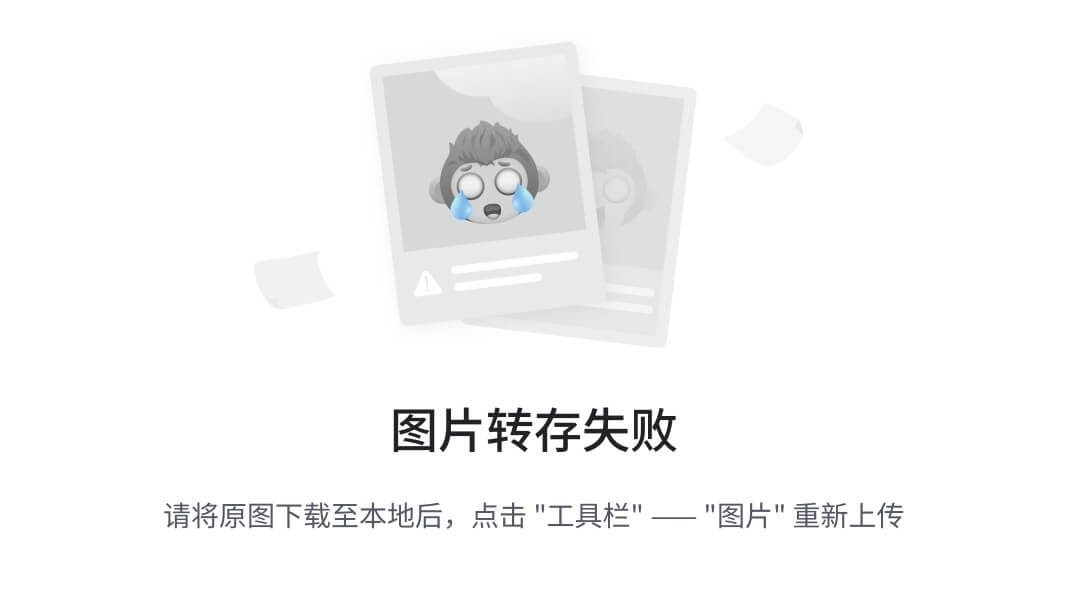
图七十六
如果是要进行IIS项目的文件的上传,下载,修改,删除;请参考前面部分关于项目文件在FTP工具下的操作说明。





















 3793
3793

 被折叠的 条评论
为什么被折叠?
被折叠的 条评论
为什么被折叠?








