2 VMWare安装
关于本章
本章描述内容如下表所示。
| 标题 |
内容 |
|
|
介绍vmware Workstation 6.5版本的安装配置。 |
|
|
介绍vmware esx server 3.5版本的安装配置。 |
|
|
介绍vmware esxi server 4版本的安装配置。 |
2.1 vmware Workstation安装及配置
2.1.1 安装前准备
安装vmware Workstation时,要准备软件包及license,包括:
l windows下:VMware-Workstation-6.5.0-118166.exe。
l Linux下:VMware-Workstation-6.5.0-118166.i386.rpm或VMware-Workstation-6.5.0-118166.x86_64.rpm
去官方网站注册,即可获得免费license。
2.1.2 windows下安装步骤配置
步骤 1 安装
安装非常简单,双机VMware-Workstation-6.5.0-118166.exe后,在图形窗口中一直点下一步即可完成安装.
如出现“1718错误”,解决方法请参见:http://support.microsoft.com/kb/925336/zh-cn。

步骤 2 配置网络
点击“开始 – 所有程序 – Vmware - VMware Server - Manage Virtual Networks”,如下图。
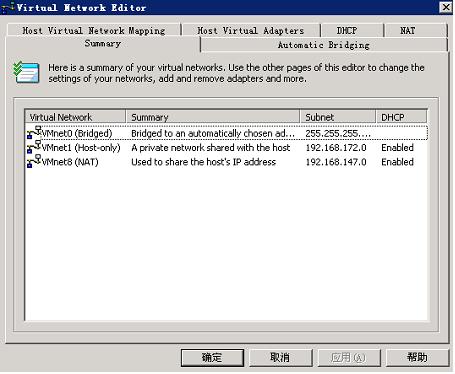
vmware提供三种可选的虚拟网络,分别为Bridged, Host-only, NAT。
Bridged是在宿主机的网卡上,建立网桥连接。虚拟机中的操作系统通过宿主机上的网桥展现在物理网络上,两者的网络IP必须设置成在一个网段上,对网络上的其它机器而言,它们就像是有2台物理机器一样。(如有多个网卡,可在上图中,指定一个网卡上建立网桥,否则它会自动选择一个网卡。)这种是最常用,最简单的网络方式。
NAT是在宿主机上增加一个虚拟网络,宿主机上的这个虚拟网络和虚拟机操作系统的网卡,配置成同一网段的IP,即可实现二者通迅。如果虚拟机也需要访问宿主机的真实物理网络,则配置要复杂一些,如有兴趣可上网查阅。
Host-only方式基本上不使用,如有兴趣可上网查阅。
默认是以上三种网络同时打开着,实际使用时,可关掉不需要的另2种(除非你想测试一下给虚拟机里的操作系统上加上第2个不同网络的网卡)。
步骤 3 创建虚拟机
1:点击文件——新建——虚拟机,然后按照以下步骤操作。
图2-3 Step1: Create Virtual Machine
2:创建虚拟机的向导,帮助你配置你的虚拟系统的参数(比如硬盘、内存、网络的设置等等,以下步骤中的配置参数,在以后可以随时修改,新手可多做尝试,无需担心)。
图2-4 Step2: Virtual Machine Wizard
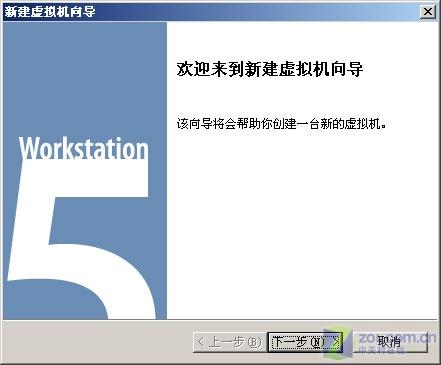
3:选择虚拟系统文件的兼容格式(新手推荐选择默认选项)
图2-5 Step3: Virtual Machine configuration

4:按照默认设置继续点击下一步,选择好您需要的操作系统,包括Windows3.1在内的所有Windows操作系统,VMWare都提供支持。(必须要有选好系统的安装光盘或者iso镜象文件)
图2-6 Step4: Select a Guest Operating System
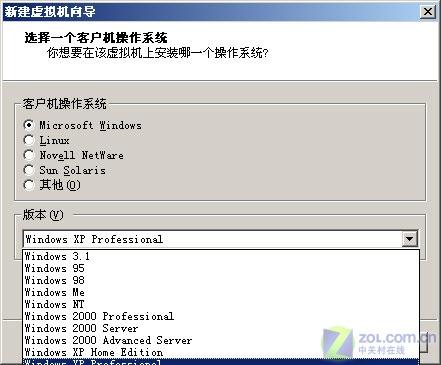
5:配好虚拟机的名字,以及存放的位置。该位置其实就是您操作系统的安装路径,我们建议大家选择一个磁盘比较大的空间,并且新建一个文件夹。如果要备份你的虚拟系统,只要备份这个文件夹就可以了。
图2-7 Step5: Name the Virtual Machine
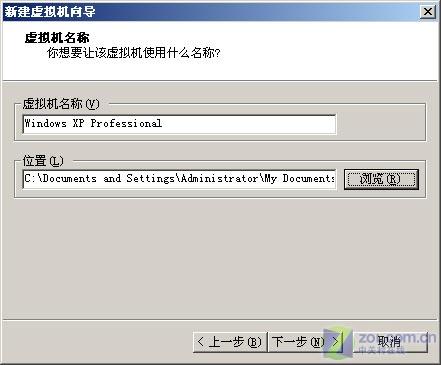
6:配置网络模式(选择NAT方式的话,一般主机不用做任何的设置虚拟机就可以利用主机上网,)
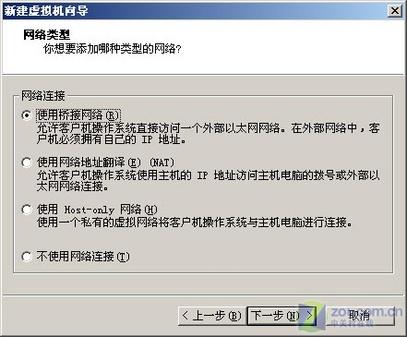
7:配置虚拟磁盘的容量,在这里可以直接单击完成,来完成基本操作设置,磁盘默认空间是8GB,用户可以根据自己的实际使用情况来调整大小,也可以自定义分区。
图2-9 Step7: Specify Disk Capacity

8: 虚拟机的配置,左边列表树中,选中刚创建的虚拟机,点击“虚拟机 > 配置”。配置的原则是只要能满足需要即可(如内存,CPU,磁盘的大小),不需要的虚拟设备建议删除(如软驱,串口)。刚开始时,是需要CD-ROM来进行安装虚拟机内的操作系统的,可以使用宿主机上的光驱(插入系统安装盘),也可以是光盘镜像文件。
图2-10 Step8: Virtual Machine Settings
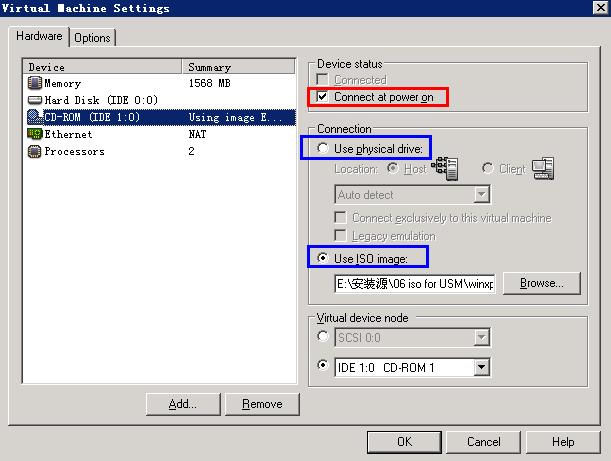
步骤 4 给虚拟机安装操作系统
在上一步骤中,配置好虚拟机的硬件,(虚拟机的CD-ROM如果使用的是宿主机的光驱,则需要插入window xp系统安装盘),然后可以点击“ ”启动虚拟机,并进行操作系统的安装了。
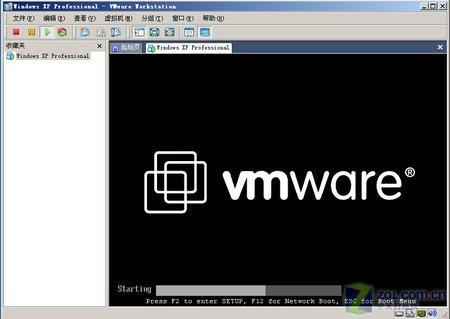
安装操作系统:安装操作系统的过程就不细说,网上教程很多,和真实的机器安装系统是一样的。








 本文详细介绍了VMWare Workstation、Server、ESX和ESXi的安装与配置过程,包括安装前准备、安装步骤、配置网络等关键环节,适合需要在不同操作系统上使用VMWare的读者参考。
本文详细介绍了VMWare Workstation、Server、ESX和ESXi的安装与配置过程,包括安装前准备、安装步骤、配置网络等关键环节,适合需要在不同操作系统上使用VMWare的读者参考。
 最低0.47元/天 解锁文章
最低0.47元/天 解锁文章

















 146
146

 被折叠的 条评论
为什么被折叠?
被折叠的 条评论
为什么被折叠?








