
废纸篓不用多说,和win下的回收站一样,想要清空废纸篓就可以右键废纸篓选择‘清倒废纸篓’,如果想‘倒’的干净点 在标题栏中的‘Finder’中选择‘安全清倒废纸篓…’,
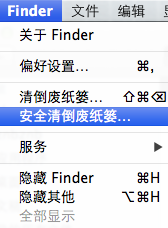
u盘退出快捷键是command+E


Mac中的Spotlight搜索也十分强悍,你几乎能用它搜到任何文件(系统文件除外),算术题它也会~
在Mac中搜索的快捷键是command+f,在不同的程序中 搜索会不同,比如在Safari中按下⌘f 会搜索当前网页的关键字…在Finder中就是搜索文件……


在Mac中你可以不用打开文件即可快速查看文件,十分强大,只要合理文件都可以快速预览,只需选中项目 按下空格键即可 或者用三指单击项目文件也可以快速预览
快速预览支持的文件十分多,也支持第三方程序的扩展;用手势放大或点击右上方全屏功能即可全屏,甚至可以多选项目 按空格来 快速预览


在Mac中自带了 最‘完美’的截图功能:
全屏截图:按下Command+Shift+3 ,截取全屏图像将以PNG透明格式保存到桌面上。
区域截图:按下Command+Shift+4,鼠标变成十字准星,单击划出你想要的截图范围,自动保存到桌面上,想要取消截图按esc,想要移动选区按空格键即可
窗口截图:按下Command+Shift+4后,再按下空格键,这时鼠标变成'小相机',点击想要的部件,就可以以PNG透明格式存在桌面上

Mountain Lion中自带 听写功能,懒得打字?动动嘴就行!
只要在你需要键入/打字的地方,你都可以用说话的方式输入。听写功能可将你说的话 通过联网 转换成文本。
说出“逗号”或“感叹号”时,听写功能会为你加上标点‘,’‘!’。默认按键是按两下fn(在键盘左下角)即可唤出 听写功能。
设置在‘系统偏好设置’中的‘听写与语音’
点击此处 查看Apple官方 听写 说明:https://support.apple.com/zh-cn/HT202584

关于调节屏幕亮度/键盘灯亮度/音量大小 我相信不用说
还有一个小技巧,就是在调节音量大小时候不发出“嘟嘟嘟”的声音,首先按shift不放,再按f11/f12,这样调节音量就是无声了,也可以组合上面的微调键

快捷键在Mac的操作中 有着举足轻重的地位,一些繁琐的操作 仅凭快捷键就可以完成
在菜单中,右侧的字符便是快捷键的方式
由于快捷键十分繁多,就不一一举例
详情 点击此处查看Apple快捷键 大全:https://support.apple.com/zh-cn/HT201236

系统偏好设置与win下的控制面板功能相同,但Mac的控制面板逻辑性/归类方法要比win的控制面板简洁明了,新手上门也会很快。
首先打开‘系统偏好设置’,从中可以看到如何你想设置的一切,这个面板也可以扩展,后续会讲到…

首先先要根据个人情况设置触控板/鼠标
新上手的机子,肯定有不少人抱怨触控板默认下无法‘轻拍’,单击需要使劲按下“嘎嘣嘎嘣”十分不方便也十分心疼这样按
打开‘触控板’下面红框的就是‘轻拍来点按’把√划上即可轻拍…

有些新手一直以为在Mac中没有右键的说法,其实右键是有的,但唤出方式与Win不同,Mac下的右键需要双指点按,当然 如果习惯了win 也可以设置成右键的方式
下拉选框,选择你习惯的方式即可……其他手势功能和鼠标手势 根据自己习惯自己设置,百变不离其踪,设置 十分方便
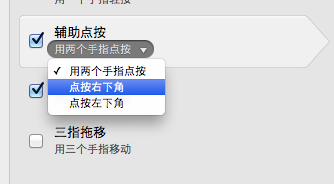
双击标题即可最小化
在win下 双击标题即可最小化,这是十分方便的一向功能,Mac中也可以设置~
首先打开‘系统偏好设置’,找到‘Dock’项目,‘连按窗口的标题栏以将窗口最小化’√划上

另外,在这里用户可以调节Dock的大小、Dock的自动隐藏,最小化缩到图标里…或者缩放的动画效果,还有之前提到的“显示已打开的程序的指示灯”也是在这里设置
另外,再向大家推荐一个功能—触发角,触发角就是可以根据鼠标指针接触屏幕四角而达成一些快捷功能
比如,当鼠标指针滑到屏幕左上角时 活动窗口滑向四边,显示桌面;当鼠标指针滑到左下角的时候 唤醒Mission Control 以切换窗口,指针滑到右下角 屏幕熄灭但机器运行…
这一切都要在‘Mission Control ’中设置,左下角找到‘触发角…’
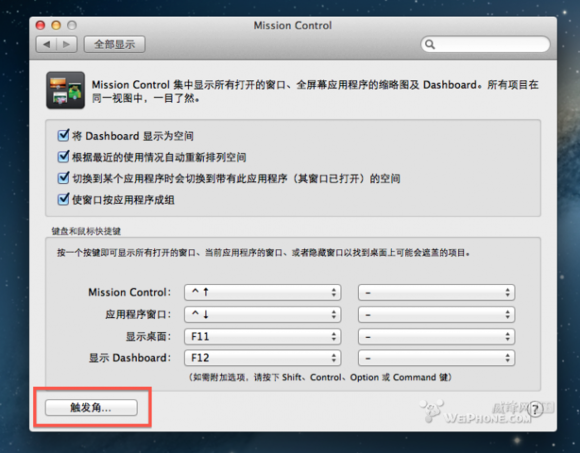
四角用户根据自己习惯自定,如果不习惯或感觉麻烦也可以空着不设置
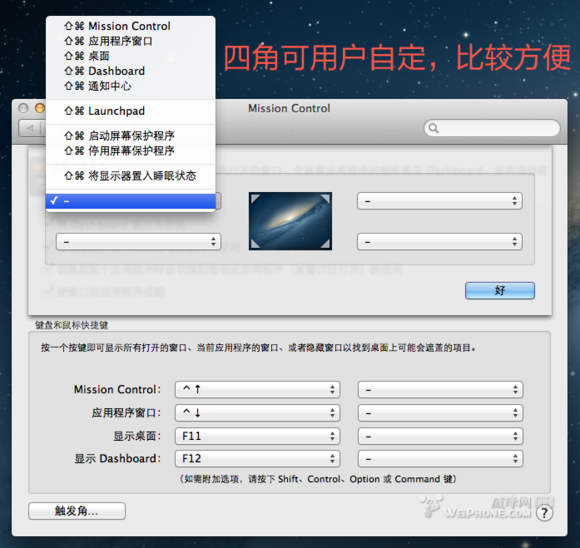

首先‘系统偏好设置’,找到‘用户与群组’,左侧候选栏里选中‘客人账户’,再单击左下角小锁
输入用户设定的密码解锁 权限 ,如果没有密码 直接空着不填点‘确定’
在“允许客人登陆到这台电脑”的选项中把 √取消即可关闭‘客人账号’,需要的时候可以再开启…
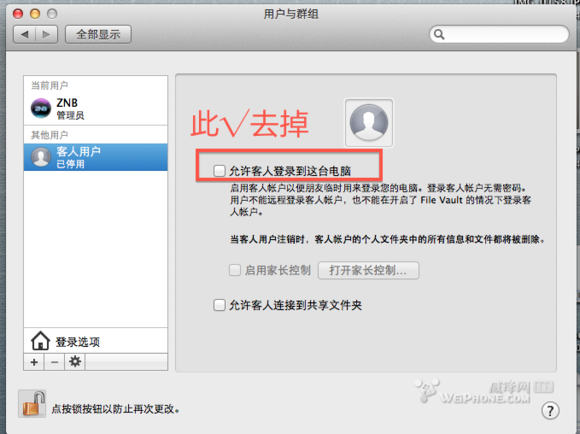

点击‘当前用户’选择‘登陆项’中 你可以看到哪些程序是随机开启启动的…自己设定









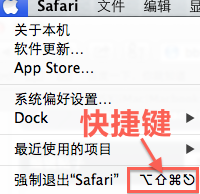















 960
960











 被折叠的 条评论
为什么被折叠?
被折叠的 条评论
为什么被折叠?








