Mikrotik Router Os
来自拉托维亚,一个不起眼的欧洲小国家,但是它的功能却是很强大。今天我就用口碑比较好的
ROS2.9.6
版进行讲解了。
主要功能:
IP
路由、支持无线热区、
PPPoE
、
VPN
、
ARP
绑定、路由冗余、
Socks
代理、
DNS
缓存、
DHCP
、
IPsec
、
QoS
质量服务、防火墙功能等、支持本地终端配置、远程终端配置、
web
方式配置、图形界面配置。可与一般电信级路由媲美了。
优点:安装方便、功能强大、配置简单、效率高、对硬件要求低。
硬件要求:
CPU 100MHz
以上、内存:
32M
-1G
,推荐
64M
以上、网卡:至少两块、磁盘空间视安装模块来定(完全安装
100M
以下,可以装在
U
盘中)
安装:
将下载来的
ISO
镜相文件用
NERO
的镜相刻录功能刻到光盘上,然后用这张光盘启动电脑,开始安装
ROS
,如图
1

图
1
按
a
选择所有模块,或者用箭头键选择你所要的模块并用空格键确定使用模块,然后按
i
开始安装
ROS
。系统会提示安装会擦除磁盘上所有文件,是否继续,按
y
继续,接着提示是否保留原有配置,我们是初次安装,随便按
y
或者
n
,如果你是重新安装就按
n
了。如图
2
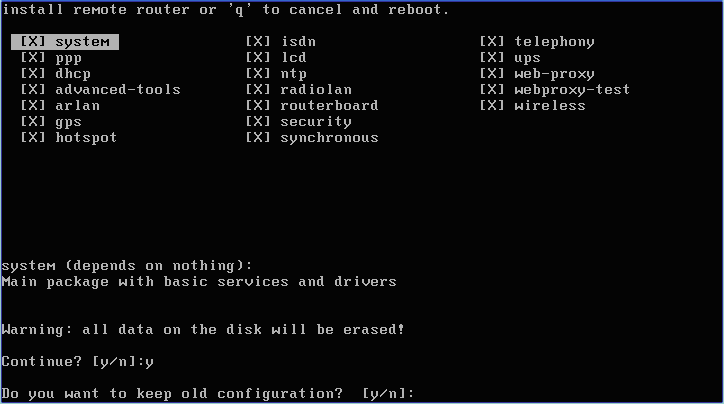
图
2
安装程序会格式化磁盘,然后安装你所选择的模块,完毕会提示你按回车重新启动,如图
3
重新启动后会提示你是否进行磁盘扫描,如果你磁盘没有问题就选
N
,如图
4

图
4
然后就到登陆界面了,输入用户名:
admin
密码为空进入命令行终端,如图
5

图
5
到这里安装部分就告捷了。
配置:
配置是整个过程中比较麻烦但是又是最重要的环节,各位擦亮眼睛看好了。
输入问号回车可以看到当前模式所支持的所有命令
,
我们在根级别输入问号回车看到:
MikroTik v2.9.6
Login: admin
Password:
MMM MMM KKK TTTTTTTTTTT KKK
MMMM MMMM KKK TTTTTTTTTTT KKK
MMM MMMM MMM III KKK KKK RRRRRR OOOOOO TTT III KKK KKK
MMM MM MMM III KKKKK RRR RRR OOO OOO TTT III KKKKK
MMM MMM III KKK KKK RRRRRR OOO OOO TTT III KKK KKK
MMM MMM III KKK KKK RRR RRR OOOOOO TTT III KKK KKK
MikroTik RouterOS 2.9.6 (c) 1999-2005 http://www.mikrotik.com/
Terminal ansi detected, using single line input mode
[admin@MikroTik] >?
root level
radius/ -- Radius client settings
log/ -- System logs
quit -- Quit console
certificate/ -- Certificate management
redo -- Redo previosly undone action
special-login/ -- Special login users
interface/ -- Interface configuration
driver/ -- Driver management
ping -- Send ICMP Echo packets
setup -- Do basic setup of system
password -- Change password
undo -- Undo previous action
port/ -- Serial ports
import --
snmp/ -- SNMP settings
user/ -- User management
file/ -- Local router file storage.
queue/ -- Bandwidth management
system/ -- System information and utilities
ip/ -- IP options
tool/ -- Diagnostics tools
isdn-channels/ -- ISDN channel status info
ppp/ -- Point to Point Protocol
export --
[admin@MATRIX] >
其它级别模式的命令同样用此方法查看
由于很多新手不适应命令行配置模式,我就先把非在命令行下完成不可的工作做一下,然后再用图形界面工具
Winbox
连接
ROS
系统进行配置。使用
Winbox
的前提是配置好内网网卡的
IP
,我们就先来完成这个工作:
[admin@MATRIX] > interface ethernet <——
配置以太网接口
[admin@MATRIX] interface ethernet>
[admin@MATRIX] interface ethernet> print <——
查看以太网接口状态
Flags: X - disabled, R - running
# NAME MTU MAC-ADDRESS ARP
0 R ether1 1500 00:0C:29:7D:CE:98 enabled
1 R ether2 1500 00:0C:29:7D:CE:A2 enabled
[admin@MATRIX] interface ethernet>
[admin@MikroTik] interface ethernet> set 0 name=WAN <——
设置以太网接口
0
名字为
WAN
[admin@MikroTik] interface ethernet> set 1 name=LAN <——
设置以太网接口
1
名字为
LAN
[admin@MikroTik] interface ethernet> print <——
查看配置结果
Flags: X - disabled, R - running
# NAME MTU MAC-ADDRESS ARP
0 R WAN 1500 00:0C:29:EF:9D:5A enabled
1 R LAN 1500 00:0C:29:EF:9D:64 enabled
[admin@MikroTik] interface ethernet> / <——
按斜杠返回根级别
..
可以返回上级
[admin@MikroTik] >
[admin@MikroTik] > ip address
[admin@MikroTik] ip address>
[admin@MikroTik] ip address> add address=192.168.1.134/24 inter>设定内网网卡地址
[admin@MikroTik] ip address> add address=211.69.158.2/24 inter>设定外网网卡地址
[admin@MikroTik] ip address> print <——
查看设置
Flags: X - disabled, I - invalid, D - dynamic
# ADDRESS NETWORK BROADCAST INTERFACE
0 211.69.158.2/24 211.69.158.0 211.69.158.255 WAN
1 192.168.1.134/24 192.168.1.0 192.168.1.255 LAN
[admin@MikroTik] ip address>
至此我们可以松一口气了,因为现在具备了使用图形界面配置的条件了。
我们把路由内网网卡接到交换机上,然后在
PC
上打开浏览器,在地址栏里面输入
http://192.168.1.134(
这个地址取决于你刚才配置的内网网卡地址,我这里是
192.168.1.134)
,你应该能看到如图
6
所示页面了:

图
6
我们点左上角的
winbox
图片下载
winbox.exe
并运行它,如图
7
:
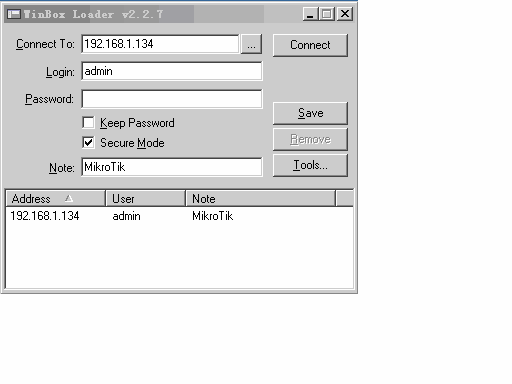
图
7
照图输入相应的
IP
、用户名和密码(初始用户名为:
admin
密码为空)点
connect
按钮登陆路由器,如图
8
:

图
8
到这里就成功一半了,还有最后两个重要的步骤:添加一条静态路由表和做
NAT
地址转换。
先来添加静态路由表,如图
9
:

图
9
依次点击
IP——Routes,
如图
10
:

图
10
在
Route List
窗口中单击左上角的红色加号弹出
New Route
对话框,在
Gateway
(网关)后面填上你的外网网关地址(我这里是
211.69.158.1
),其它的保持默认即可,点
OK
完成。这时在
Route List
窗口中应该可以看到你刚才添加的路由表,如图
11
:

图
11
红色框中就是刚才添加的路由表,注意第一列中的字母分别对应的意义是:
A
活动、
S
静态、
D
动态,后面的
Interface
(接口)应该是你的外网网卡名字。到这里静态路由表就添加完毕。
接着做
NAT
地址转换:
依次单击
IP——Firewall
,如图
12
:

图
12
在
Firewall
的
NAT
规则中点红色加号弹出
New NAT Rule
对话框添加新的
NAT
规则,我们在
Chain
中选择
srcnat
,在
Src. Address
后面填上内网网段(我这里是
192.168.1.0/24
),然后点
Action
选项卡,如图
13
:
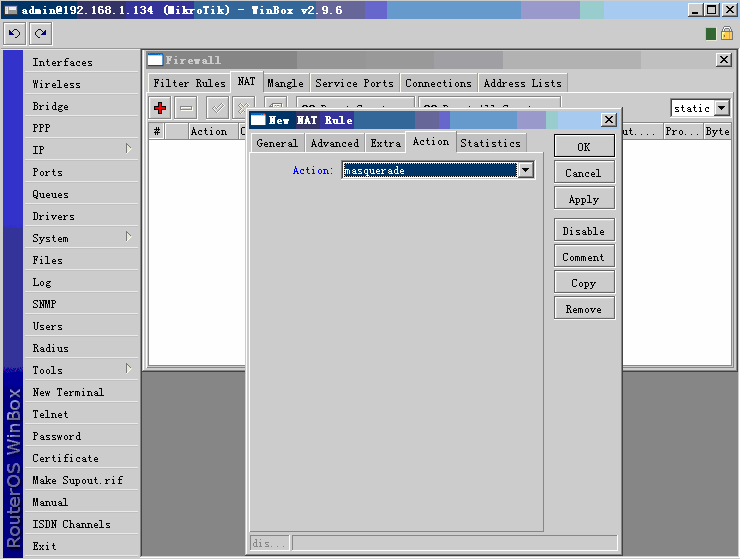
图
13
在
Action
后面选择
masquerade
,然后点
OK
完成,如图
14
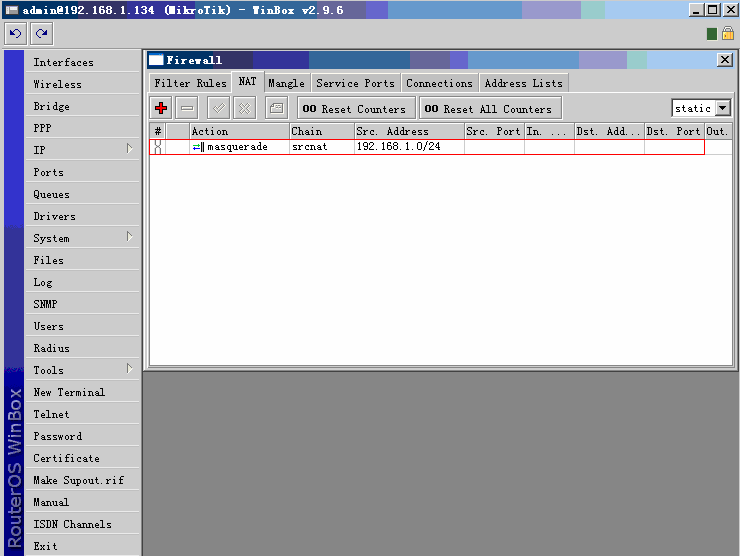
图
14
到这里就大功告成了。可以去测试一下了。
备注:为了方便抓图,我所有的操作是在虚拟机上做的,和真实的网络环境也是一样的。这是我花了一个通宵研究出来的。然后再一台普通的
PC
上做了该软路由,带了
103
台机器,已经投入运行了
7
天多,状态良好。如图
15
:

图 3


























 被折叠的 条评论
为什么被折叠?
被折叠的 条评论
为什么被折叠?








