陶瓷是一种常见的材质类型,陶瓷通常较为光滑,具有一定的反射效果。从本部分开始,将为大家介绍几种常见的陶瓷质感的表现方法。
在本实例中,将为大家介绍怎样设置常规的陶瓷材质,另外,还将增加一些难度,设置陶瓷表面的裂纹,使用材质实现有裂缝的陶瓷材质。通过本实例,使大家对陶瓷质感材质的设置有一个基本的了解。在制作本实例之前,大家首先需要下载素材文件。

1. 设置单一材质
首先需要设置把手部分的陶瓷材质,由于把手部分没有图案和裂纹,所以只需要设置本的属性,并添加轻微的反射效果即可。
(1)运行3ds max 2011,打开素材文件“杯子源文件.max”。
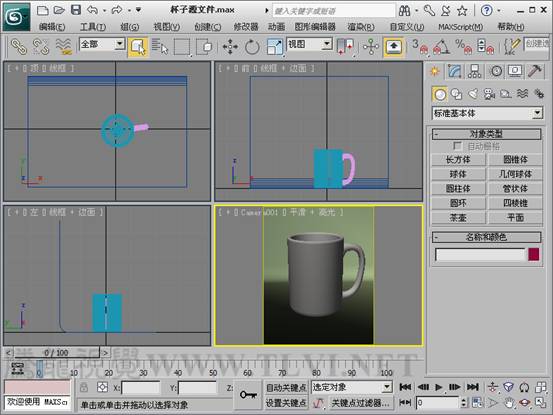
(2)打开“板岩材质编辑器”对话框,展开01-Default材质的编辑参数。
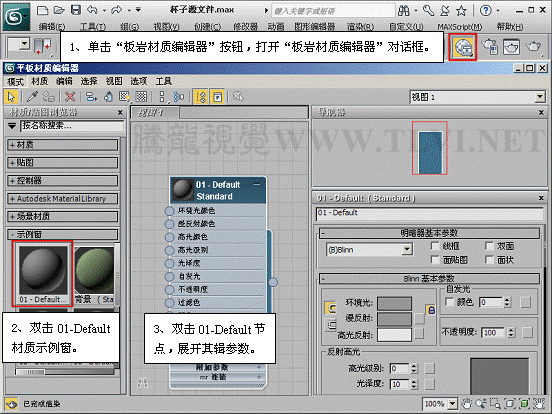
(3)将01-Default材质命名为“把手”,并将其赋予场景中的“把手”对象。
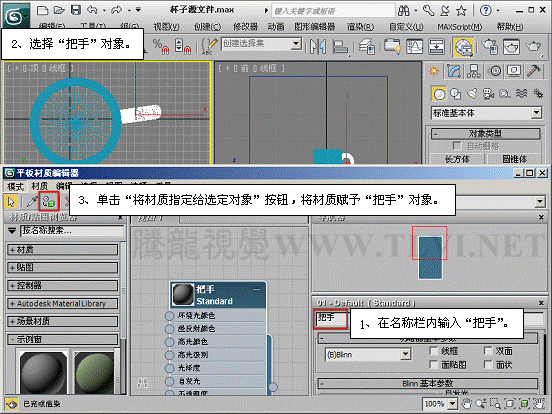
(4)“明暗器基本参数”参数卷展栏内的明暗器下拉列表中选择“Phong”选项。
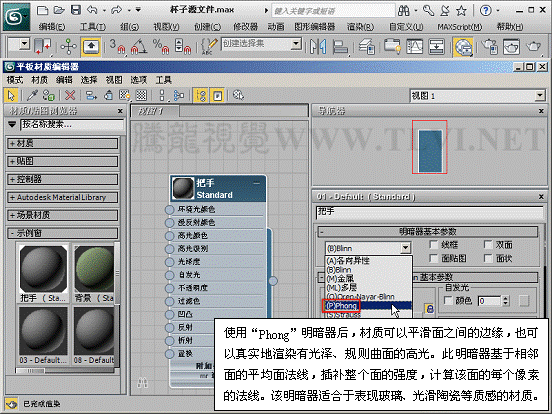
(5)设置材质的“漫反射”颜色为白色,并设置“高光级别”和“光泽度”参数。
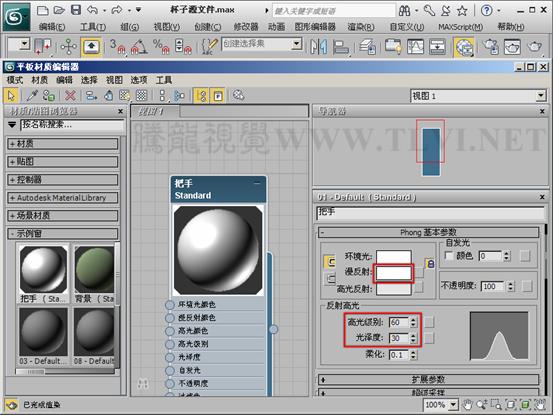
(6)从“反射”贴图通道导入“光线跟踪”贴图。
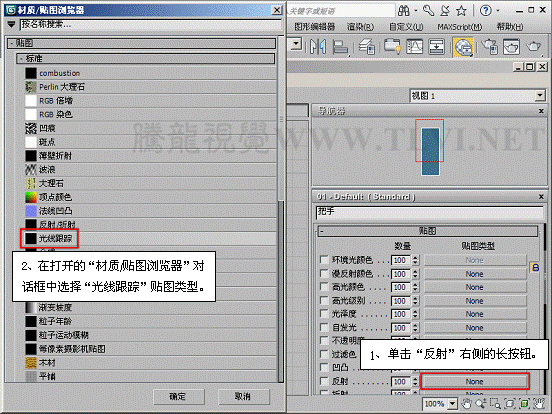
(7)设置“反射”贴图通道中的“数量”参数。
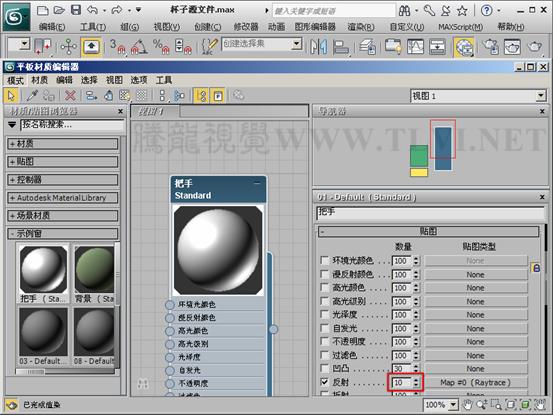
(8)渲染Camera001视图,观察把手效果。
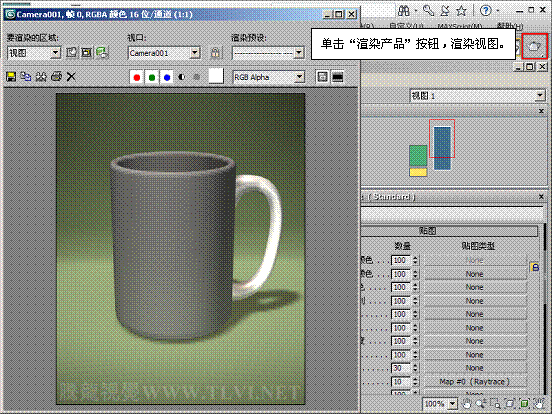
2. 设置混合材质
杯身具有裂纹,所以材质的设置较为复杂。在本实例中,将使用混合材质来设置杯身材质,一种为陶瓷表面的釉质感,另一种为裂纹内部的陶胚,从混合通道导入贴图,准确控制两种材质的混合方式。
(1)删除活动视图中的“把手”节点及其所有的子节点。


(2)添加“标准”材质到活动视图,并将其命名为“陶瓷”。
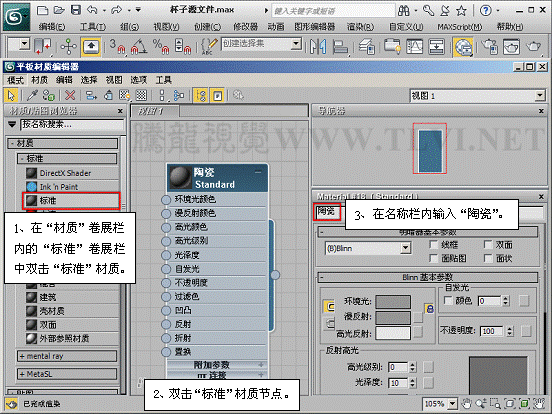
(3)使用“Phong”明暗器,设置材质的“漫反射”颜色、“高光级别”参数和“光泽度”参数。

(4)从“反射”贴图通道导入“光线跟踪”贴图,并设置其“数量”参数。
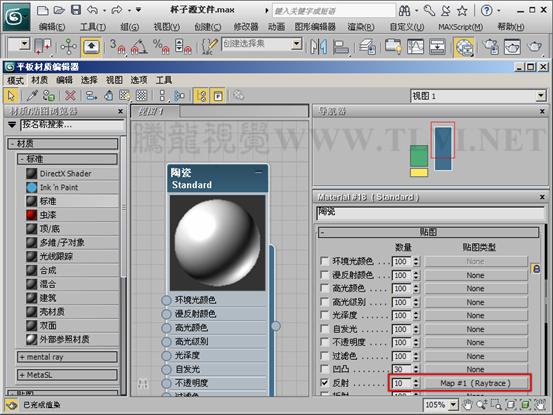
(5)从“漫反射颜色”贴图通道导入素材“图案.jpg”文件。
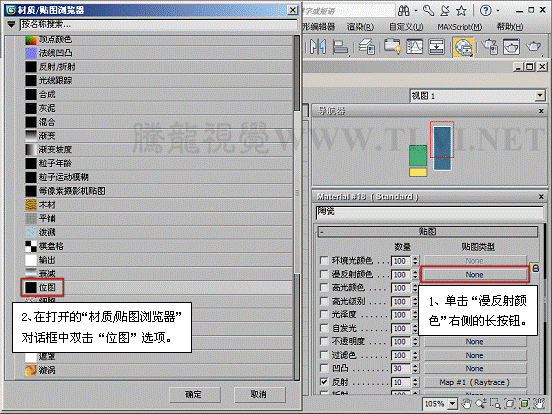
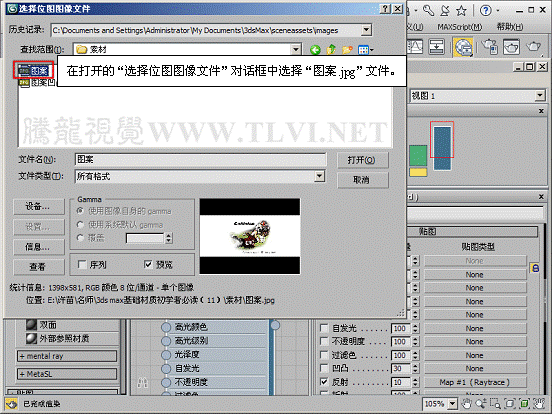
(6)将“陶瓷”材质赋予场景中的“杯子”对象。

(7)渲染Camera001视图,观察材质效果。

(8)接下来需要设置杯身的裂纹,从“凹凸”贴图通道导入素材“图案凹凸.jpg”文件。

(9)设置“凹凸”贴图通道的“数量”参数为200,增强其凹凸感,渲染Camera001视图,观察材质效果。

(10)观察渲染后的图像可以看到,裂纹部分有着与杯身相同的图案和质感,这是不符合实际的情况的,所以需要对材质进行更深入地编辑。
(11)添加“混合”材质到活动视图,并将其命名为“杯身”。
提示:混合材质可以将两种材质进行混合,通过设置混合量或使用遮罩贴图的方式来设置混合效果。
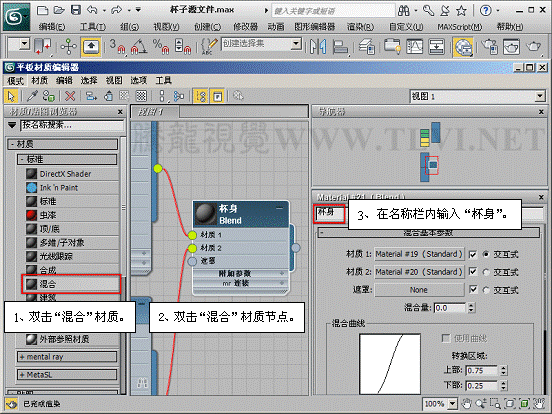
(12)删除“杯身”节点的“Material #20”子节点。

(13)使“陶瓷”材质的成为混合材质的2号子材质。
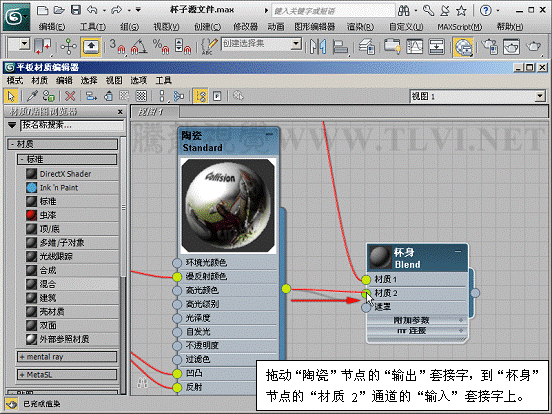
(14)双击“Material #19”子节点,进入“材质1”编辑窗口。

(15)将材质命名为“陶胚”,并设置材质基本参数。

(16)从“凹凸”贴图通道导入素材文件“图案凹凸.jpg”,并设置“凹凸”贴图通道的“数量”参数,增强其凹凸感。

(17)进入材质的父层级,从“遮罩”通道导入“图案凹凸.jpg”文件。
提示:设置用做遮罩的贴图。两个材质之间的混合度取决于遮罩贴图的强度。遮罩贴图黑色区域显示为“材质1”,白色区域显示为“材质2”。在本实例中,遮罩贴图使用了与两个子材质凹凸贴图相同的贴图,这样白色表面部分会显示陶瓷材质,黑色裂纹部分会显示陶胚材质。


(18)将“杯身”材质赋予场景中的“杯子”对象,渲染Camera001视图,观察材质效果。
注意:将某个节点的材质赋予对象后,对象会使用该材质而不考虑其父层级,所以在使用复合类型材质时,一定要将其最顶层的父对象材质赋予对象,否则对象仅显示其子材质的属性。

(19)现在本实例就完成了。

课后练习
在身边找一些陶瓷类对象,尝试设置其材质。

























 被折叠的 条评论
为什么被折叠?
被折叠的 条评论
为什么被折叠?








