1.首先要下载安装VMware软件,下方即为15版本下载地址,具体过程略
https://www.vmware.com/cn/products/workstation-pro/workstation-pro-evaluation.html
软件需要激活,激活码百度一下会有很多选择一个复制粘贴即可
2.vmware安装好后新建一个虚拟机---买一台虚拟电脑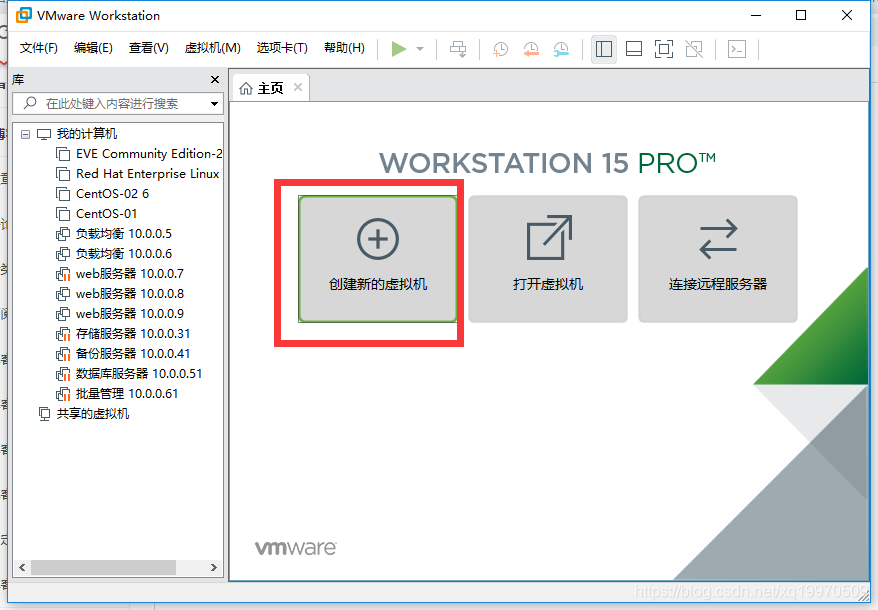
点击创建虚拟机
选择自定义后下一步
此处根据VMware软件选择相应的版本我选择的是15.x
这里需要选择Linux然后列表选择centos7 64位系统
这里的虚拟机名称可以自定义,位置也是根据个人规划把虚拟机文件保存在特定位置 .建议做好规划把路径设置成好找的方便以后需要时直接添加到软件中即可
此处为演示过程所以处理器与核数都选择1
内存建议选择2G
 网络类型选择桥接或NAT都可以
网络类型选择桥接或NAT都可以

桥接模式虚拟机用自己的ip直接联网相对独立
NAT模式虚拟机需要利用物理主机的ip连接外网
直接下一步
选择创建新虚拟磁盘然后下一步
此处要选择拆分成多个文件,切忌选择第一个立即分配,物理机磁盘可能吃不消...
 下一步
下一步
此处可以自定义硬件将打印机和声卡移除(不移除也行)


到此虚拟机创建完成!
3.在虚拟机上安装centos7系统

 右击虚拟机选择设置
右击虚拟机选择设置

此处需要事先准备centos7的镜像,下方是阿里云提供镜像的地址
https://mirrors.aliyun.com/centos-vault/7.5.1804/isos/x86_64/CentOS-7-x86_64-DVD-1804.iso
下载好后点击选择图中选项浏览找到镜像文件所在的位置后确定 (不要忘记勾选启动时连接)
开启虚拟机

将鼠标点进去通过方向键上下选择第一个直接安装系统 接下来要等一会......

选择系统语言,建议选择英语不然以后学习会遇到麻烦

点击上图方框,设置系统时间

在地图上找到中国,系统定位的时区是上海,检查时间是否准确,可以手工调整最后点击Done

此处是选择系统安装的模式,上图是图形化模式适合不适应命令行的初学者
下图是最小化安装,一般服务器上也是这种模式因此想要深入学习或者以后想要从事相关工作的建议安装最小化版本,按照图中勾选的选项操作即可.


点击图中选项进行磁盘分区

选择I will configure partitioning 点击Done

点击+下拉列表找到/boot 下面空行填写200M /boot目录是用于系统启动的,因此单独从磁盘上划分200M的空间专门用来引导系统启动.

利用同样的方法创建swap分区,最后选择 / 容量不填,直接单击Add mount point意思是将剩余的空间都划分到根目录.

单击箭头所指完成磁盘分区

选择图中所示选项进行网卡和主机名的设置

按照上图所示依次开启网络 设置主机名,检查ip 掩码 网关都已存在后点击Done完成配置

点击上图蓝色框设置root用户密码,如下图 root用户是系统默认的超级用户具有最高权限.

root密码设置好点击Done回到原来界面再点击USER CREATION创建普通用户,过程如下图.

点击Done出现下图进度条表示系统正在安装


点击Reboot按钮重启系统
点击图示内容后输入用户名root 以及设置好的密码登录系统
根据简单的引导操作后出现下图界面



































 被折叠的 条评论
为什么被折叠?
被折叠的 条评论
为什么被折叠?








