操作系统: CentOS 6.9 64位
工具:Xshell,Xftp,MySQL5.7,jdk1.8,tomcat8.0
一,Xshell
基本概念:Xshell可以在Windows界面下用来访问远端不同系统下的服务器,从而比较好的达到远程控制终端的目的。
安装过程很简单,和普通软件没有差别,这里不做介绍,安装成功后,点击左上角文件,新建,进行远程连接linux服务器,填写信息如图:
下一步,点击用户身份验证,这里需要你的服务器用户名和密码,必须正确:

接下来,点击终端,修改字符编码信息,如果默认是UTF-8则不动,基本信息如图:

点击确定,之后连接会话,就成功连接上你的远程服务器了,还有很多设置不是必须的,这里只是简单的linux服务器部署教程,非必须的设置这里不做介绍。
二,Xftp
基本概念:是一个基于 MS windows 平台的功能强大的SFTP、FTP 文件传输软件。使用了 Xftp 以后,MS windows 用户能安全地在UNIX/Linux 和 Windows PC 之间传输文件。
安装也是一步一步往下,没有特殊的地方,安装成功之后,同样还是点击左上角文件,新建,填写基本信息,如图:

点击确定之后就连接成功了,这时就可以实现本地向服务器端传输文件了,可以右击本地文件,选择传输;或者直接拖拽,非常方便。
三,MySQL
安装
因为第一步已经安装好了Xshell,我们在Xshell下通过几个简单的指令就可以在服务端安装好MySQL服务。
安装指令:
yum install -y mysql-server mysql mysql-devel
启动mysqld服务(只是第一次安装之后需要):
service mysqld start
将mysqld服务设置为开机启动:
chkconfig mysqld on
为mysql数据库root用户设置密码为XXXXX:
mysqladmin -u root password ‘XXXXXX’
此时我们就可以使用以下命令再输入密码,登录mysql数据库了:
mysql -u root -p
安装成功之后,我们一般都需要把本地的sql文件导入到服务器中,那么该如何操作呢?
有两种方法:
方法一:
(1)选择数据库
mysql>use project;
(2)设置数据库编码
mysql>set names utf8;
(3)导入数据(注意sql文件的路径)
mysql>source /home/amuxia/project.sql;
方法二:
mysql -u用户名 -p密码 数据库名 < 数据库名.sql
#mysql -uabc_f -p project< project.sql
注意:前提是你已经通过Xftp把sql文件拖拽到服务器下了。
这里顺便说一下如何导出sql:
mysqldump -u root -p project>project.sql
然后回车输入密码就可以了;
mysqldump -u 数据库链接用户名 -p 目标数据库 > 存储的文件名
文件会导出到当前目录下
四,jdk8
下载
看服务器类型,32和64位的对应上就行,去官网下载linux版本的jdk,选择后缀是.tar.gz的。
安装
下载到本地之后使用Xftp拖拽到服务器某个文件夹下面,如图:

之后使用命令行来在/usr/目录下建立java目录,将tar包移动并解压在该目录下:
cd /usr/
mkdir java
mv /dalin/压缩包文件名 /usr/java/
cd java
tar -zvxf 压缩包文件名
此时的路径和状态:
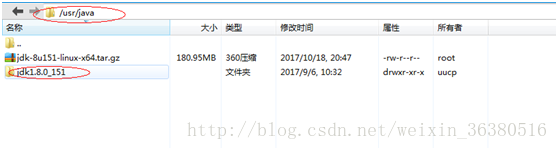
配置环境变量
使用vi进行编辑:
vi /etc/profile
在profile文件最后添加:
JAVA_HOME=/usr/java/jdk1.8.0_151
PATH=
JAVAHOME/bin:
PATH
CLASSPATH=
JAVAHOME/jre/lib/ext:
JAVA_HOME/lib/tools.jar
export PATH JAVA_HOME CLASSPATH
添加后保存退出,指令:先按ESC,然后输入:wq保存退出
退出vi后执行以下命令,使profile立即生效:
source /etc/profile
执行以下命令检测jdk是否安装成功:
java -version
javac -version
或者如果不习惯命令行,这里可以直接在Xftp中打开profile文件,将信息加进去,分三行加:
export JAVA_HOME=/usr/java/jdk1.8.0_151
exportCLASSPATH=.: JAVAHOME/lib/dt.jar: JAVA_HOME/lib/tools.jar
export PATH= JAVAHOME/bin: PATH
如果复制进去这些信息,一般会有问题,因为windows默认编辑器换行符是\r\n,而linux只能使用支持 \n 作为换行符的编辑器。可以输入以下命令,将\r\n替换\n:
sed -i -e ‘s/\r//’ /etc/profile
五,tomcat
tomcat的部署最简单了:
1,直接下载然后拖到linux的/home文件夹下面(下载版本如下);
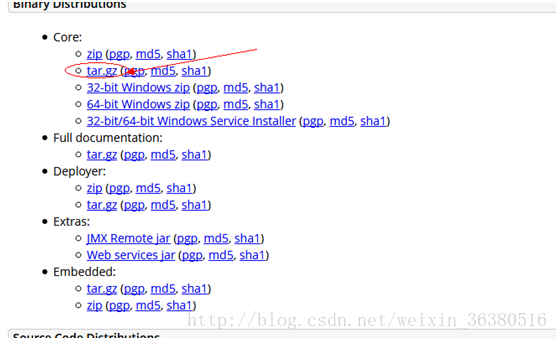
2,通过Xftp将打包好的war文件拖拽到webapps文件夹下,这个和在windows下的操作无区别,这部分细节不说;
3,启动tomcat服务器指令:
cd /home/apache-tomcat-8.5.23/bin
nohup ./startup.sh &
停止服务指令:
./ shutdown.sh
执行跟踪日志命令
cd /home/apache-tomcat-8.5.23/logs
tail -100f catalina.out
部署服务器时我们一般使用默认端口80,这里需要更改tomcat端口为80
cd /home/apache-tomcat-8.5.23/conf
vi server.xml
进入编辑器进行修改,修改完成后点击 esc,然后输入 :wq 这样就保存退出了。

更改完这些配置,如果端口还是8080才有效的话,需要重启一下服务器。
大概就是这么多了,配置成功之后马上整理的这份文档,应该还算比较细,如果您发现哪里有疏漏的话欢迎留言!
****************************************************************************************
补充不同类型文件解压命令:
.tar
解包:tar xvf FileName.tar
打包:tar cvf FileName.tar DirName
(注:tar是打包,不是压缩!)
———————————————
.gz
解压1:gunzip FileName.gz
解压2:gzip -d FileName.gz
压缩:gzip FileName
.tar.gz 和 .tgz
解压:tar zxvf FileName.tar.gz
压缩:tar zcvf FileName.tar.gz DirName
———————————————
.bz2
解压1:bzip2 -d FileName.bz2
解压2:bunzip2 FileName.bz2
压缩: bzip2 -z FileName
.tar.bz2
解压:tar jxvf FileName.tar.bz2
压缩:tar jcvf FileName.tar.bz2 DirName
———————————————
.bz
解压1:bzip2 -d FileName.bz
解压2:bunzip2 FileName.bz
压缩:未知
.tar.bz
解压:tar jxvf FileName.tar.bz
压缩:未知
———————————————
.Z
解压:uncompress FileName.Z
压缩:compress FileName
.tar.Z
解压:tar Zxvf FileName.tar.Z
压缩:tar Zcvf FileName.tar.Z DirName
———————————————
.zip
解压:unzip FileName.zip
压缩:zip FileName.zip DirName
———————————————
.rar
解压:rar x FileName.rar
压缩:rar a FileName.rar DirName
———————————————
.lha
解压:lha -e FileName.lha
压缩:lha -a FileName.lha FileName
———————————————
.rpm
解包:rpm2cpio FileName.rpm | cpio -div
———————————————
.deb
解包:ar p FileName.deb data.tar.gz | tar zxf -
———————————————
.tar .tgz .tar.gz .tar.Z .tar.bz .tar.bz2 .zip .cpio .rpm .deb .slp .arj .rar .ace .lha .lzh .lzx .lzs .arc .sda .sfx .lnx .zoo .cab .kar .cpt .pit .sit .sea
解压:sEx x FileName.*
压缩:sEx a FileName.* FileName








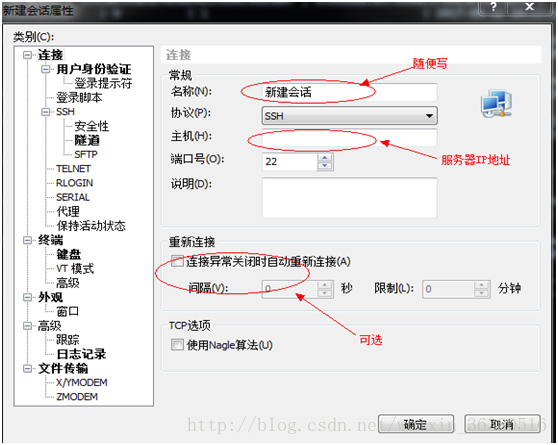


















 1436
1436

 被折叠的 条评论
为什么被折叠?
被折叠的 条评论
为什么被折叠?








